Usługi i aplikacja kontrolera Random High CPU poprawka
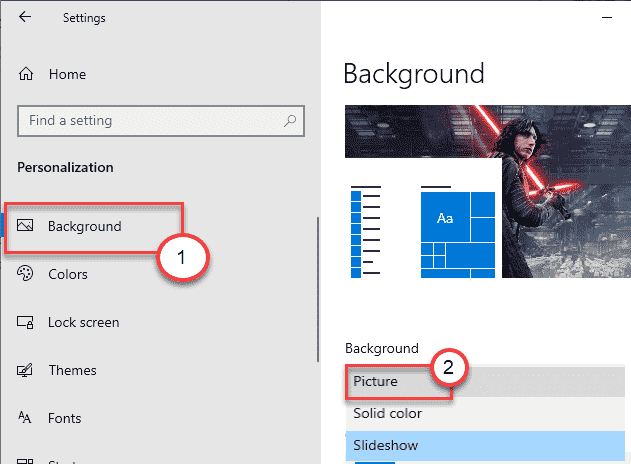
- 3354
- 335
- Maria Piwowarczyk
To usługi i aplikacja kontrolera zajmująca zbyt dużą moc procesora w twoim systemie? Jeśli masz do czynienia z tym problemem, zauważysz, że usługi i kontroler jedzą prawie połowę siły obliczeniowej. Aplikacja usług i kontrolera to zbędna aplikacja, która może ponosić tego rodzaju błędy na komputerze. Po prostu postępuj zgodnie z tymi łatwymi poprawkami na komputerze, aby rozwiązać problem.
Spis treści
- Obejścia
- Fix 1 - Uruchom ponownie usługę WMI
- Napraw 2: Pozbądź się tych aplikacji
- Napraw 3 - wyłącz slajdów tła
- Napraw 4 - Wyłącz usługę polityki diagnostycznej
- Napraw 5: Edytuj opcje indeksowania
- Fix 6 - Oczyść rozruch system
Obejścia
1. Sprawdź, po prostu ponownie uruchamiając komputer i sprawdź dalej.
2. Odłącz niepotrzebne urządzenia USB od urządzenia.
3. Uruchom skanowanie antywirusowe i sprawdź, czy to pomaga zidentyfikować i rozwiązać ten problem.
Fix 1 - Uruchom ponownie usługę WMI
Możesz rozwiązać problem, zatrzymując usługi oprzyrządowania zarządzania systemem Windows.
1. Początkowo kliknij prawym przyciskiem myszy ikonę Windows, a następnie kliknij „Uruchomić".
2. Pisać "usługi.MSC„W oknie Run. Kliknij "OK".
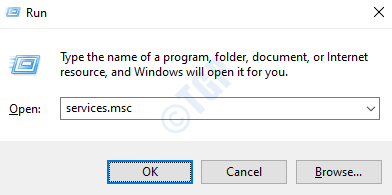
3. Kiedy pojawi się okno usług, musisz poszukać „Oprzyrządowanie zarządzania systemem Windows".
4. Następnie kliknij prawym przyciskiem myszy konkretną usługę, a następnie kliknij „Uruchom ponownie„Aby zrestartować usługę na komputerze.
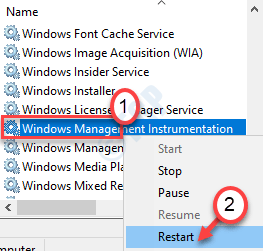
Po ponownym uruchomieniu usługi na komputerze zamknij ekran usług. Otwórz menedżera zadań i sprawdź użycie procesora według usług i aplikacji kontrolera.
Napraw 2: Pozbądź się tych aplikacji
Jeśli komputer ma którekolwiek z tych wymienionych aplikacji, możesz po prostu usunąć te aplikacje, ponieważ te aplikacje powodują ten problem, jak zgłosili kilku użytkowników.
- Sequrazo Lub Santivirus
- LenovovantageService
- Aura prowadzona Lub LightingService.exe
- Klient Mysql
- Powiadomień Mysql
1 - Otwórz Menedżera zadań, naciskając KLAWISZ KONTROLNY + ZMIANA + wyjście klucze wspólnie z klawiatury.
2 - teraz, Zadanie końcowe W przypadku tych aplikacji, jeśli możesz znaleźć na liście menedżera zadań.
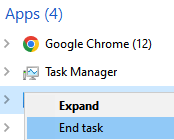
3 - Teraz otwórz uruchom naciskając Okna I R klucz
4 - Teraz wpisz AppWiz.Cpl w nim i kliknij OK.
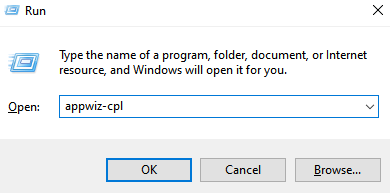
5 - teraz, Odinstalowanie Program (jeśli dowolny z listy podanej powyżej)
Napraw 3 - wyłącz slajdów tła
Czasami pokaz slajdów na ekranie może spowodować ten problem.
1. wciśnij Klucz z systemem Windows razem z 'I' klucz.
2. Po otwarciu okna ustawień kliknij „Personalizacja”Ustawienia.
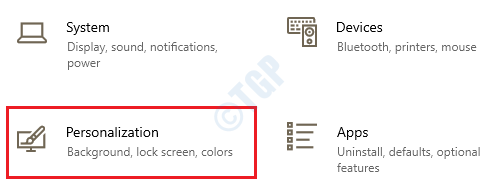
3. Gdy się otworzy, przejdź do „Tło”Sekcja po lewej stronie.
4. Następnie ustaw ustawienia „tła” na „Zdjęcie”Od rozwijanego.
Po prostu upewnij się, że pokaz slajdów nie jest wybrany.
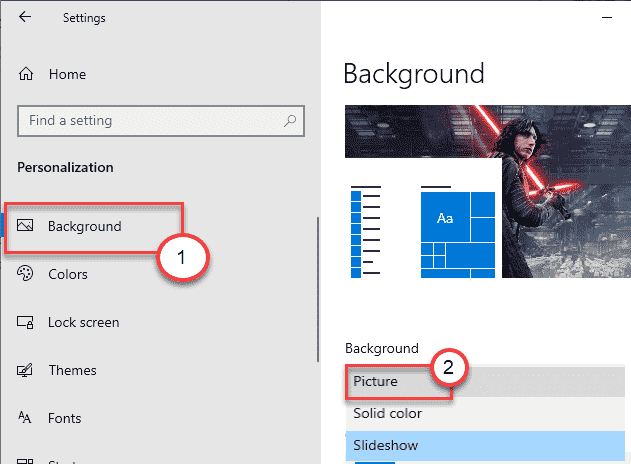
Zamknij ekran ustawień. Otwórz i menedżer zadań i ponownie sprawdź użycie procesora.
Napraw 4 - Wyłącz usługę polityki diagnostycznej
Wyłączenie usługi polityki diagnostycznej w systemie może rozwiązać problem.
1. Typ "Usługi”W polu wyszukiwania i naciśnij Wchodzić Aby uzyskać dostęp do narzędzi usług.
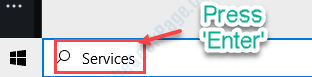
2. Po otwarciu usług, podwójne kliknięcie na "Usługa polityki diagnostycznej".
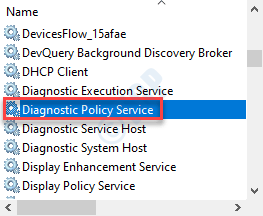
3. Aby wyłączyć tę konkretną usługę, ustaw „Typ uruchamiania:” na ”Wyłączony”Z rozwijanej opcji.
4. Jeśli usługa już działa, kliknij „Zatrzymywać się„Aby zatrzymać usługę.
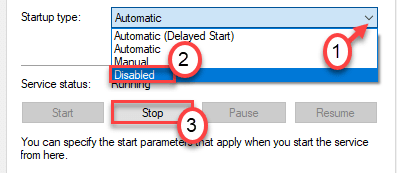
5. Na koniec kliknij „Stosować" I "OK„Aby zapisać zmiany.
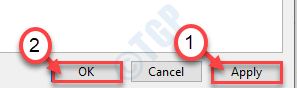
Po zapisaniu tych zmian zamknij ekran usług. Uruchom ponownie Twój komputer raz. Sprawdź, czy aplikacja serwisowa i kontroler nadal je moc przetwarzania, czy nie.
Napraw 5: Edytuj opcje indeksowania
1 - Wyszukaj Opcje indeksowania w polu wyszukiwania paska zadań i kliknij go
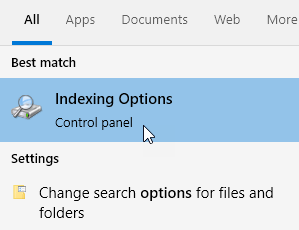
2 - kliknij Modyfikować
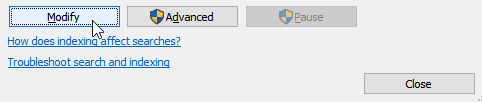
3 - Teraz odznacz Microsoft Outlook, ponieważ indeksowanie wyszukiwania może indeksować tysiące maili Outlook. Proszę również, wyłącz dowolną inną niepotrzebną lokalizację i kliknij OK
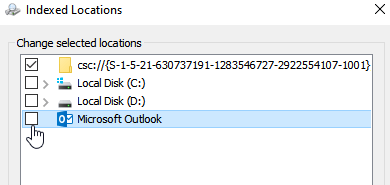
Fix 6 - Oczyść rozruch system
Możesz wyczyścić uruchomić system i określić, co tworzy ten problem.
1. Musisz nacisnąć Klucz Windows+R klucze razem.
2. Następnie wpisz to polecenie w terminalu Run, a następnie naciśnij Wchodzić klucz.
Msconfig
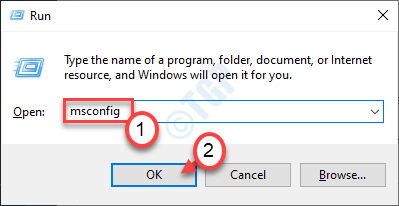
3. Po prostu kliknij „Ogólny" Sekcja.
4. W sekcji ogólnej kliknij „Selektywny uruchomienie„Opcja, aby to sprawdzić.
5. Jako ostatni krok w tym oknie musisz kleszcz pudełko obok „Obciążenie usług systemowych.
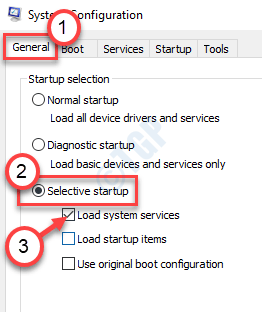
6. Potem idź do „Usługi" Sekcja.
7. Jak dotyczy drugiego kroku, musisz sprawdzać „„Ukryj wszystkie usługi Microsoft".
8. Na koniec kliknij „Wyłącz wszystkie".
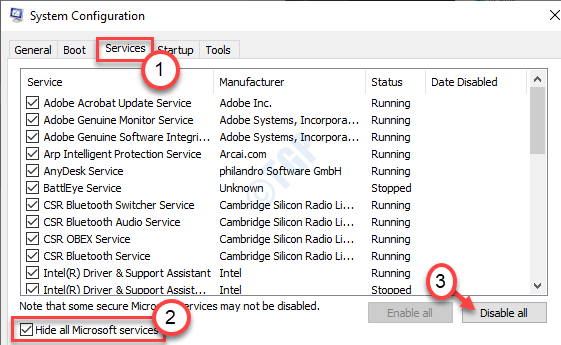
Ten krok zapewni, że wszystkie aplikacje stron trzecich są wyłączone od uruchamiania.
9. Musisz iść do „Uruchomienie" Sekcja.
10. Tutaj po prostu kliknij „Otwórz menedżera zadań".
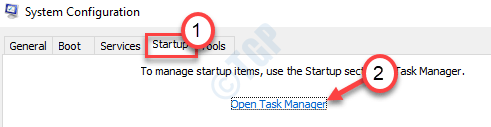
Menedżer zadań otworzy się.
11. Po prostu kliknij prawym przyciskiem myszy elementy jeden po drugim i kliknij „Wyłączyć„Aby je wyłączyć
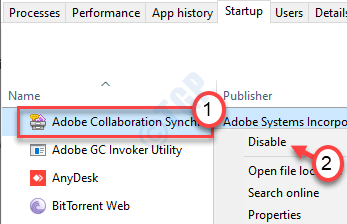
Po wyłączeniu całego uruchamiania niepotrzebnych aplikacji zamknij okno Menedżera zadań.
13. Po prostu kliknij „Stosować”A potem„OK".
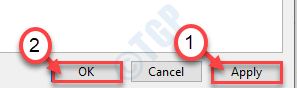
To pozwoli ci ponownie uruchomić komputer bez zakłóceń jakiejkolwiek aplikacji stron trzecich.
14. Kliknij na "Zrestartuj teraz„Aby zrestartować system.
Twój komputer uruchomi się ponownie. wciśnij Ctrl+Shift+ESC klucze razem, aby uzyskać dostęp do menedżera zadań w twoim systemie.
Sprawdź energię przetwarzającą procesora zużywaną przez aplikację usług i kontrolera.
Jeśli zobaczysz, że aplikacja usług i kontrolera nie zużywa ogromnej części siły obliczeniowej, wówczas aplikacja zewnętrzna jest winowajcą, który powoduje ten problem.
Wykonaj następujące kroki -
1. Musisz nacisnąć Klucz Windows+R klucze razem.
2. Następnie wpisz to polecenie w terminalu Run, a następnie naciśnij Wchodzić klucz.
Msconfig
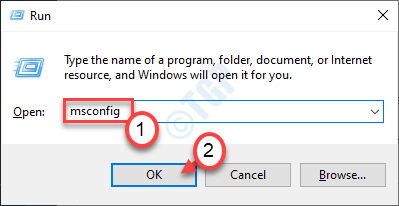
3. Po prostu kliknij „Ogólny" Sekcja.
4. Po zwycięstwie w sekcji ogólnej sprawdź „Selektywny uruchomienie".
5. Jako ostatni krok w tym oknie musisz sprawdzać pudełko obok „Obciążenie usług systemowych.
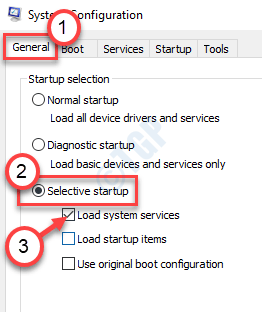
6. Następnie idź do „Usługi" Sekcja.
7. Aby ukryć usługi Microsoft, musisz sprawdzać „„Ukryj wszystkie usługi Microsoft".
8. Teraz, sprawdzać Pierwsza usługa na ekranie usług, aby to włączyć.
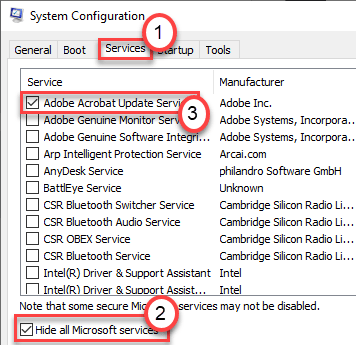
9. Musisz kliknąć „Uruchomienie" Sekcja.
10. Kliknij na "Otwórz menedżera zadań".
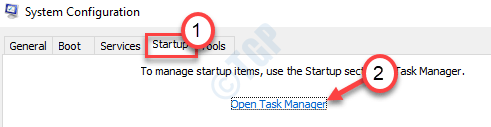
11. Kliknij prawym przyciskiem myszy pierwszy element w sekcji Startup, kliknij „Włączać".
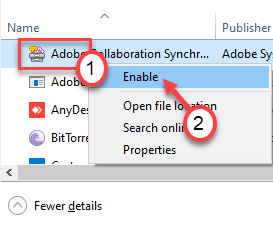
Po wyłączeniu całego uruchamiania niepotrzebnych aplikacji zamknij okno Menedżera zadań.
12. Wracając do ekranu konfiguracji systemu, kliknij „Stosować" I "OK„Aby to uratować.
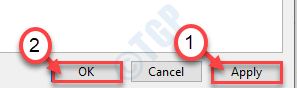
W ten sposób po prostu uruchom ponownie Twój komputer raz.
Otwórz menedżera zadań na komputerze, gdy komputer się ponownie uruchamia. Sprawdź ponownie użycie procesora.
Warunek 1 - Jeśli widzisz, że użycie procesora jest normalne, to sprawdzona usługa w kroku -12 jest winowajcą. Wykonaj następujące kroki, aby odinstalować problematyczną aplikację z komputera -
A. wciśnij Klucz Windows+R.
B. Następnie wpisz „AppWiz.Cpl”I kliknij„OK".
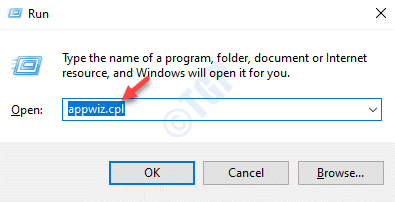
C. Kliknij prawym przyciskiem myszy problematyczną aplikację i kliknij „Odinstalowanie".
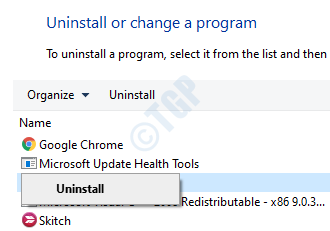
Po odinstalowaniu aplikacji problem zostanie rozwiązany.
Warunek - 2 Jeśli widzisz, że użycie procesora jest nadal zbyt duże, powtórz kroki od kroku -6 do kroku -12, aby przetestować wszystkie usługi jeden po drugim, aż wydzielisz winowajcę. Po znalezieniu aplikacji powodującej problem, odinstaluj ją z komputera.
Twój problem należy na pewno rozwiązać.
- « Próba połączenia L2TP nie powiodła się, ponieważ warstwa bezpieczeństwa napotkała poprawkę błędu przetwarzania
- Jak ponownie zainstalować aplikację Microsoft Store w systemie Windows 10 /11 »

