Jak ponownie zainstalować aplikację Microsoft Store w systemie Windows 10 /11
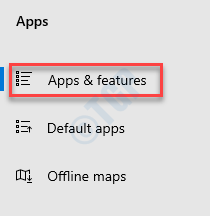
- 4003
- 302
- Tomasz Szatkowski
Od czasu wprowadzenia systemu Windows 10 jest wyposażony w niektóre domyślne funkcje, które pozwalają usunąć aplikacje jeden po drugim lub całą aplikację Microsoft Store. Czasami możesz napotkać problemy, takie jak konkretna aplikacja, która nie działa lub gdy aplikacja Microsoft Store przestanie działać. W takich sytuacjach musisz ponownie zainstalować wszystkie aplikacje (w tym aplikacja sklepowa), które są wbudowane w system systemu Windows 10 lub poszczególną aplikację Microsoft Store. Możesz także przywrócić aplikację, jeśli przypadkowo ją usunąłeś. Tutaj w tym poście pokazaliśmy kilka zaktualizowanych sposobów ponownej instalacji aplikacji Microsoft Store w systemie Windows 10 lub poszczególnych aplikacjach. Zobaczmy, jak.
Metoda 1: Ponownie zainstaluj aplikację Microsoft Store za pomocą ustawień
Przypadek 1 - W systemie Windows 10
Krok 1: wciśnij Win + i Klucz skrót na klawiaturze, aby otworzyć Ustawienia okno.
Krok 2: w Ustawienia okno, kliknij Aplikacje.
Krok 3: Następnie, po lewej stronie panelu, wybierz Aplikacje i funkcje.
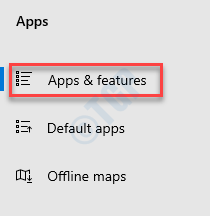
Krok 4: Teraz, po prawej stronie okna, przewiń w dół i wybierz Microsoft Store.
Kliknij Zaawansowane opcje pod tym.
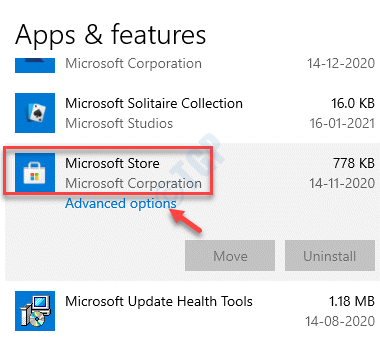
Krok 5: W następnym oknie przewiń w dół i idź do Resetowanie Sekcja.
wciśnij Resetowanie przycisk poniżej.
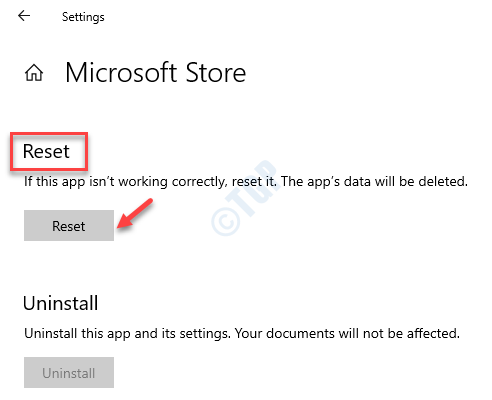
Krok 6: W ostrzeżeniu, które pojawia się, naciśnij Resetowanie Znowu przycisk.
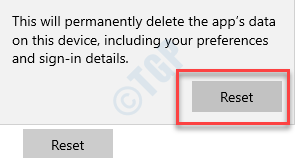
To zresetuje i ponownie zainstaluje Microsoft Store App.
Możesz teraz normalnie uzyskać dostęp do aplikacji Microsoft Store.
Przypadek 2 - dla systemu Windows 11
1- Wyszukaj Aplikacje i funkcje W systemie Windows Wyszukaj i kliknij na to.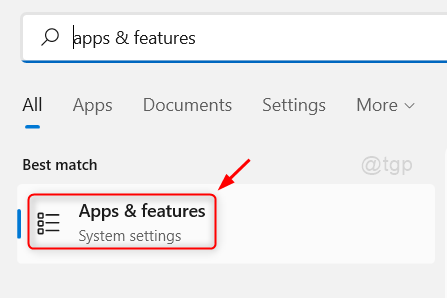
2 - Teraz wyszukaj Microsoft Store W polu wyszukiwania, a potem
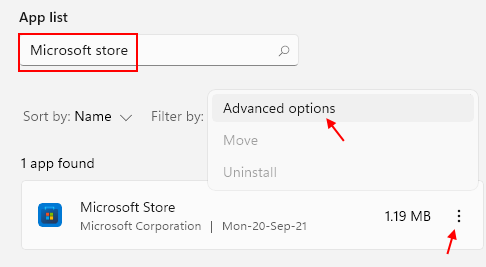
3 - Teraz kliknij 3 pionowe kropki, a następnie kliknij Zaawansowane opcje.
4 -Kliknij resetowanie, aby zresetować sklep Microsoft.

Metoda 2: Ponownie zainstaluj aplikację Microsoft Store za pomocą PowerShell
Jeśli aplikacja Microsoft Store jest już zainstalowana, ale jeśli nie działa, kontynuuj poniższe kroki:
Krok 1: wciśnij Win + r klawisze razem na klawiaturze, aby otworzyć Uruchom polecenie okno.
Krok 2: w Uruchom polecenie Pole wyszukiwania, wpisz PowerShell i naciśnij Ctrl + Shift + Enter Klucz skrót na klawiaturze, aby otworzyć Windows PowerShell w trybie podwyższonym.
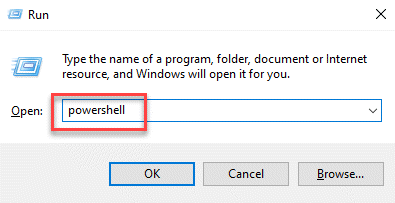
Krok 4: Teraz wykonaj poniższe polecenie i naciśnij Wchodzić:
Get -AppxPackage * WindowsStore * -Allusers | Foreach add -appxpackage -DisableDevelopmentMode -Register "$ ($ _.Instalacja) \ appxManifest.xml "
To zainstaluje lub ponownie zainstaluje Microsoft Store.
Jeśli chcesz również przywrócić wszystkie wbudowane aplikacje w systemie, uruchom podane polecenie.
Get-AppxPackage | Foreach add -appxpackage -DisableDevelopmentMode -Register "$ ($ _.Instalacja) \ appxManifest.xml "
*Notatka - Jeśli jednak brakuje sklepu z systemem Windows, możesz pominąć Krok 3 i bezpośrednio przejdź do Krok 4.
Ale jeśli PowerShell Get-AppxPackage nie działa zatem, postępuj zgodnie z poniższym procesem, aby włączyć Usługa wdrażania Appx Poprzez Redaktor rejestru.
Przed wprowadzeniem jakichkolwiek zmian w Redaktor rejestru, Upewnij się, że tworzysz kopię zapasową danych rejestru, aby w przypadku utraty danych podczas procesu można je przywrócić.
Krok 1: Kliknij prawym przyciskiem myszy Początek menu i wybierz Uruchomić.
Krok 2: w Uruchom polecenie okno, które otwiera się, napisz Regedit i naciśnij OK do pisania Redaktor rejestru okno.
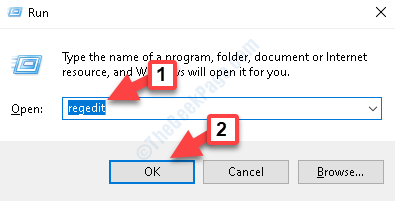
Krok 3: w Redaktor rejestru okno, przejdź do poniższej ścieżki:
HKEY_LOCAL_MACHINE \ System \ CurrentControlset \ Services \ Appxsvc
Teraz idź na prawą stronę panelu i kliknij dwukrotnie Początek klucz.
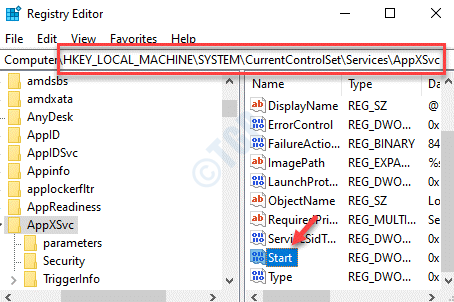
Krok 4: w Edytuj wartość DWORD (32-bitową) okno, które otwiera się, ustaw Dane dotyczące wartości pole do 2.
Naciskać OK Aby zaoszczędzić zmiany i wyjść.
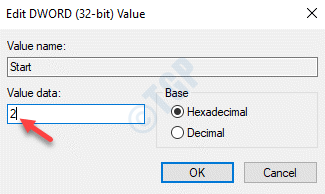
Teraz ponownie uruchom komputer, aby zmiany były skuteczne. Możesz teraz spróbować otworzyć aplikację Microsoft Store i powinno działać dobrze.
Alternatywnie możesz spróbować przeprowadzić aktualizację naprawy, jeśli problemem systemu Windows 10 jest problemem. Będzie to wymagało ponownego zainstalowania systemu Windows 10 za pomocą multimediów instalacyjnych systemu Windows w systemie Windows 10 za pomocą dysku flash, DVD lub pliku ISO (pobierz oficjalne multimedia Microsoft ISO dla systemu Windows 10 stąd). Ta metoda pomoże naprawić zepsute pliki systemu operacyjnego, jednocześnie zachowując bezpieczeństwo ważnych plików, ustawień i aplikacji. Będziesz miał świeżą aplikację Microsoft Store.
- « Usługi i aplikacja kontrolera Random High CPU poprawka
- Nie można wykonać plików w katalogu tymczasowym. Konfiguracja przerwana poprawka »

