Nie można wykonać plików w katalogu tymczasowym. Konfiguracja przerwana poprawka
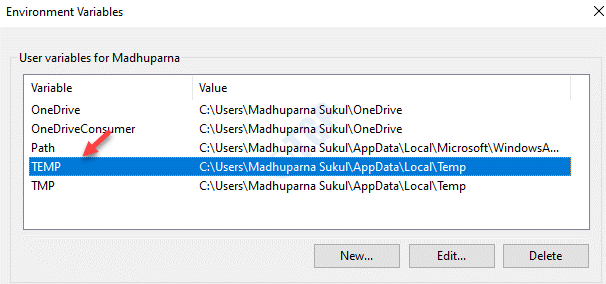
- 1478
- 74
- Igor Madej
Próbując zainstalować oprogramowanie lub podczas próby wprowadzenia jakichkolwiek zmian w folderze, dla którego nie masz uprawnień do dostępu, zobaczysz komunikat o błędzie, który mówi: „Nie można wykonać plików w katalogu tymczasowym. Konfiguracja przerwana. Błąd 5: Dostęp jest odrzucony". Ten błąd zwykle występuje, gdy nie otwierasz pliku w katalogu temp, a tym samym zapobieganie instalacji nowego oprogramowania lub aplikacji. Istnieją szanse, że jesteś blokowany przez wirusa lub złośliwe oprogramowanie do instalacji nowych programów, a zatem musisz uzyskać zaufane oprogramowanie antywirusowe z trzeciej strony, aby zapewnić ochronę systemu. Jeśli jednak nadal masz problem, może to być denerwujące, możesz wypróbować poniższe obejścia, które mogą pomóc Ci naprawić „Nie można wykonać plików w katalogu tymczasowym. Konfiguracja przerwana. Błąd 5: Dostęp jest odrzucony„Błąd na komputerze Windows 10.
Spis treści
- Metoda 1: Uruchom funkcję wykonywalną jako administrator
- Metoda 2: Utwórz nowy folder tymczasowy i edytuj zmienne użytkownika
- Metoda 3: Podaj kontrolę folderu tymczasowego wszystkim
- Metoda 4: Sprawdź, czy w folderze TEMP włączają uprawnienia do dziedziczenia
Metoda 1: Uruchom funkcję wykonywalną jako administrator
Krok 1: Przejdź do pliku, który chcesz zainstalować i kliknij prawym przyciskiem myszy.
Krok 2: Wybierać Uruchom jako administrator Z menu kliknięcia prawym przyciskiem myszy.
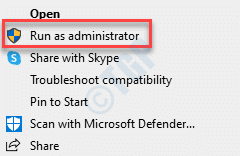
Krok 3: Jeśli zobaczysz Kontrola konta użytkownika monit, a następnie kliknij Tak kontynuować.
To jest dość szybka naprawa, a nie tak naprawdę rzeczywiste rozwiązanie. Ta metoda może być pomocna, szczególnie, gdy się spieszysz i chcesz pilnie zakończyć instalację programu. Może to pomóc w kontynuacji instalacji.
Metoda 2: Utwórz nowy folder tymczasowy i edytuj zmienne użytkownika
Krok 1: wciśnij Win + e skrótki, aby otworzyć Przeglądarka plików.
Krok 2: Kliknij Ten komputer skrót po lewej i kliknij, aby otworzyć C Jedź po prawej stronie.

Krok 3: Teraz utwórz nowy folder w C napęd i nazwij to jako Temp.

Krok 4: Tutaj skopiuj adres z paska adresu C: \ Temp.
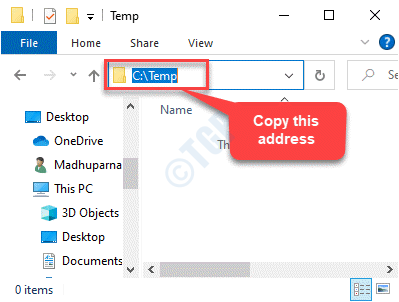
Krok 5: Kliknij prawym przyciskiem myszy Początek menu i wybierz Uruchomić otworzyć Uruchom polecenie.

Krok 5: w Uruchom polecenie Pole wyszukiwania, wpisz Sysdm.Cpl i uderz Wchodzić otworzyć Właściwości systemu okno.

Krok 6: w Właściwości systemu okno, przejdź do Zaawansowany zakładka i kliknij Zmienne środowiska przycisk na dole.

Krok 7: w Zmienne środowiska Dialog, poniżej Zmienne użytkownika dla [Twoje imię], Kliknij dwukrotnie Temp.
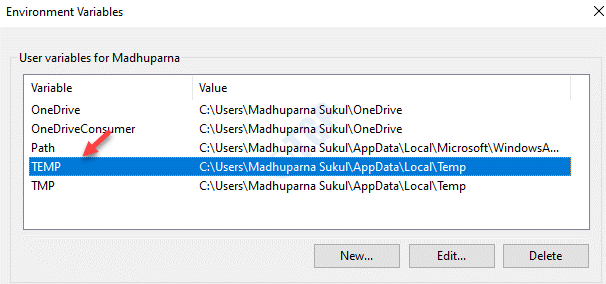
Krok 8: Teraz ja Edytuj zmienną użytkownika wyskakujący, przejdź do Wartość zmienna pole i wklej ścieżkę nowo utworzonego adresu folderu tymczasowego, na którym skopiowałeś Krok 3 który jest C: \ Temp.
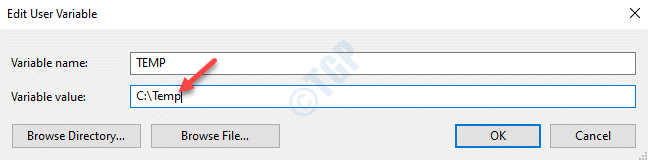
Krok 9: Teraz z powrotem w Zmienne środowiska okno, pod Zmienne użytkownika dla [Twoje imię], Kliknij dwukrotnie TMP.
Naciśnij OK, aby wrócić do Zmienne środowiska okno.
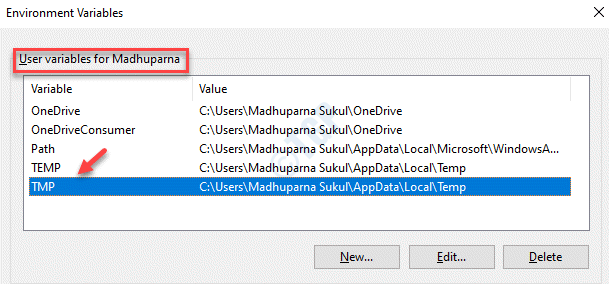
Krok 10: w Edytuj zmienną użytkownika okno, przejdź do Wartość zmienna pole i zmień to z %UserProfile%\ AppData \ Local \ Temp Do C: \ Temp (skopiowany adres z Krok 3)
Naciskać OK Aby zaoszczędzić zmiany i wyjść.

Teraz wyjdź z okna, uruchom ponownie komputer i możesz spróbować zainstalować oprogramowanie. Powinien być teraz zainstalowany.
Metoda 3: Podaj kontrolę folderu tymczasowego wszystkim
Krok 1: wciśnij Win + e klawisze razem na klawiaturze, aby otworzyć Przeglądarka plików.
Krok 2: w Przeglądarka plików okno, przejdź do poniższej lokalizacji dla Temp teczka:
C: \ Użytkownicy \%UserProfile%\ AppData \ Local

Krok 3: Teraz znajdź Temp folder, kliknij prawym przyciskiem myszy kliknij i wybierz Nieruchomości.
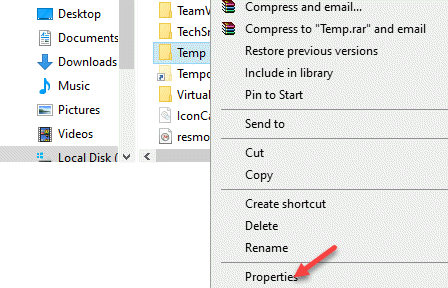
Krok 4: w Właściwości temp Dialog, przejdź do Bezpieczeństwo karta i kliknij Edytować.
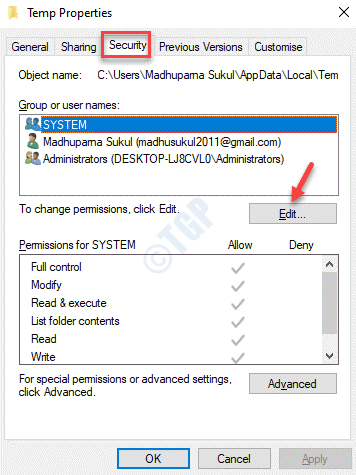
Krok 5: Następnie w Uprawnienia do temperatury okno, kliknij Dodać.

Krok 6: w Wybierz dialog użytkowników lub grup pudełko, które otwiera się, przejdź do Wprowadź nazwy obiektów, aby wybrać pole i typ Wszyscy.
Następnie kliknij Sprawdź nazwy przycisk obok niego.
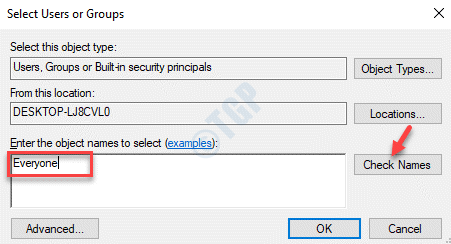
Krok 7: Po kliknięciu Sprawdź nazwy przycisk, Wszyscy zostaje podkreślony.
Naciskać OK Aby zaoszczędzić zmiany i wyjść.
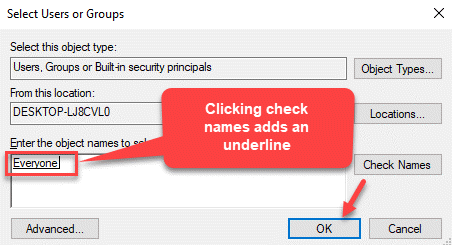
Krok 8: Teraz z powrotem w Uprawnienia do temperatury okno, Wszyscy zostaje dodany w Nazwy grupy lub użytkowników lista powyżej SYSTEM.
Teraz idź do Uprawnienia dla wszystkich sekcja poniżej i kliknij Umożliwić pudełko obok Pełna kontrola.
*Notatka - To automatycznie sprawdza Umożliwić pudełko obok Modyfikować Również.
Naciskać Stosować i wtedy OK Aby zapisać zmiany i wyjść.
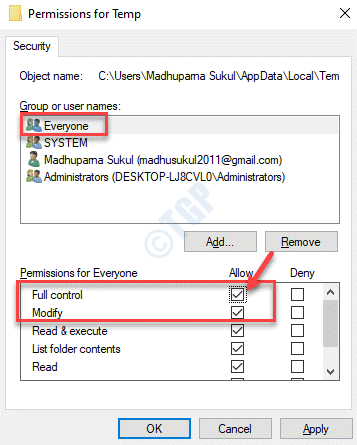
Teraz wyjdź z uprawnień dla okna temp i eksploratora plików. Możesz teraz skonfigurować plik i zainstalować program. Nie powinieneś już widzieć błędu.
Metoda 4: Sprawdź, czy w folderze TEMP włączają uprawnienia do dziedziczenia
Krok 1: Kliknij prawym przyciskiem myszy Początek menu i wybierz Przeglądarka plików.

Krok 2: w Przeglądarka plików okno, przejdź do Temp Lokalizacja folderu:
C: \ Użytkownicy \%UserProfile%\ AppData \ Local

Krok 3: Teraz kliknij prawym przyciskiem myszy Temp folder i wybierz Nieruchomości.
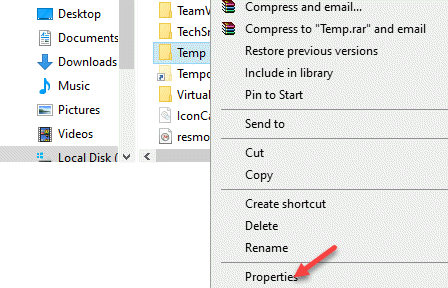
Krok 4: w Nieruchomości okno, wybierz Bezpieczeństwo zakładka i naciśnij Zaawansowany przycisk na dole.
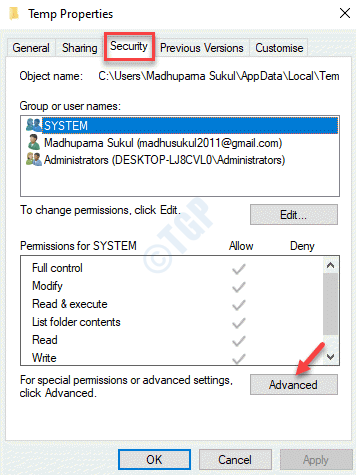
Krok 5: w Zaawansowane ustawienia bezpieczeństwa okno, pod Uprawnienia Tab, zobaczysz trzy opcje: SYSTEM, Administratorzy, I Użytkownik. Wszystkie te opcje powinny mieć Pełna kontrola Zezwolenie na tjego folder, podfoldery i pliki.
Wszystkie trzy uprawnienia powinny być odziedziczone po C: \ Users \ [nazwa użytkownika] \ teczka. Do tego upewnij się, że „Uwzględnij uprawnienia dziedziczne z rodzica tego obiektu” Opcja na dole jest sprawdzana.
Jeśli „Uwzględnij uprawnienia dziedziczne z rodzica tego obiektu„Opcja nie jest zaznaczona i szare, kliknij„Zmień uprawnienia".
Krok 6: Teraz zaznacz pole obok „Uwzględnij uprawnienia dziedziczne z rodzica tego obiektu".
Naciskać Stosować i wtedy OK Aby zaoszczędzić zmiany i wyjść.
Krok 7: Kliknij Kontynuować Jeśli jakiekolwiek problemy wykryto i usuń uprawnienia, które nie są odziedziczone.
Po zakończeniu procesu możesz teraz wprowadzić zmiany w katalogu.
Alternatywnie możesz również wyłączyć zaporę ogniową lub dowolną instalowaną innymi antywirusem na komputerze, który może powodować system zapobiegania włamaniom (HIPS) opartym na hosta, prowadząc do fałszywie dodatnich. Może to również pomóc w kontynuowaniu inprezentacji bez „Nie można wykonać plików w katalogu tymczasowym. Konfiguracja przerwana. Błąd 5: Dostęp jest odrzucony„Pokazuje się już.
- « Jak ponownie zainstalować aplikację Microsoft Store w systemie Windows 10 /11
- Aplikacje i gry na pełnym ekranie minimalizuje się w poprawce systemu Windows 10 /11 »

