Aplikacje i gry na pełnym ekranie minimalizuje się w poprawce systemu Windows 10 /11
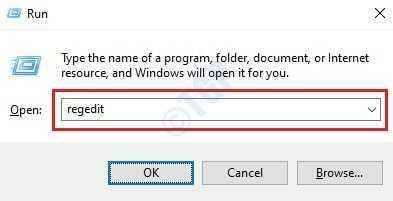
- 4807
- 380
- Roland Sokół
Niektórzy użytkownicy informują o problemie aplikacji i gier, które mają działać w trybie pełnym ekranu, minimalizują niebiesko na swoich maszynach. Jeśli doświadczasz również podobnych problemów na swoim komputerze, ten artykuł jest tylko dla Ciebie. Po prostu postępuj zgodnie z tymi łatwymi poprawkami na komputerze, a problem zostanie rozwiązany w mgnieniu oka.
Obejścia -
1. Wyszukaj nowe aktualizacje systemu Windows dla systemu z ustawień.
2. Po prostu uruchom ponownie komputer i spróbuj ponownie uruchomić grę/ aplikację.
Spis treści
- Napraw 1 - Zmodyfikuj swój rejestr
- Napraw 2 - Wyłącz automatyczne uruchamianie usługi raportowania błędów
- Napraw 3 - Wyłącz tryb gry
- Napraw 4 - wyłącz powiadomienia
- Napraw 5 -podlegającym sobie pasek zadań na wszystkich ekranach
- Napraw 6 - Uruchom prosty skanowanie SFC
- Napraw 7 - Uruchom skanowanie złośliwego oprogramowania
- Napraw 8 - Rozważmy czysty uruchamianie urządzenia
Napraw 1 - Zmodyfikuj swój rejestr
Niektórzy użytkownicy rozwiązali problem, po prostu nieco zmieniając rejestr.
1. wciśnij Klucz Windows+R klucze razem.
2. W panelu Run zapisz „Regedit”I kliknij„OK".
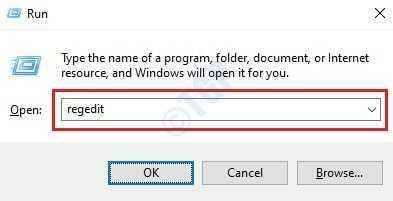
NOTATKA -
Wszelkie niezliczone zmiany w edytorze rejestru mogą prowadzić do niestabilnego systemu. Prosimy o wykonanie kopii zapasowej rejestru na Twoim komputerze.
Po otwarciu edytora rejestru kliknij „Plik". Następnie kliknij „Eksport„Aby wykonać nową kopię zapasową na komputerze.
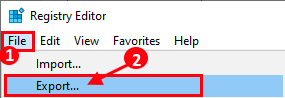
3. Po wykonaniu kopii zapasowej kluczy rejestru przejdź do tej lokalizacji na ekranie edytora rejestru -
Komputer \ HKEY_CURRENT_USER \ Panel sterowania \ Desktop
3. Teraz po prawej stronie, podwójne kliknięcie NA "ForegroundlockTimeout„Aby to zmodyfikować.
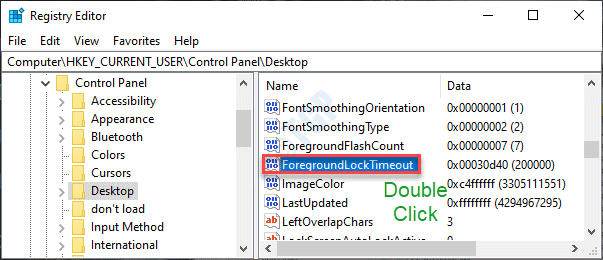
4. w Edytuj wartość DWORD (32-bitową) okno, po prostu wybierz podstawę „Szesnastkowy".
5. Następnie ustaw 'Dane dotyczące wartości:' Do "30d40".
6. Aby zapisać zmiany, kliknij „OK".
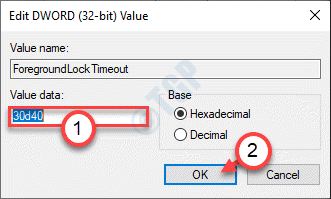
Zamknij Redaktor rejestru okno na komputerze.
Uruchom ponownie Twój komputer. Po ponownym uruchomieniu komputera spróbuj uruchomić grę/ aplikację w trybie pełnego ekranu.
Napraw 2 - Wyłącz automatyczne uruchamianie usługi raportowania błędów
Niektórzy użytkownicy oznaczyli usługę raportowania błędów systemu Windows jako głównego winowajcę za zasłonę.
1. Kliknij prawym przyciskiem myszy ikonę Windows, a następnie kliknij „Uruchomić".
2. Pisać "usługi.MSC„W oknie Run. Kliknij "OK".
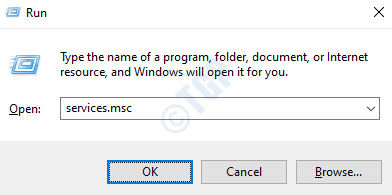
3. Kiedy pojawi się okno usług, musisz poszukać „Usługa raportowania błędów systemu Windows".
4. Po tym, podwójne kliknięcie w sprawie konkretnej usługi.
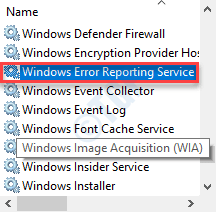
5. Kliknij rozwijane „Typ uruchamiania:” i ustaw go na „Wyłączony".
Kliknij także Zatrzymywać się Aby zatrzymać usługę, jeśli działa.
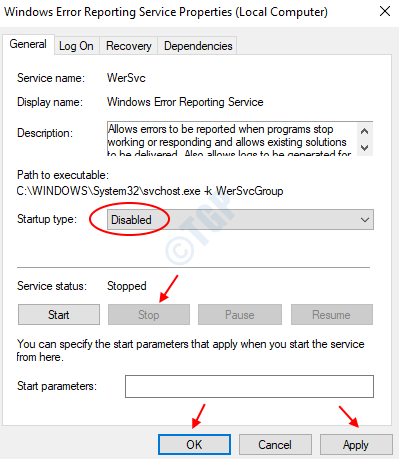
6. Wreszcie, musisz tylko kliknąć „Stosować" I "OK".
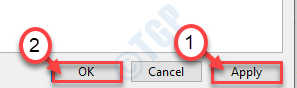
Gdy to zrobisz, zamknij ekran usług.
Spróbuj ponownie uruchomić grę w trybie pełnego ekranu.
Napraw 3 - Wyłącz tryb gry
Tryb gry pozwala na niezwykłe funkcje zaprojektowane dla aplikacji działających w trybie pełnym ekranem.
1. wciśnij Windows Key+I klucze razem.
2. Następnie kliknij „Hazard”Ustawienia, aby to zmienić.
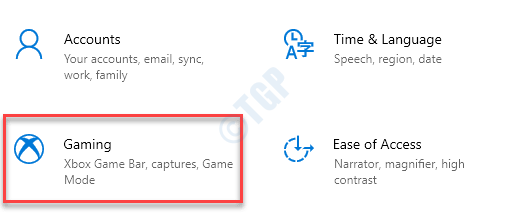
3. Po ustawieniach gier kliknij „Tryb gry".
4. Następnie przełącz „Tryb gry" Do "Wyłączony".
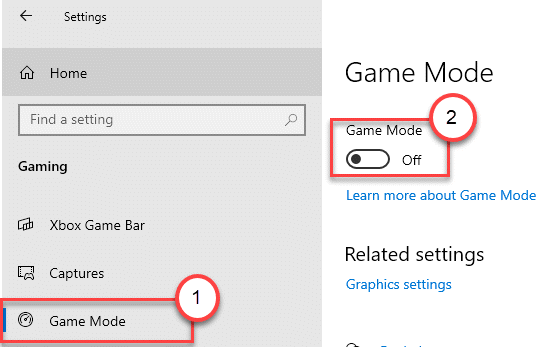
Po wyłączeniu trybu gry nie będziesz musiał stawić czoła problemom z pełnym ekranem.
Napraw 4 - wyłącz powiadomienia
1 - Otwórz Ustawienia Panel poprzez uderzenie Okna klucz I I Klucz wspólnie z klawiatury
2 -now, idź do System
3 - Teraz kliknij Centrum wspierać z lewego menu
4 -Now, wyłącz Powiadomienia ze wszystkich aplikacji w Focus Assist
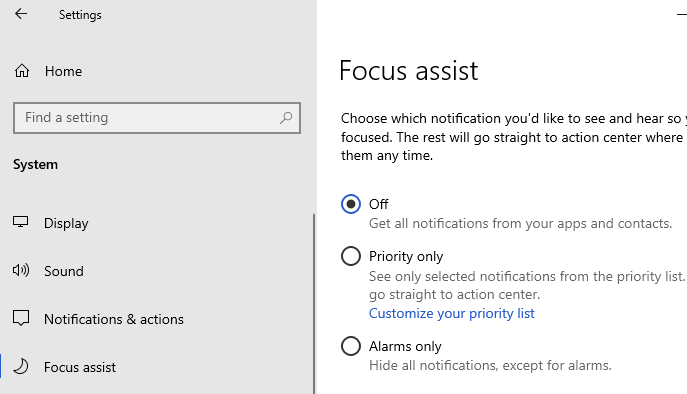
Napraw 5 -podlegającym sobie pasek zadań na wszystkich ekranach
1 -Prawidłowy Kliknij na pasku zadań i wybierz Ustawienia paska zadań
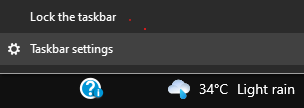
2 - Teraz obrót NA Ustawienia, które mówi Pokaż pasek zadań na wszystkich wyświetlaczach
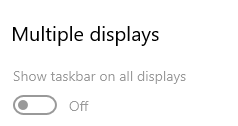
Napraw 6 - Uruchom prosty skanowanie SFC
Uruchomienie prostego kontroli SFC w celu zeskanowania plików systemowych powinno załatwić sprawę.
1. Kliknij po polu wyszukiwania i zacznij pisać „CMD".
2. Ponadto kliknij prawym przyciskiem myszy „Wiersz polecenia”I kliknij„Uruchom jako administratorzy".
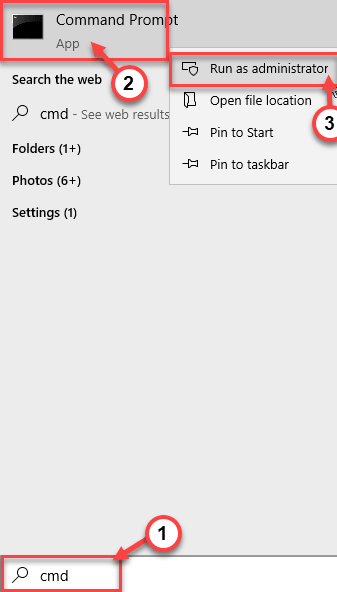
3. Wpisz to polecenie, a następnie naciśnij Wchodzić.
SFC /Scannow
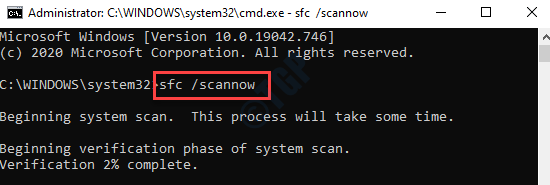
Po rozpoczęciu kontroli SFC, całkowite skanowanie plików systemowych zajmie 4-5 minut.
Ponowne uruchomienie Twoja maszyna raz.
Napraw 7 - Uruchom skanowanie złośliwego oprogramowania
Jeśli ten problem ma miejsce z powodu złośliwego oprogramowania, spróbuj uruchomić skanowanie antywirusowe.
1. Typ "Bezpieczeństwo systemu Windows”W polu wyszukiwania w lewym rogu.
2. Kliknij na "Windows Security ”.
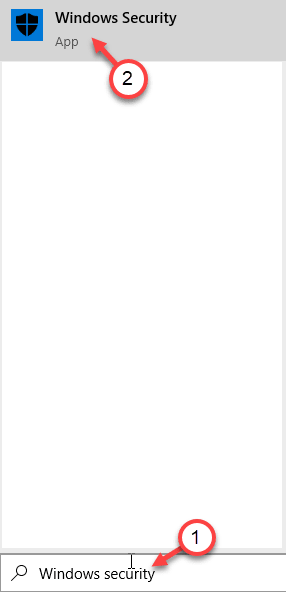
3. W systemie Windows Security kliknij „Wirus i ochrona przed zagrożeniem".
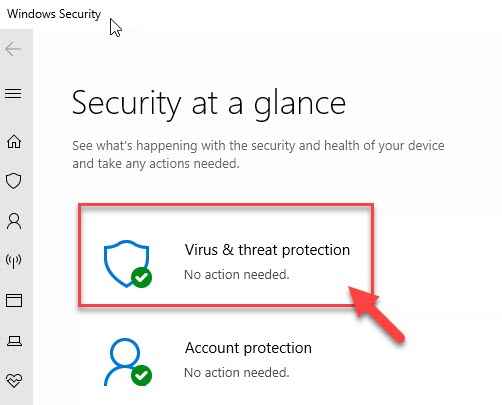
4. Następnie kliknij „Opcje skanowania„Aby wyświetlić dostępne opcje skanowania.
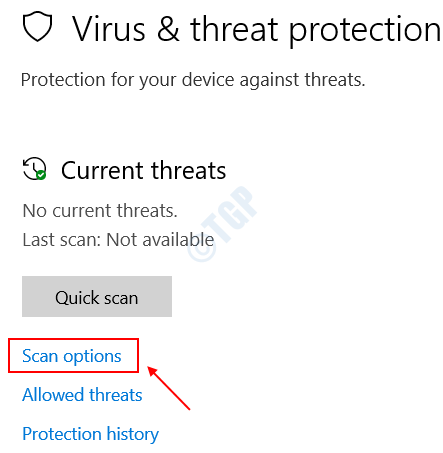
5. Następnie kliknij „Pełne skanowanie".
6. Następnie kliknij „Skanuj teraz".
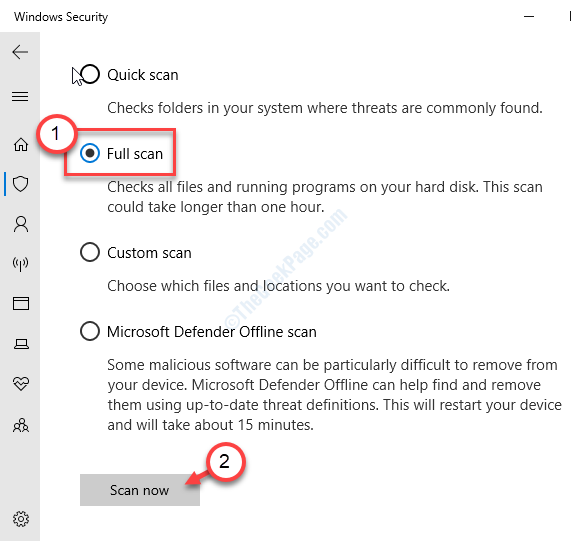
NOTATKA -
Możesz również uruchomić te skany.
A. Szybki skan - Szybko skanuje złośliwe oprogramowanie, złośliwe oprogramowanie, zestawy szpiegowskie itp. Szybkie skanowanie zajmuje mniej niż 5 minut.
B. Dostosowany skan - Możesz dostosować niektóre określone foldery wybrane przez użytkownika do skanowania.
Napraw 8 - Rozważmy czysty uruchamianie urządzenia
1. Musisz nacisnąć Klucz Windows+R klucze razem.
2. Następnie wklej to polecenie w terminalu run, a następnie uderz Wchodzić klucz.
Msconfig
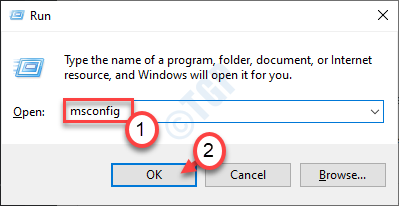
3. Następnie idź do „Ogólny" Sekcja.
4. W sekcji ogólnej kliknij „Selektywny uruchomienie„Opcja, aby to sprawdzić.
5. Jako ostatni krok w tym oknie musisz kleszcz pudełko obok „Obciążenie usług systemowych.
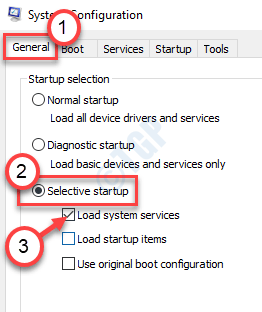
6. Potem idź do „Usługi" Sekcja.
7. Jak dotyczy drugiego kroku, musisz sprawdzać „„Ukryj wszystkie usługi Microsoft".
8. Na koniec kliknij „Wyłącz wszystkie".
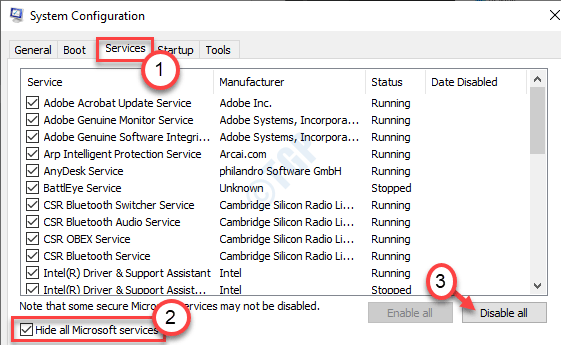
Ten krok zapewni, że wszystkie aplikacje stron trzecich są wyłączone od uruchamiania.
9. Po prostu kliknij „Stosować”A potem„OK".
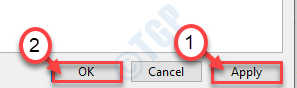
Powinno to pozwolić maszynie na uruchamianie w trybie czyszczące bez żadnych innych aplikacji.
Twój problem należy rozwiązać.
- « Nie można wykonać plików w katalogu tymczasowym. Konfiguracja przerwana poprawka
- Jak łatwo przekonwertować skrypt PowerShell w celu EXE w systemie Windows 11/10 »

