DirectX napotkał niezdecydowaną poprawkę błędu
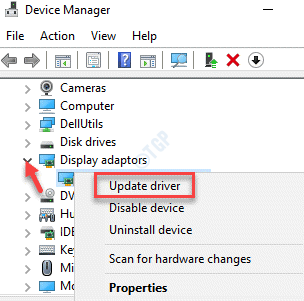
- 609
- 39
- Ignacy Modzelewski
Błąd DirectX napotkał nieodwracalny błąd jest związane z instalacją DirectX w systemie. Najprawdopodobniej system nie spełnia wymagań wersji DirectX, dlatego błąd jest widoczny. Komunikat o błędzie może być dowolnym z poniższych,
- DirectX napotkał nieokreślony błąd DXGI_ERROR_DEVICE_REMOVED
- DirectX napotkał niezdecydowaną błąd WARZONE
- DirectX napotkał nieokreślony błąd Modern Warfare
- DirectX napotkał nieodwracalny błąd
- DirectX napotkał nieokreślony błąd Call of Duty 4
W tym artykule podzieliliśmy poprawki, które mogą pomóc Ci naprawić DirectX, który nie można odzyskać błędu.
Spis treści
- Napraw 1: Zaktualizuj adaptery wyświetlania za pomocą menedżera urządzeń
- Napraw 2: Użyj narzędzia diagnostycznego DirectX
- Napraw 3: Zmodyfikuj skalowanie wyświetlania
Napraw 1: Zaktualizuj adaptery wyświetlania za pomocą menedżera urządzeń
Krok 1: Otwórz terminal biegu za pomocą klawiszy Okna I R
Krok 2: Wprowadź devmgmt.MSC i uderz Wchodzić
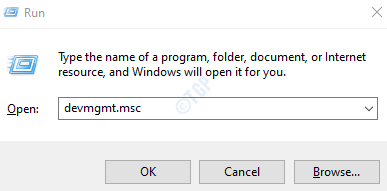
Krok 3: W oknie menedżera urządzeń kliknij dwukrotnie Karty graficzne
Krok 4: Kliknij prawym przyciskiem myszy urządzenie wyświetlające i wybierz Uaktualnij sterownik
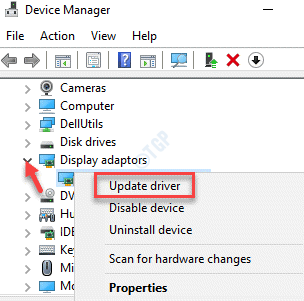
Krok 5: W oknie aktualizacji sterowników kliknij Przeglądaj mój komputer dla sterowników
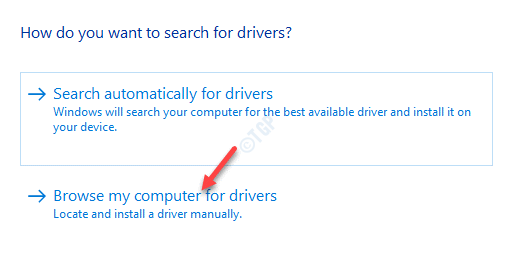
Krok 6: Teraz kliknij Pozwól mi wybrać z listy dostępnych sterowników na moim komputerze
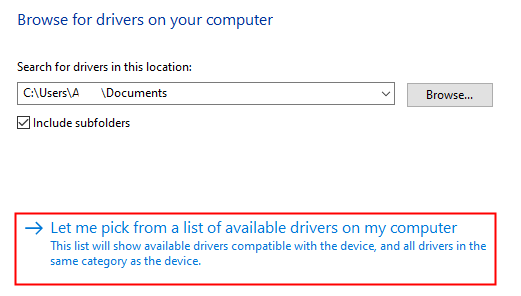
Krok 7: Wybierz sterownik z listy i kliknij Następny przycisk. Wybierz sterownik od producenta, a nie podstawowy adapter wyświetlacza z Microsoft.
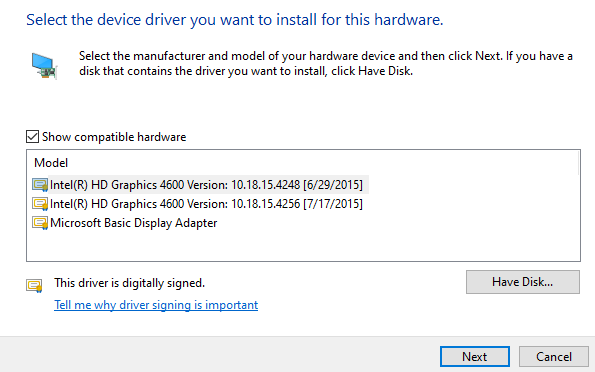
Krok 8: Uruchom ponownie system
Napraw 2: Użyj narzędzia diagnostycznego DirectX
Krok 1: W pasku wyszukiwania obok przycisku Start (klucz logo Windows) Typ dxdiag
Krok 2: Z menu kliknij Uruchom jako administrator na dxdiag aplikacja, jak pokazano poniżej
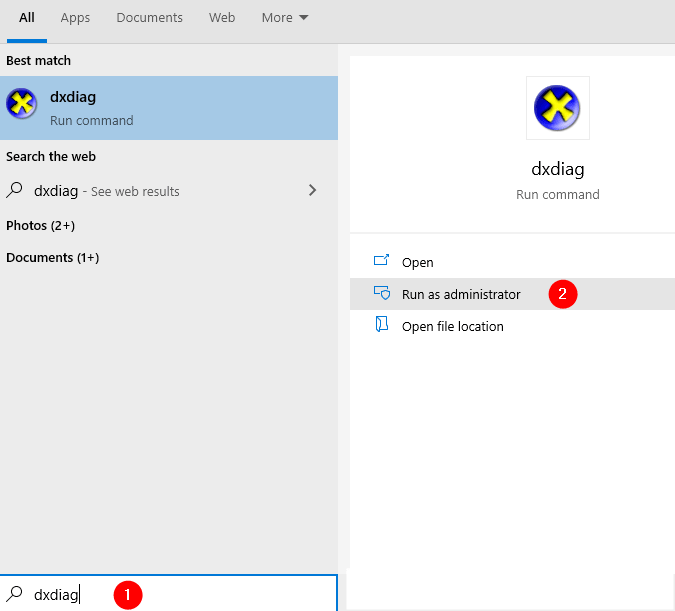
Krok 3: W pojawianiu się UAC, kliknij Tak
Krok 4: W oknie, które się otwiera, poczekaj na uruchomienie narzędzia. Po uruchomieniu i zakończeniu narzędzia kliknij Następna strona
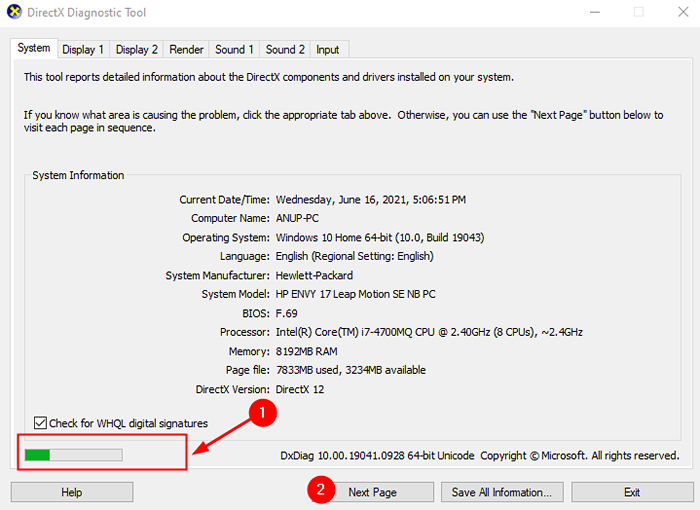
Krok 4: Na stronie, która się otwiera, kliknij Następna strona i kontynuuj naciskanie Następna strona Buton, dopóki nie wyszła.
Krok 5: Wreszcie kliknij Wyjście przycisk
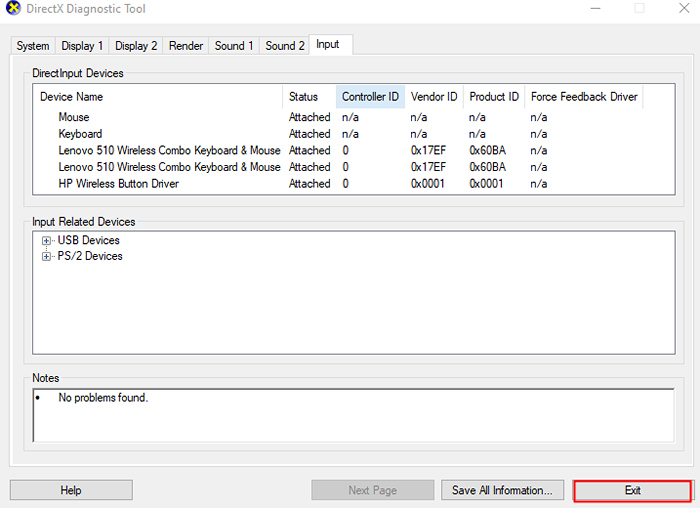
Napraw 3: Zmodyfikuj skalowanie wyświetlania
Modyfikacja skalowania wyświetlacza pomogła niektórym użytkownikom rozwiązać problem.
Krok 1: Otwórz terminal biegu z klawiszami Okna I R
Krok 2: Typ Settings MS: Wyświetl i naciśnij OK
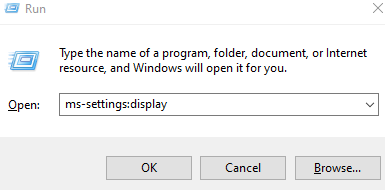
Krok 3: Przewiń w dół do Skala i układ i wybierz 100% Z rozwijania

To wszystko
Mamy nadzieję, że ten artykuł był pouczający. Dziękuję za przeczytanie.
Uprzejmie skomentuj i daj nam znać, które z powyższych poprawek działało w twoim przypadku.
- « Napraw działanie potrzebne do wiersza Wi -Fi, która pojawia się wielokrotnie
- Jak powoli naprawić arkusze Google i utknęło w ładowaniu »

