Napraw działanie potrzebne do wiersza Wi -Fi, która pojawia się wielokrotnie
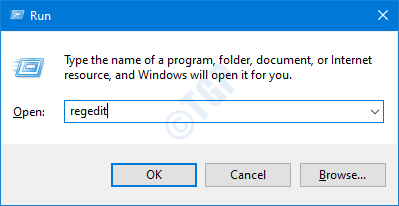
- 1733
- 353
- Laura Zygmunt
Zwykle, gdy system wykryje nowe połączenie Wi-Fi, Działanie potrzebne dla Wi-Fi pojawia się monit. Jednak staje się to dość denerwujące, gdy Potrzeba działania Wi-Fi Pojawia się monit od czasu do czasu dla starych zaufanych sieci w systemie.
Zasadniczo po kliknięciu Działanie potrzebne dla Wi-Fi PONOWNO, okno przeglądarki otwiera się i zabiera na stronę testową połączenia Microsoft. Ten problem z widzeniem monit o zaufaną sieć następuje po aktualizacji systemu.
W tym artykule omówmy dwa różne sposoby wyłączania działań potrzebnych do szybkiego wiersza Wi-Fi.
NOTATKA:
Nie zaleca się wyłączenia wymaganego montażu, ponieważ jest to funkcja bezpieczeństwa z Windows i pomaga zidentyfikować złośliwe połączenia sieciowe. Jeśli jednak jest to sieć, której ufasz, to można bezpiecznie wyłączyć monit.
Spis treści
- Metoda 1: Za pomocą poprawki rejestru
- Metoda 2: Korzystanie z edytora zasad grupy
- Metoda 3: Odłącz i ponownie połącz się z Wi-Fi
Metoda 1: Za pomocą poprawki rejestru
Po pierwsze, spróbujmy zrozumieć, co osiągniemy dzięki poprawce rejestru. Windows używa Świadomość lokalizacji sieci (NLA) usługa w celu zidentyfikowania sieci i wszelkich zmian w niej. W ramach tej usługi znajduje się komponent o nazwie NCSI (wskaźnik statusu łączności sieciowej) co określa, czy system jest odpowiednio podłączony do sieci i rodzaju sieci (jak Internet lub intranet itp.) System jest podłączony. Po wykryciu jakichkolwiek zmian w interfejsach sieciowych systemu, pojawi się wymagany monit. Dzięki tej poprawce rejestru będziemy wyłączyć aktywną właściwość sondowania komponentu NCSI.
Krok 1: Otwórz okno Uruchom, naciskając przyciski Wygraj klucz+r z klawiatury
Krok 2: Typ Regedit i naciśnij OK
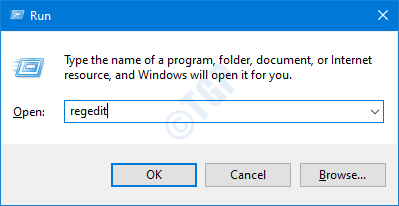
Krok 3: W oknie UAC, które prosi o pozwolenie, po prostu kliknij Tak przycisk.
NOTATKA: Edycja rejestru może mieć negatywny wpływ na system, nawet przy najmniejszym pomyłce. Zaleca się, aby przed postępem w rejestrze. Aby wziąć kopię zapasową, w redaktorze rejestru-> przejdź do Plik -> Eksport -> Zapisz swój plik kopii zapasowej.
Krok 4: W oknie edytora, na górnym pasku, skopiuj do poniższej lokalizacji
HKEY_LOCAL_MACHINE \ System \ CurrentControlset \ Services \ NLASVC \ Parameters \ Internet
Krok 5: Z panelu po prawej stronie, kliknij dwukrotnie EnableActiveProbing
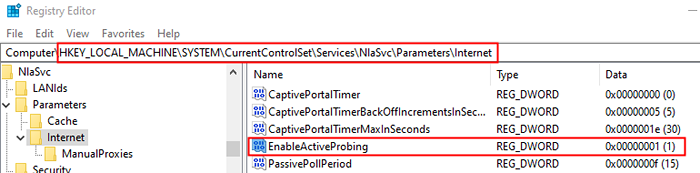
Krok 6: W oknie Edytuj Dword, które otwiera się, edytuj Wartość do 0 i kliknij OK przycisk
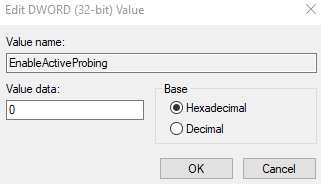
Krok 7: Teraz przejdź do poniższej lokalizacji,
HKEY_LOCAL_MACHINE \ Software \ polityki \ Microsoft \ Windows \ NetworkConnectivityStatIndIndicator
Krok 9: Po prawej stronie kliknij prawym przyciskiem myszy pustą przestrzeń i wybierz Nowa wartość dord (32-bitowa)
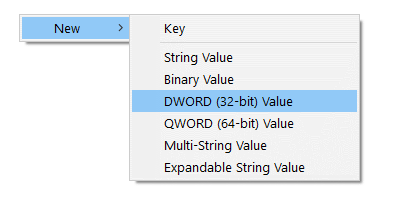
Krok 10: Nazwij nowo utworzony DWord jako NoactiveProbe
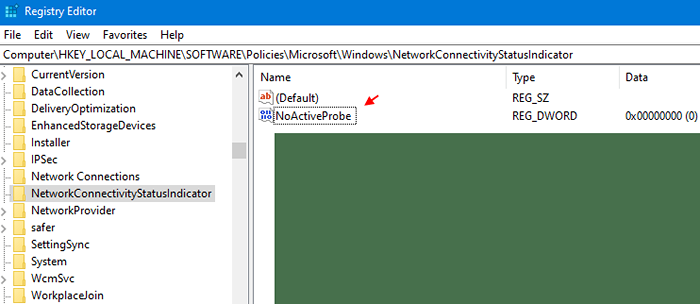
Krok 11: Kliknij dwukrotnie NoactiveProbe i ustaw Wartość do 1 i kliknij OK
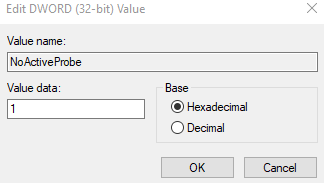
Krok 12: W ramach klucza rejestru NetworkConnectivityStatusIndicator, Utwórz jeszcze jeden klucz wymieniony Wyłączanie się.
Krok 13: Kliknij dwukrotnie Wyłączanie się i zmodyfikuj jego wartość do 1
Krok 14: Wreszcie kliknij OK Aby zapisać wartość.
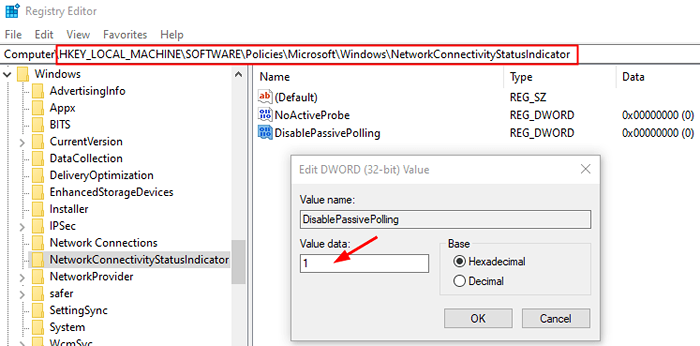
To wszystko
Mamy nadzieję, że ten artykuł był pouczający. Dziękuję za przeczytanie.
Nie zapomnij skomentować i daj nam znać, które z powyższych poprawek działało w twoim przypadku.
Metoda 2: Korzystanie z edytora zasad grupy
1- Wyszukaj gpedit.MSC W oko wyszukiwania systemu Windows.
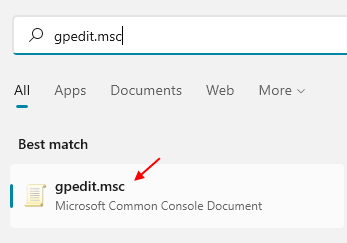
2 -Waguj do następującej ścieżki:-
Konfiguracja komputera> Szablony administracyjne> System
3 -W prawej stronie kliknij dwukrotnie Zarządzanie komunikacją internetową.
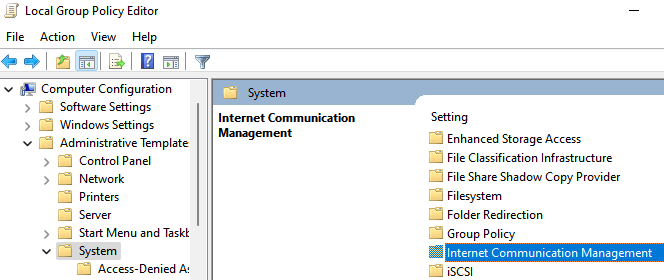
4 - Teraz kliknij Ustawienia komunikacji internetowej
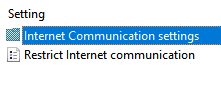
5 - Teraz kliknij dwukrotnie Wyłącz Windows Network Connectivity Status Wskaźnik Aktywne testy
6 - Wybierz włączony.
7 -Kliknij dalej Stosować.
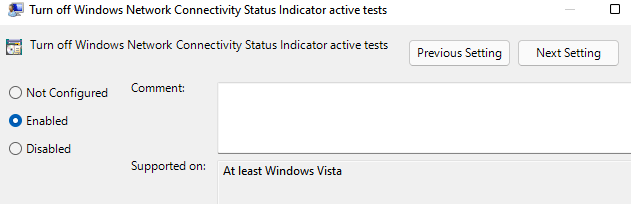
8 - Podobnie przejdź do następującej ścieżki w polityce grupy
Konfiguracja komputera -> Szablony administracyjne -> Sieć
9 - Po prawej stronie kliknij dwukrotnie Wskaźnik statusu łączności sieciowej
10 - Teraz kliknij dwukrotnie Określ status pasywnego głosowania.
11 - Wybierz Włączony opcja.
12 - Kliknij Stosować I OK
Metoda 3: Odłącz i ponownie połącz się z Wi-Fi
Krok 1: Kliknij Ikona Wi -Fi zlokalizowany w pasek zadań.
Krok 2: Kliknij połączenie Wi-Fi z którymi jesteś związany.
Krok 3: Kliknij Rozłączyć się przycisk
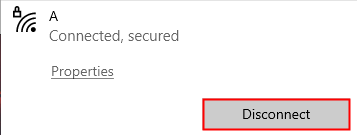
Krok 4: Ponownie kliknij prawym przyciskiem myszy połączenie i wybierz Zapominać
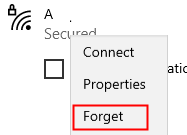
Krok 5: Jeszcze raz, Kliknij połączenie Wi-Fi i wybierz Łączyć
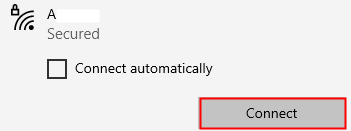
Krok 6: Po połączeniu z siecią kliknij Nieruchomości znajdujący się poniżej swojej nazwy Wi -Fi.
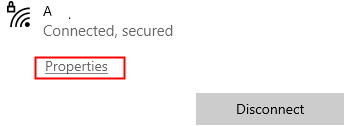
Krok 7: Zmiana Profil sieci z Publiczny Do Prywatny.
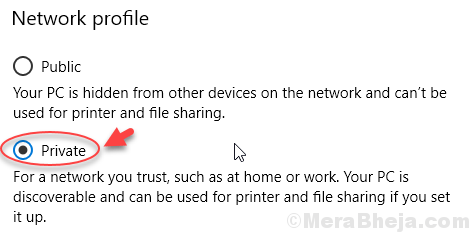
Sprawdź, czy to pomaga. Jeśli nie, wypróbuj następną wymienioną metodę.
- « Jak zapobiegać automatycznym pobieraniu kodeków w systemie Windows Media Player.
- DirectX napotkał niezdecydowaną poprawkę błędu »

