Konfiguracja DirectX nie mogła pobrać pliku, ponownie ponownego błędu podczas instalowania DirectX
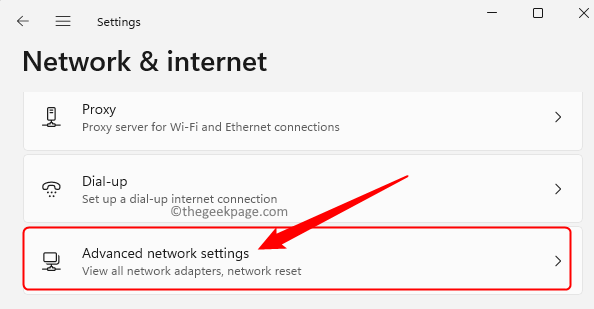
- 1604
- 259
- Igor Madej
DirectX jest ważnym elementem systemu operacyjnego systemu Windows, który umożliwia aplikacjom multimedialnym na komputerze pracującym ze sprzętem audio i wideo. Przeważnie jest to przydatne do grania w gry, które korzystają z DirectX, aby mogły efektywnie wykorzystać funkcje multimedialne dostarczane przez sprzęt, a z kolei poprawia ogólne wrażenia z gier. Istnieje jednak jeden problem z instalacją DirectX na komputerach Windows 11/10, gdzie nie jest instalowany i wyświetla błąd dla użytkownika. Komunikat o błędzie jest widoczny jak poniżej
„Konfiguracja DirectX nie mogła pobrać pliku, ponownie ponowne ponowne lub sprawdź połączenie sieciowe”
Ten problem jest widoczny z regularnym plikiem instalacyjnym używanym do instalacji niezbędnych plików DirectX w systemie. Czy konfrontujesz ten problem z konfiguracją DirectX, próbując zainstalować DirectX, aby rozwiązać problem z grą na komputerze Windows? Następnie śmiało i przeczytaj ten artykuł, w którym wykupiliśmy listę metod rozwiązywania problemów, które mogą pomóc w rozwiązaniu tego problemu z konfiguracją DirectX na komputerze Windows 11/10.
Spis treści
- Napraw 1 - Wyłącz i włącz adapter sieciowy
- Napraw 2 - Zresetuj konfigurację sieci i spłucz pamięć podręczną DNS
- Napraw 3 - Wyłącz ochronę zapory i wirusów
- Napraw 4 - Zainstaluj .Framework netto za pomocą wiersza polecenia
- Napraw 5 - naprawa .Ramy netto
- Napraw 6 - Pobierz i użyj instalatora offline DirectX
Napraw 1 - Wyłącz i włącz adapter sieciowy
Krok 1. Naciskać Windows + r otworzyć Uruchomić skrzynka.
Krok 2. Typ Settings MS: Network i uderz Wchodzić otworzyć Sieć i Internet Strona w Ustawienia.
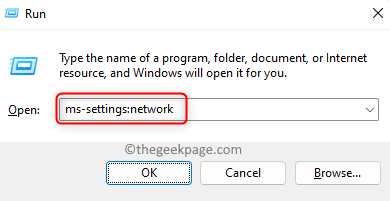
Krok 3. Przewiń w dół i kliknij Zaawansowane ustawienia sieciowe.
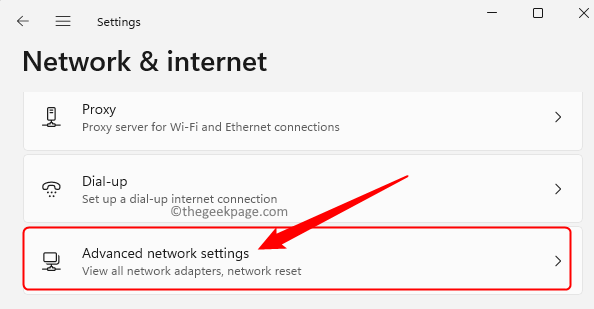
Krok 4. Na tej stronie kliknij Wyłączyć przycisk obok adaptera sieciowego, którego obecnie używasz.
Jeśli używasz Wifi Adapter sieciowy, a następnie kliknij Wyłączyć obok tego.
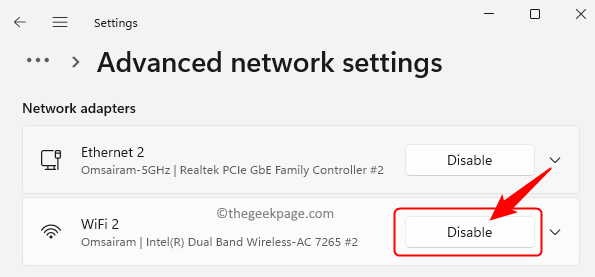
Krok 5. Po wyłączeniu adapter sieciowego, poczekaj na kilka sekund i kliknij Włączać Aby włączyć adapter.
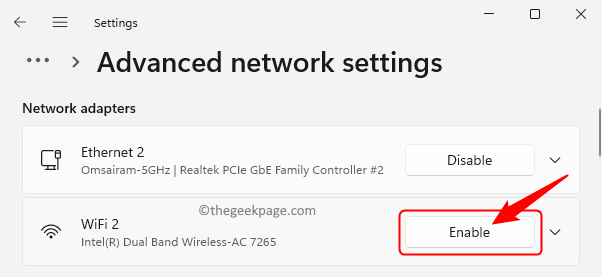
Krok 6. Uruchom ponownie Twój komputer.
Krok 7. Kliknij tutaj, aby przejść do Instalator sieci DirectX Strona pobierania.
Krok 8. Na tej stronie kliknij Pobierać przycisk do pobrania instalatora internetowego DirectX Elser na komputerze.
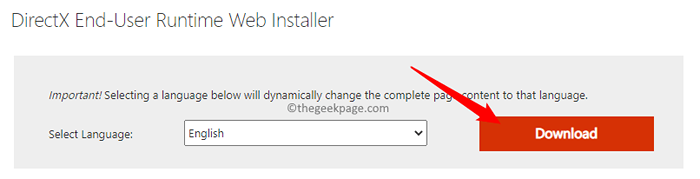
Krok 9. Po zakończeniu pobierania uruchom dxwebsetup możliwe do uruchomienia instalacji.
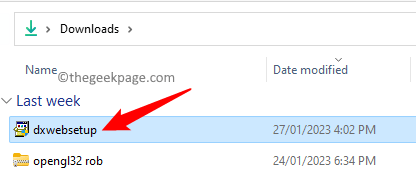
Krok 10. Zaakceptuj warunki licencyjne i umowę, a następnie postępuj zgodnie z instrukcjami na ekranie, aby ukończyć instalację.
Musisz być w stanie zainstalować DirectX bez stawienia czoła błędu.
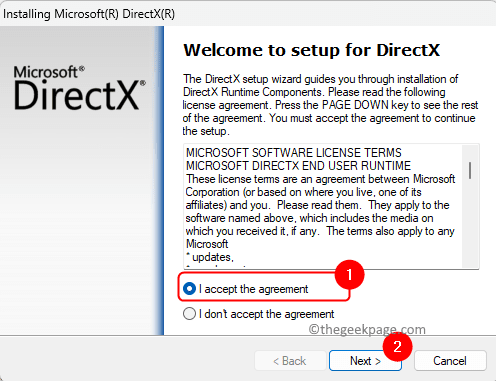
Napraw 2 - Zresetuj konfigurację sieci i spłucz pamięć podręczną DNS
Krok 1. Uderz w Okna klucz i wpisz tekst wiersz polecenia na pasku wyszukiwania.
Krok 2. Kliknij prawym przyciskiem myszy Wiersz polecenia W najlepszym wyniku wyszukiwania dopasowania i wybierz Uruchom jako administrator.
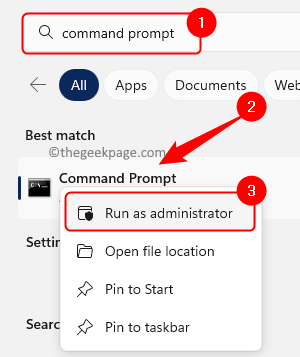
Krok 3. Wpisz poniższe polecenie i naciśnij Wchodzić Aby wypłukać pamięć podręczną DNS.
ipconfig /flushdns
Krok 4. Po wyczyszczeniu pamięci podręcznej DNS wykonaj polecenie podane poniżej.
Netsh Winsock Reset
Krok 5. Uruchom ponownie komputer i spróbuj zainstalować konfigurację, jak wspomniano w Kroki 7–10 W Napraw 1 powyżej.
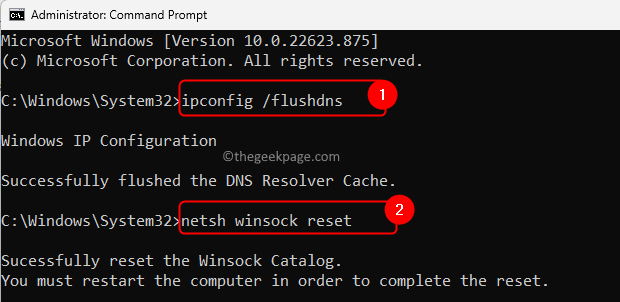
Napraw 3 - Wyłącz ochronę zapory i wirusów
Krok 1. Dotknij Okna klucz i typ zapora ogniowa i sieć w polu wyszukiwania.
Krok 2. Kliknij Ochrona zapory i sieci W wyświetlonym wyniku najlepszego wyniku wyszukiwania dopasowania.
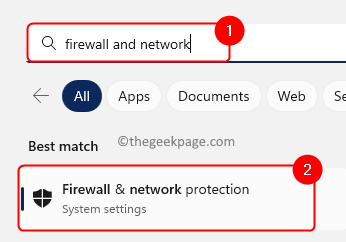
Krok 3. Kliknij Prywatna sieć W wyświetlanej sieci.
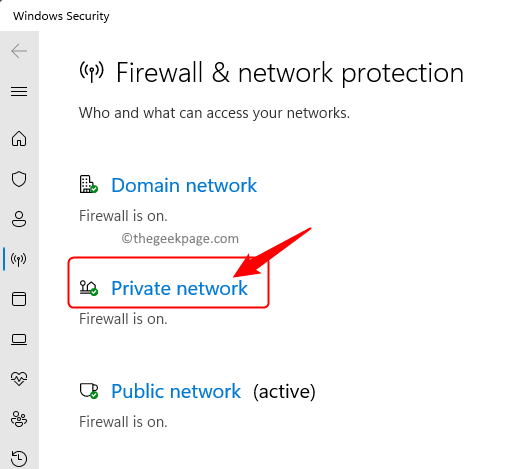
Krok 4. Następnie wyłącz przełącznik poniżej Firewall Microsoft Defender.
Kliknij Tak po wyświetleniu monitu UAC.
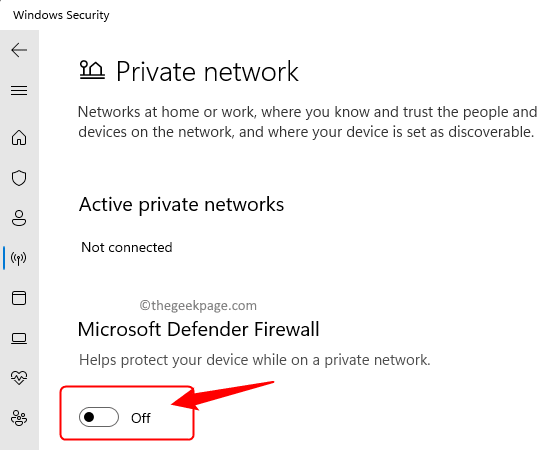
Krok 5. Następnie kliknij Wirus i ochrona przed zagrożeniem w lewym panelu.
Krok 6. Dotknij Zarządzaj ustawieniami W Ustawienia ochrony wirusa i zagrożenia.
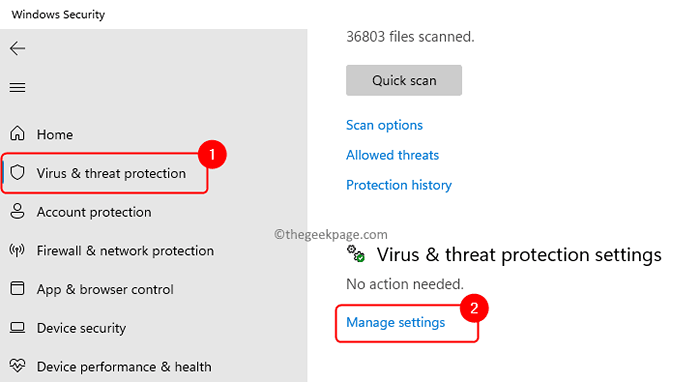
Krok 7. Wyłącz przełącznik powiązany z Ochrona w czasie rzeczywistym, ochrona dostarczana przez chmurę, automatyczne przesyłanie próbek i ochrona manipulacji.
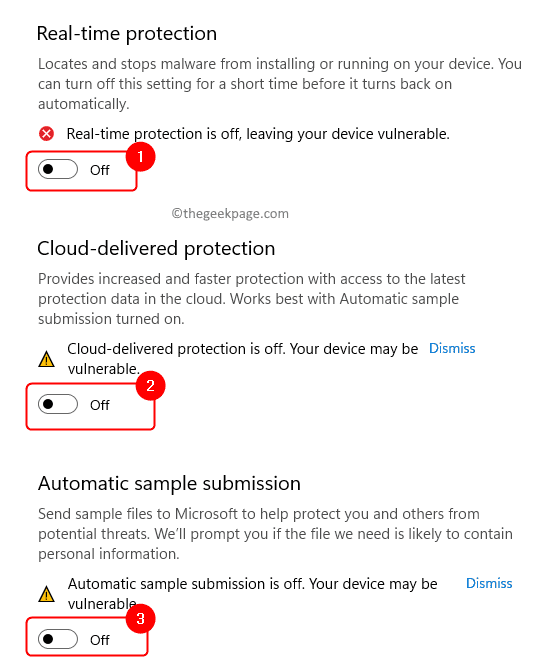
Krok 8. Teraz zainstaluj DirectX za pomocą wymienionych kroków w Napraw 1.
Krok 9. Po zainstalowaniu DirectX, upewnij się, że wróć i włącz ustawienia zabezpieczeń, które wyłączyłeś w powyższych krokach.
Napraw 4 - Zainstaluj .Framework netto za pomocą wiersza polecenia
Upewnij się, że zainstalowałeś .Ramy netto w twoim systemie. Jeśli nie jest obecny, postępuj zgodnie z poniższymi czynami, aby.
Krok 1. Naciskać Windows + r otworzyć Uruchomić dialog.
Krok 2. Typ CMD i naciśnij Ctrl + Shift + Enter Aby uruchomić wiersz polecenia jako administrator.
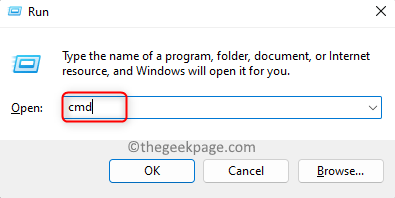
Krok 3. Wykonaj polecenie podane poniżej, aby zainstalować .Ramy netto.
Disn /Online /Enable-Feature /FeatureName: netfx3 /all /limitAccess /Źródło: D: Sourcessxs
Krok 4. Poczekaj, aż operacja zakończy się pomyślnie.
Krok 5. Spróbuj zainstalować DirectX i sprawdź, czy problem zostanie rozwiązany po .Ramy netto są instalowane.

Napraw 5 - naprawa .Ramy netto
Jeśli masz .Framework netto już zainstalowany na komputerze, wówczas muszą być pewne problemy z instalacją. Wykonać naprawę .Framework netto zgodnie z poniższymi krokami.
Krok 1. Kliknij ten link, aby przejść do Microsoft .Naprawa ramy netto strona.
Krok 2. Na tej stronie kliknij link .Narzędzie do naprawy ramy netto.
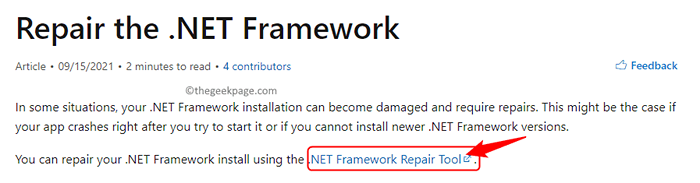
Krok 3. To pobranie instalatora na komputer.
Krok 4. Uruchom pobrany plik, aby otworzyć narzędzie naprawy.
Krok 5. Zaakceptuj warunki licencji i kliknij Następny.
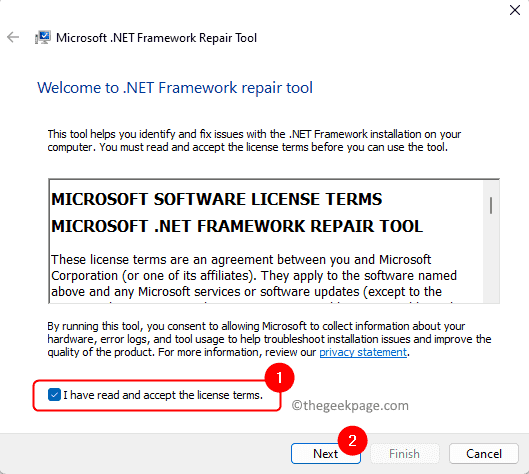
Krok 6. Sprawdzi i wykryje wszelkie problemy.
Krok 7. Jeśli wystąpią jakieś problemy, pokaże listę zalecanych zmian.
Kliknij Następny Aby zastosować zalecane zmiany.
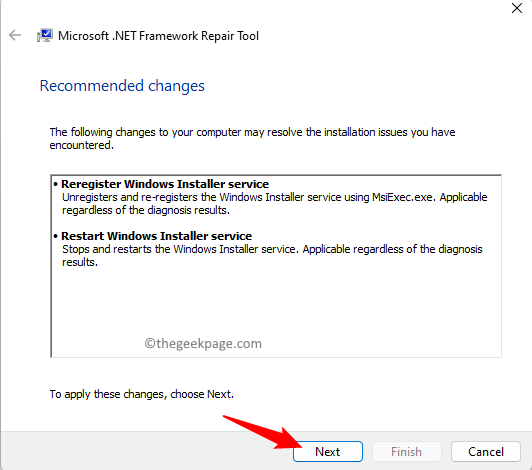
Krok 8. Jeśli wystąpi jakikolwiek problem, naprawi to .Ramy netto.
Krok 9. Po zakończeniu kliknij Następny gdzie zbiera informacje o dzienniku.
Na koniec kliknij Skończyć.
Krok 10. Po zakończeniu naprawy sprawdź, czy możesz zainstalować DirectX bez błędów.
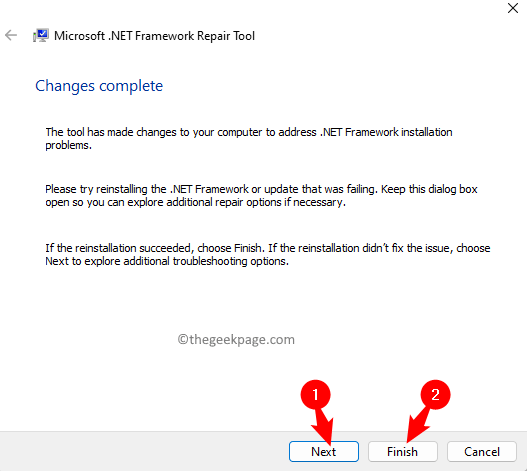
Napraw 6 - Pobierz i użyj instalatora offline DirectX
Krok 1. Kliknij ten link, aby pobrać konfigurację offline dla DirectX.
Na tej stronie kliknij Pobierać przycisk, aby uzyskać instalator offline.
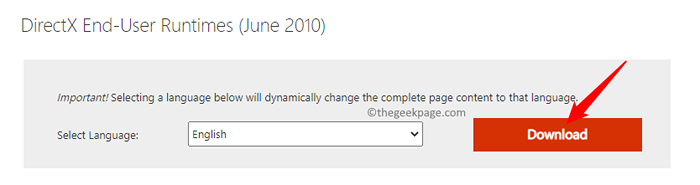
Krok 2. Na pulpicie kliknij prawym przyciskiem myszy i wybierz Nowy -> folder.
Nazwij ten folder DirectX.
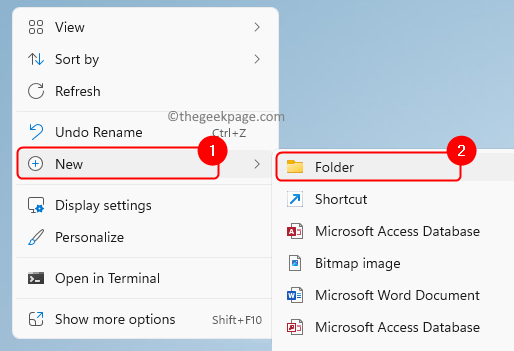
Krok 3. Przejdź do lokalizacji zawierającej pobrany plik konfiguracji offline.
Krok 4. Kliknij dwukrotnie ten plik instalatora, aby go uruchomić.
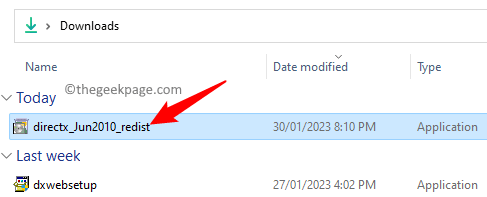
Zaakceptuj warunki, klikając Tak.
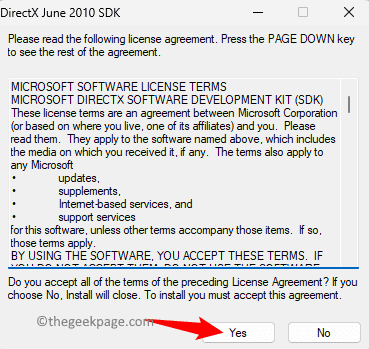
Następnie kliknij Przeglądać przycisk do wyszukiwania folderu.
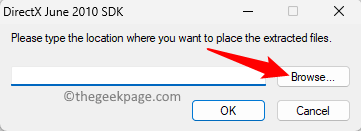
Teraz zlokalizuj nowy folder, który został utworzony na komputerze. Wybierz go i kliknij OK.
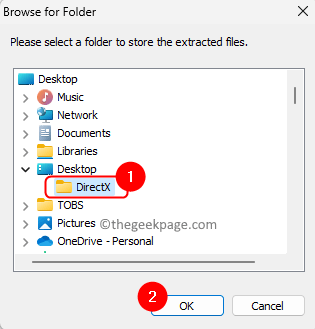
Na koniec kliknij OK Po wybraniu folderu.
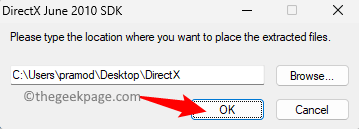
Krok 5. Otwórz folder zawierający wyodrębnioną konfigurację.
Kliknij prawym przyciskiem myszy Dxsetup.exe i wybierz Uruchom jako administrator.
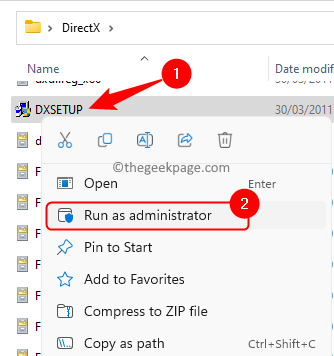
Krok 6. Postępuj zgodnie z instrukcjami na ekranie i uzupełnij instalację DirectX.
Krok 7. Musisz być w stanie zainstalować DirectX bez żadnych błędów.
Otóż to!
Musisz teraz być w stanie pobrać i zainstalować DirectX na swoim komputerze Windows 11/10 bez widzenia błędu „Konfiguracja DirectX nie mogła pobrać pliku, ponownie ponowne ponowne lub sprawdź połączenie sieciowe”. Czy ten artykuł uważasz za pomocny i pouczający w rozwiązywaniu tego problemu za pomocą instalacji DirectX? Proszę o komentarz i daj nam znać swoje myśli i poprawkę, które działały w twoim przypadku.
- « Jak naprawić iPhone'a, nie wysyłając problemu z wiadomościami tekstowymi
- Przypadkowo usunięty sterownik sieciowego adaptera »

