Przypadkowo usunięty sterownik sieciowego adaptera
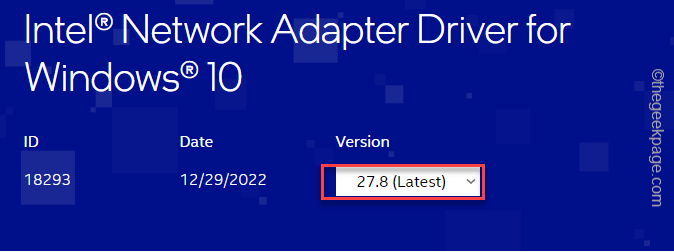
- 4883
- 1226
- Pani Janina Cieśla
Podczas gry z adapterami sieciowymi możesz przypadkowo usunąć jedyny sterownik adaptera sieciowy z komputera. Więc co robić? Jeśli nie masz zewnętrznego adaptera Wi -Fi, nie możesz nawet pobrać najnowszego adaptera sieciowego za pomocą Internetu! Musisz więc użyć innej metody, aby to rozwiązać.
Spis treści
- Poprawka 1 - Pobierz sterownik za pomocą tethering USB
- Fix 2 - Skanowanie na zmiany sprzętu
- Napraw 3 - Korzystanie z przywracania systemu
- Napraw 4 - bezpośrednio pobieraj i zainstaluj sterownik
Poprawka 1 - Pobierz sterownik za pomocą tethering USB
Możesz użyć łączności internetowej Android/ iOS, aby pobrać i zainstalować aktualizację sterownika.
Krok 1 - Połącz za pomocą tetheringu USB
Wszystkie te kroki musisz uchronić na smartfonie.
Krok 1 - Podłącz smartfon do komputera za pomocą kabla USB.
Krok 2 - Odblokuj Twój telefon komórkowy i otwarty Ustawienia. Po prostu ściągnij panel powiadomień i kliknij ikonę ⚙️.
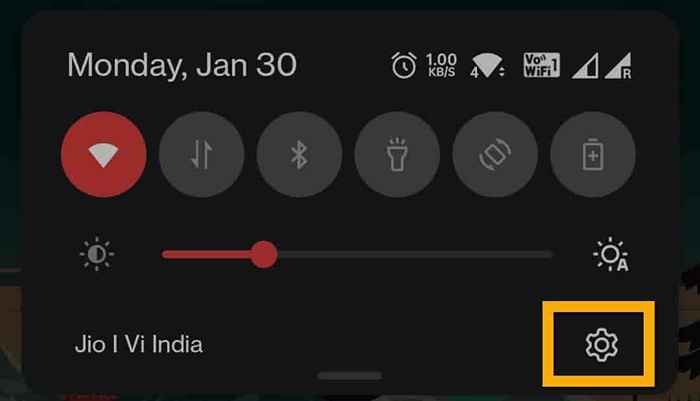
Krok 3 - Teraz możesz użyć paska wyszukiwania, aby znaleźć „Tethering USB".
W przeciwnym razie możesz po prostu przejść do „Połączenie i udostępnianie„Opcja, aby to otworzyć.
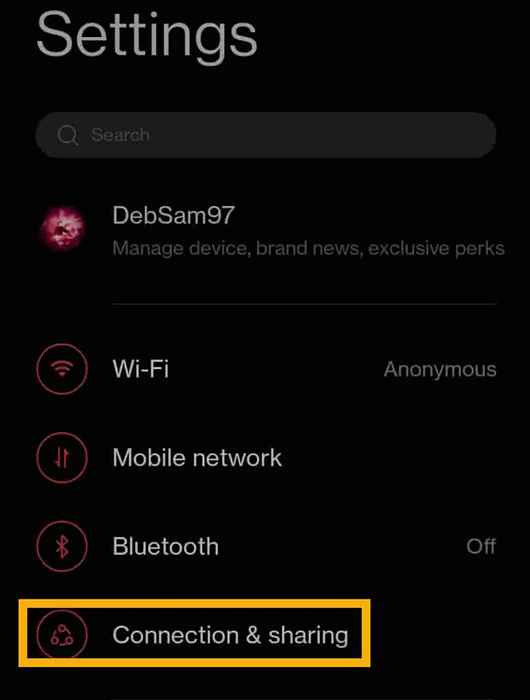
Krok 4 - Następnie obróć „Tethering USB„Opcja„ ”NA" tryb.
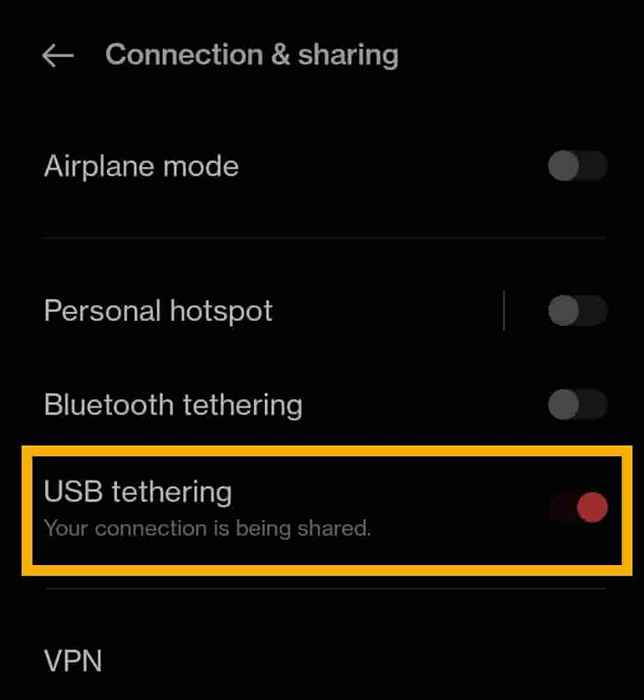
Teraz komputer automatycznie skonfiguruje sieć za pomocą tethering USB.
Możesz także sprawdzić, czy ta sieć jest włączona, czy nie.
Otwórz Uruchomić skrzynka. wciśnij Wygraj klucz+r klucze razem.
2. Następnie, typ to w pudełku i uderzanie Wchodzić.
NCPA.Cpl
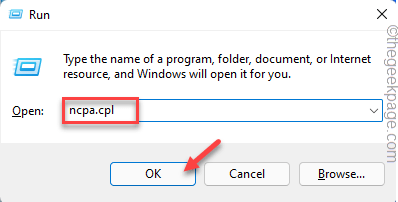 NCPA cpl nmew min
NCPA cpl nmew min 3. Po otwarciu centrum sieci i udostępniania zobaczysz, że Ethernet jest podłączony. Aby uzyskać lepszą identyfikację, powinien nosić „Zdalne udostępnianie Internetu oparte na NDIS”Tag.
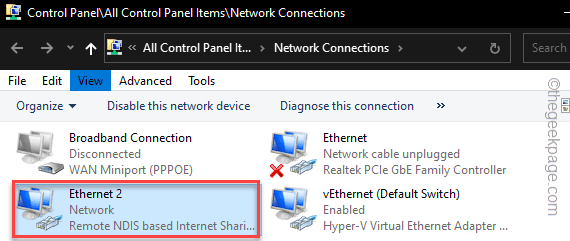
Teraz możesz przejść do głównych kroków rozwiązywania problemów.
Krok 2 - Wyszukaj i pobierz sterownik
Krok 1 - otwarty Google Chrome lub dowolna przeglądarka.
Krok 2 - Wyszukaj najnowszą wersję brakującego sterownika sieciowego.
NOTATKA - Pokazaliśmy, jak pobrać najnowszy sterownik sieciowy Intel.
Krok 3 - Szukaj "Sterowniki sieci Intel”W polu wyszukiwania. Lub możesz bezpośrednio do tego przejść
Windows 10 - połączyć.
Windows 11 (sterowniki WiFi) - link
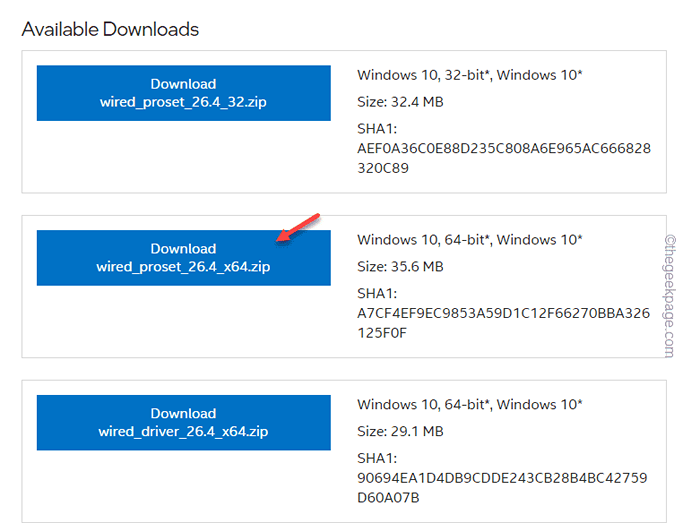
Krok 4 - Gdy znajdziesz się na stronie podrzędnej, kliknij „Wersja”Downisuj i ustaw go na najnowszy dostępny sterownik.
Krok 5 - Teraz, w zależności od typu używanego urządzenia, kliknij „Pobierać”Przycisk, aby go pobrać.
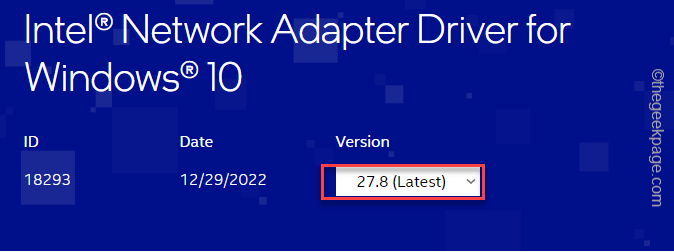
Krok 6 - Powinna pojawić się strona umowy licencyjnej. Wybierz "Akceptuję warunki w umowie licencyjnej„Opcja, aby to zaakceptować i rozpocząć pobieranie pakietu sterowników w systemie.
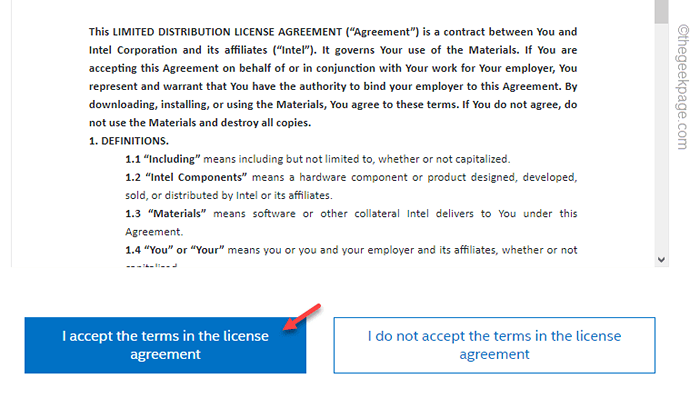
Krok 7 - Po pobraniu sterownika uruchom plik konfiguracyjny i postępuj zgodnie z instrukcjami na ekranie, aby zainstalować najnowszy sterownik.
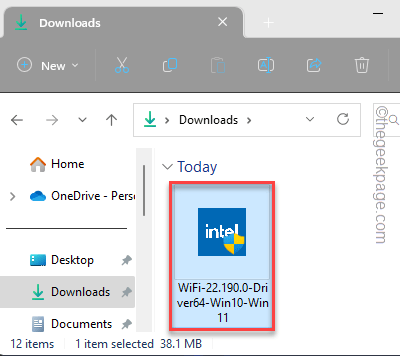
Dodatkowa uwaga -
Istnieją inne sposoby zainstalowania sterownika. Możesz także odwiedzić witrynę producenta, wprowadzić specyfikacje urządzenia i pobrać najnowszy dostępny sterownik urządzenia.
Ponadto prawie wszyscy producenci urządzeń mają dedykowaną aplikację, która pomaga użytkownikom pobrać najnowsze sterowniki urządzeń dla swoich systemów. Tak jak -
Użytkownicy Dell - Asystent wsparcia Dell
Użytkownicy Intel Chipset - Intel® Driver & Support Assistant (Intel® DSA)
ASUS Użytkownicy - Asus Rog Crate, Myasus
Po zainstalowaniu podrzędnej aplikacji, po prostu uruchom ją raz. Zidentyfikuje twoje urządzenie i wszystkie brakujące aktualizacje sterownika. Aplikacja automatycznie pobiera i zainstaluje brakujące aktualizacje sterowników.
W ten sposób możesz naprawić problem braku sieci adaptera sieciowego.
Fix 2 - Skanowanie na zmiany sprzętu
Po zainstalowaniu aktualizacji sterownika, jeśli nadal nie możesz zobaczyć lub korzystać z sterownika, możesz uruchomić skanowanie zmiany sprzętu, aby rozwiązać ten problem.
Krok 1 - Po prostu kliknij prawym przyciskiem myszy Ikona Windows i dotknij „Menadżer urządzeń".
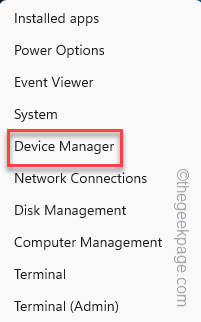
Krok 2 - Po otwarciu kliknij „Działanie”Z paska menu i kliknij„Skanowanie zmian sprzętowych".
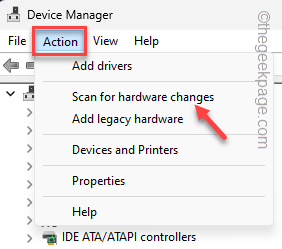
Windows będzie teraz wykonywać skan w poszukiwaniu wszelkich zmian sprzętowych i pokaże go w odpowiednim rozdziale. Sprawdź, czy możesz tam zobaczyć usunięty adapter sieciowy, czy nie.
Napraw 3 - Korzystanie z przywracania systemu
Ostatnia, która pozostała, jest użycie funkcji przywracania systemu. To przywróci system do tego stopnia, że adapter sieciowy działał dobrze.
Krok 1 - Otwórz skrzynkę uruchamiającą za pomocą Wygraj klucz+r.
Krok 2 - Następnie, pisać To w polu i kliknij „OK".
Sysdm.Cpl
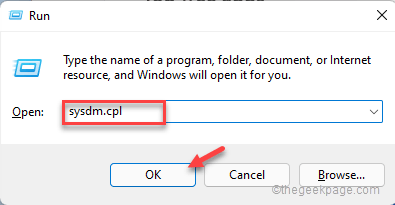 sysdm cpl min 1
sysdm cpl min 1 Krok 3 - Przejdź na „Ochrona systemu”Tab.
Krok 4 - Tam kliknij „Przywracanie systemu… „Aby wykonać operację przywracania systemu.
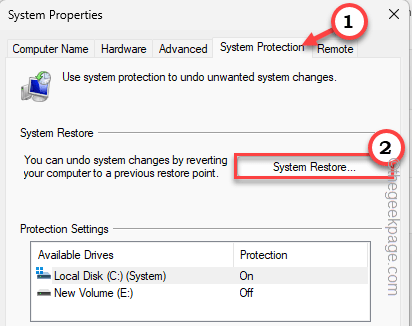
Oddzielny Przywracanie systemu powinien pojawić się panel.
Krok 5 - Kliknij "Następny".
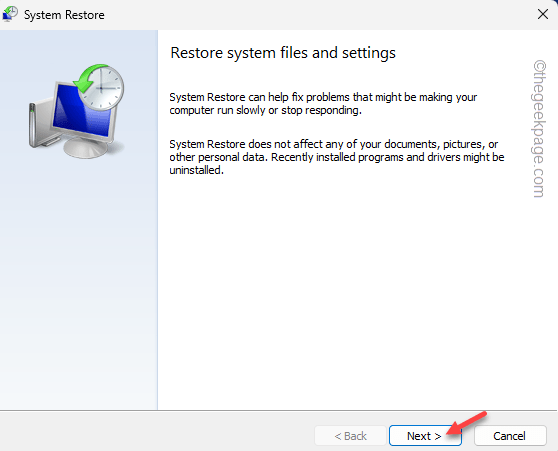
Krok 6 - Teraz ten krok jest bardzo ważny. W zależności od tego, kiedy usunisz sterownik, wybierać Punkt przywrócenia wcześniej.
Krok 7 - Następnie kliknij "Wybierać" kontynuować.
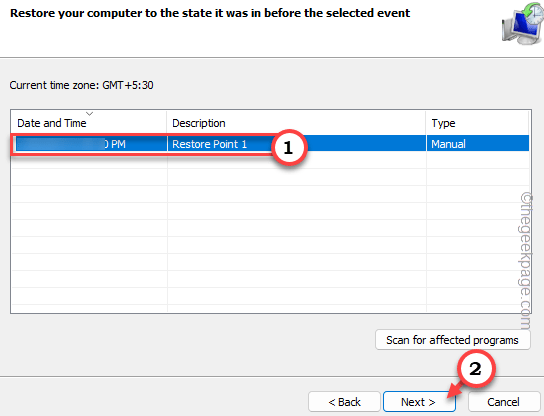
Krok 8 - Na koniec kliknij „Skończyć„Aby zainicjować proces przywracania systemu.
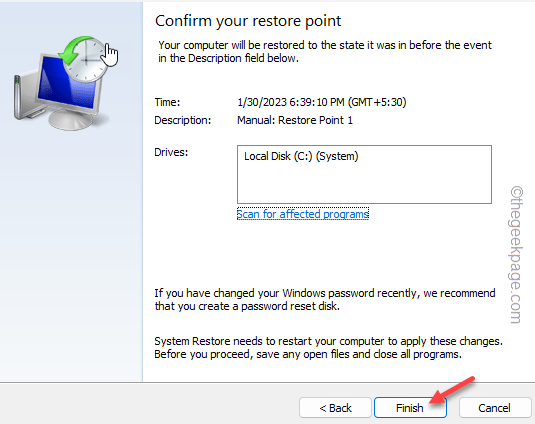
Poczekaj, aż system Windows rozpocznie proces ponownego uruchomienia systemu. Po ponownym uruchomieniu urządzenia będziesz mieć brakujący adapter sieciowy na komputerze.
Napraw 4 - bezpośrednio pobieraj i zainstaluj sterownik
Możesz bezpośrednio pobrać sterownik określający dane producenta i zainstalować go.
Krok 1 - Zidentyfikuj model urządzenia
Jeśli znasz już używany model urządzenia, możesz pominąć te kroki.
Krok 1 - Początkowo naciśnij Klucz z systemem Windows i R klucz. To powinno przywołać pudełko run.
Krok 2 - Następnie wprowadź to słowo i kliknij „OK".
MSINFO32
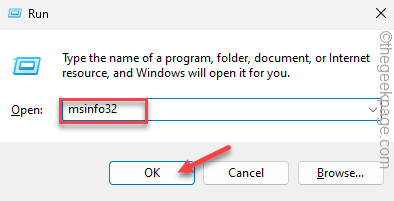 MSINFO32 min
MSINFO32 min Krok 3 - Teraz niech „Zasoby systemowe”Sekcja należy wybrać z lewego panelu.
Krok 4 - Następnie sprawdź te trzy specyfikacje systemu z przeciwnego panelu.
Producent systemu Model systemu Typ systemu
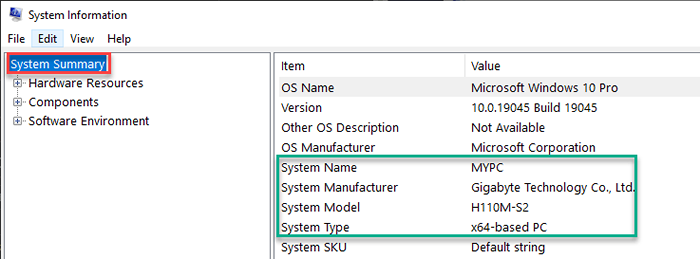
Po zidentyfikowaniu tych elementów możesz zamknąć okno.
Krok 2 - Wyszukaj i pobierz sterownik
Teraz możesz wyszukać i pobrać najnowszą wersję sterownika specjalnie dla urządzenia.
Krok 1 - Otwórz przeglądarkę i przeszukaj to „Model producenta urządzenia Model sieciowy sterownik adaptera”W pasku wyszukiwania.
Na przykład - jeśli używasz HP Omen 16, zapytanie będzie takie - HP Omen 16 Network Adapter Sterownik.
Krok 2 - Teraz kliknij link do strony producenta w wyniku wyszukiwania. Pobierz najnowszy sterownik adaptera sieciowy dla komputera i zainstaluj go na komputerze.
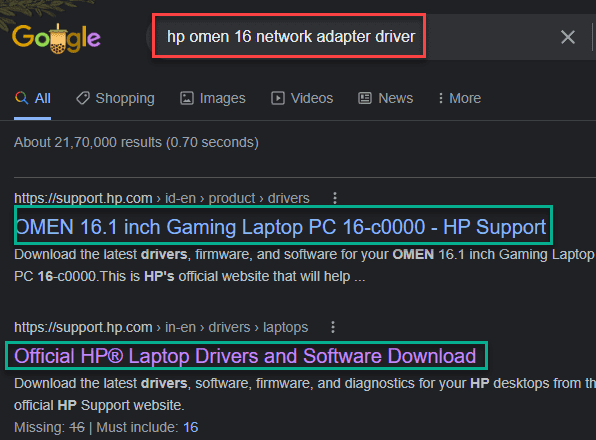
W ten sposób możesz bezpośrednio pobrać pakiet adaptera sieciowego i zainstalować go na komputerze. Po zainstalowaniu go ponownie uruchom komputer.
W systemie znów będziesz mieć sterownik adaptera sieciowego.
- « Konfiguracja DirectX nie mogła pobrać pliku, ponownie ponownego błędu podczas instalowania DirectX
- Błąd zespołów Microsoft „Przepraszamy - naprawiliśmy problem” »

