Błąd zespołów Microsoft „Przepraszamy - naprawiliśmy problem”
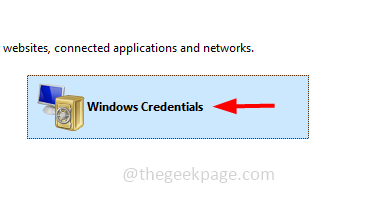
- 3603
- 627
- Pani Janina Cieśla
Microsoft Teams to aplikacja na platformę biznesową, w której jest szeroko stosowana w organizacjach do skutecznej komunikacji, takich jak spotkania, czat, wideokonferencje itp. Ale kilku użytkowników podczas korzystania z klienta komputerowego zespołu stoi przed błędem, mówiąc: „Przykro nam - napotkaliśmy problem”. W każdym razie możesz korzystać z sieci zespołów, ponieważ jest ona podobna do aplikacji Desktop Teams. Ale aby rozwiązać ten błąd, w tym artykule szczegółowo wymieniamy różne rozwiązania. Możesz ich wypróbować i pozbyć się problemu.
Najpierw wypróbuj poniższe wymienione podstawowe opcje, aby rozwiązać problem
Zamknij aplikację zespołów
Krok 1 - Kliknij prawym przyciskiem myszy na pasek zadań, Następnie kliknij menadżer zadań
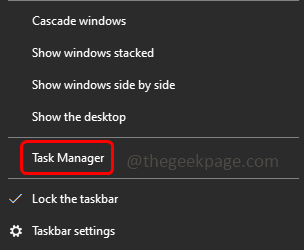
Krok 2 - W menedżerze zadań, Kliknij prawym przyciskiem myszy w zespołach Microsoft, a następnie kliknij Zadanie końcowe
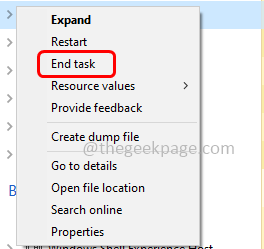
Wyloguj się i ponownie zaloguj się na konto Microsoft Teams
Krok 1 - Kliknij na profil W aplikacji zespołów w prawym górnym rogu. Z pojawił się lista, kliknij Wyloguj się
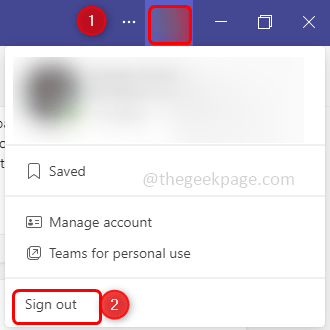
Krok 2 - Pojawia się wyskak Wyloguj się. To podpisze Cię z zespołów
Krok 3 - Teraz ponownie otwórz aplikację Teams, wybierz konto którego używałeś wcześniej lub możesz również korzystać z innych kont. Aby korzystać z innych kont, kliknij użyj innego konta
Krok 4 - Wejdz do hasło i kliknij zalogować się
Krok 5 - Microsoft wyśle kod na swój e -mail. Sprawdź swoją skrzynkę odbiorczą e -mail i skopiuj kod
Krok 6 - Wprowadź kod w zespołach Zaloguj sie Strona i kliknij Następny
Krok 7 - To otworzy zespoły. Teraz sprawdź, czy problem został rozwiązany.
Jeśli problem nie zostanie rozwiązany za pomocą powyższych podstawowych kroków, postępuj zgodnie z poniższymi metodami
Spis treści
- Metoda 1: Usuń pamięć podręczną zespołów Microsoft
- Metoda 2: Odłącz konto użytkownika, a następnie połącz ponownie
- Metoda 3: Uruchom aplikację Teams w trybie kompatybilności
- Metoda 4: Uruchom problem problemu z kompatybilnością dla zespołów Microsoft
- Metoda 5: Uruchom zespoły jako administrator
- Metoda 6: Usuń ogólne poświadczenia dla aplikacji Teams
- Metoda 7: Użyj wersji Web Teams Web
- Metoda 8: Włącz funkcję TLS
- Metoda 9: Ponownie zainstaluj aplikację Microsoft Teams
Metoda 1: Usuń pamięć podręczną zespołów Microsoft
Krok 1 - Otwórz wiersz uruchomienia za pomocą Windows + r klawisze razem
Krok 2 - Kopiuj I pasta następujące poleceniew biegu i uderzył Wchodzić
C: \ Użytkownicy \%nazwa użytkownika%\ AppData \ Roaming \ Microsoft \ Teams
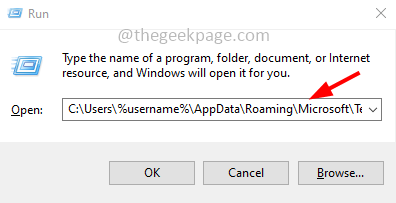
Krok 3 - Kliknij dwukrotnie na BLOB_STORAGE folder, aby go otworzyć
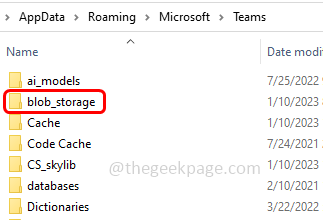
Krok 4 - Usuwać folder obecny wewnątrz Blob_Storage. Usunąć, Kliknij prawym przyciskiem myszy na folderze i kliknij usuwać
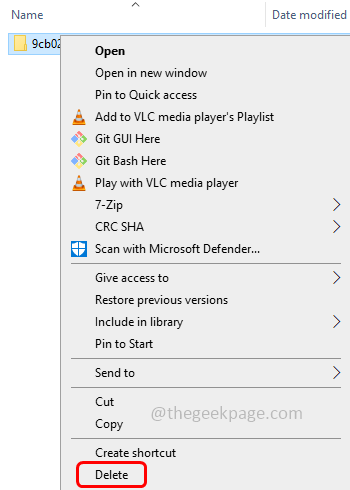
Krok 5 - Teraz usuń pamięć podręczną, aby to zrobić, wróć do folderu zespołów, a następnie znajdź Pamięć podręczna teczka i otwórz to
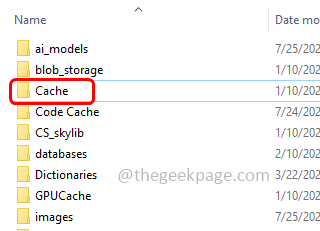
Krok 6 - Usuń wszystkie pliki obecny w nim. Aby to zrobić, wybierz wszystkie pliki (Ctrl + a) Kliknij prawym przyciskiem myszy na nich i kliknij usuwać
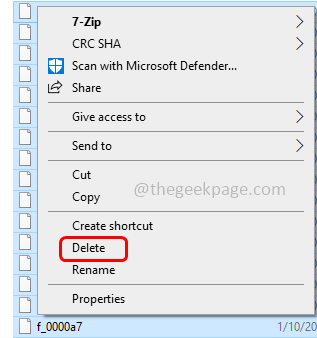
Krok 7 - Przejdź również do folderu zespołów i znajdź Folder baz danych
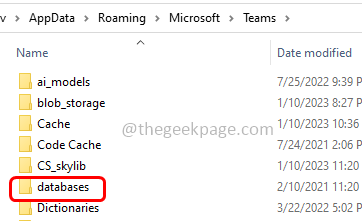
Krok 8 - Podwójne kliknięcie na nim otworzyć i usuwać Wszystkie pliki obecne w nim
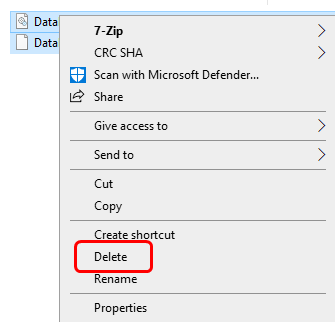
Krok 9 - Teraz ponownie w folderze Teams Znajdź jeszcze dwa foldery Indexeddb I Pracownik usług Następnie usuń zawartość obecną w nich. Teraz sprawdź, czy problem został rozwiązany.
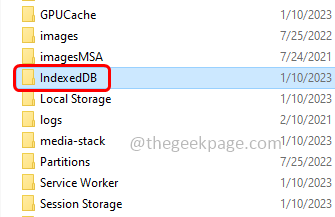
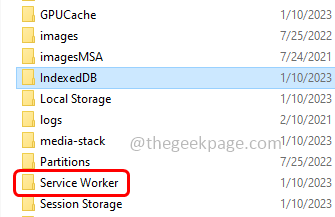
Metoda 2: Odłącz konto użytkownika, a następnie połącz ponownie
Krok 1 - Otwórz ustawienia systemu Windows za pomocą Windows + i klucze razem
Krok 2 - Kliknij Konta
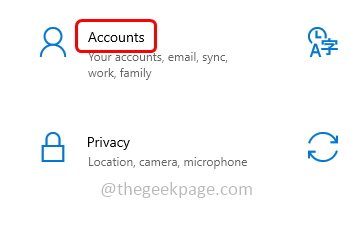
Krok 3 - Po lewej stronie kliknij Dostęp do pracy lub szkoły
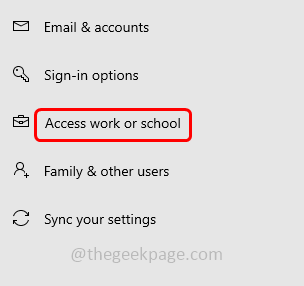
Krok 4 - Po prawej sprawdź konto, które próbujesz zalogować się do zespołów Microsoft. Kliknij połączone konto, a następnie kliknij rozłączyć się
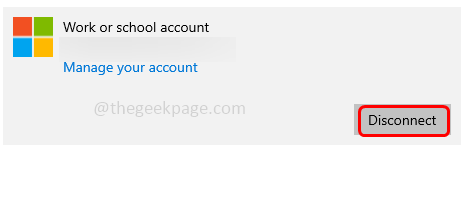
Krok 5 - W wyskakowaniu potwierdzenia kliknij Tak
Krok 6 - Potem znowu na nowo połączyć To. Teraz sprawdź, czy problem został rozwiązany
Notatka - Jeśli nie jesteś powiązany z żadnym kontem, najpierw je połącz, a następnie sprawdź, czy problem został rozwiązany.
Metoda 3: Uruchom aplikację Teams w trybie kompatybilności
Krok 1 - Kliknij prawym przyciskiem myszy w aplikacji zespołów, a następnie kliknij nieruchomości

Krok 2 - W otwartym oknie przejdź do zgodność patka
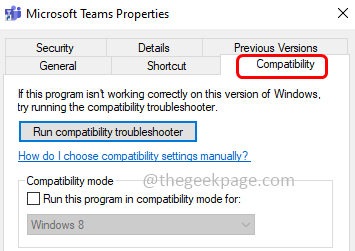
Krok 3 - Zaznacz pole wyboru obok Uruchom program w trybie zgodności z
Krok 4 - Następnie wybierz Windows 8 z jego rozwijania
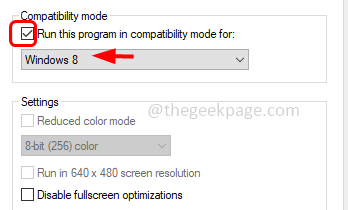
Krok 5 - Aby zapisać zmiany, kliknij stosować I OK
Metoda 4: Uruchom problem problemu z kompatybilnością dla zespołów Microsoft
Krok 1 - Kliknij prawym przyciskiem myszy na Aplikacja zespołów a następnie kliknij nieruchomości

Krok 2 - W otwartym oknie przejdź do zgodność patka
Krok 3 - Następnie kliknij Uruchom problemy z kompatybilnością przycisk
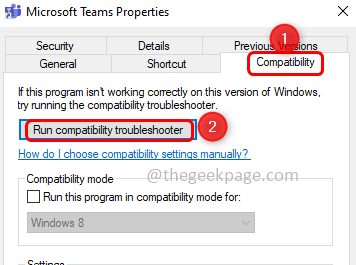
Krok 4 - Zajmie to kilka sekund do, a następnie w otwartym oknie, kliknij Wypróbuj zalecane ustawienia
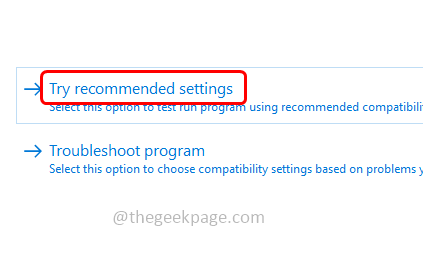
Krok 5 - Dalej naciśnij Przetestuj program przycisk, a następnie zaloguj się na swoje konto w aplikacji Teams i sprawdź

Krok 6 - Kliknij Następny
Krok 7 - Następnie wybierz Tak, zapisz te ustawienia, Lub Nie, spróbuj ponownie w zależności od wyników testu. Jeśli wybierzesz NIE wtedy przyniesie dalsze opcje rozwiązywania problemów
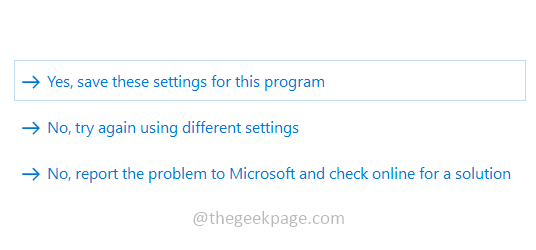
Krok 8 - Po zakończeniu procesu sprawdź, czy aplikacja Teams działa dobrze.
Metoda 5: Uruchom zespoły jako administrator
Krok 1 - Kliknij prawym przyciskiem myszy w ikonie zespołów, a następnie kliknij nieruchomości

Krok 2 - W otwartym oknie przejdź do zgodność patka
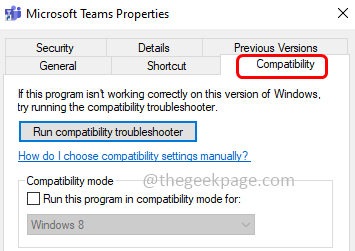
Krok 3 - W sekcji Ustawienia wybierz Uruchom ten program jako administrator klikając pole wyboru obok niego (powinien być obecny znak kleszczy)
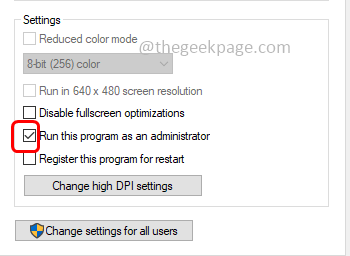
Krok 4 - Aby zapisać zmiany, kliknij stosować I OK
Metoda 6: Usuń ogólne poświadczenia dla aplikacji Teams
Krok 1 - Otworzyć Menedżer poświadczeń. Aby to otworzyć Windows + r klucze razem, a następnie wpisz Kontroluj Keymgr.DLL i uderz Wchodzić
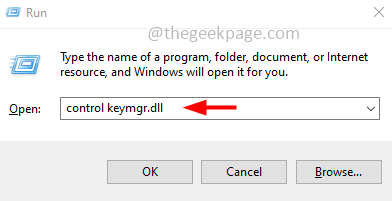
Krok 2 - Alternatywnie możesz również wpisać menedżera poświadczeń na pasku wyszukiwania systemu Windows, a następnie z wyników wyszukiwania kliknij go dwukrotnie i otworzyć menedżera poświadczeń
Krok 3 - Wybierać Uwierzytelniania z systemem Windows
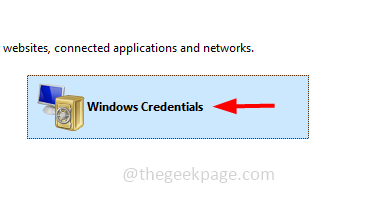
Krok 4 - Znajdź w sekcji poświadczenia ogólne Poświadczenia dotyczące konta Microsoft Office i drużyny poświadczenia. Kliknij na upuścić poza tym
Krok 5 - Teraz kliknij usunąć Aby usunąć swoje poświadczenia
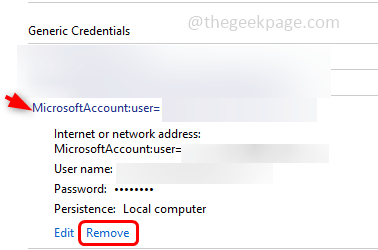
Krok 6 - Zamknij okno poświadczeń i uruchom ponownie system. Teraz użyj zespołów i sprawdź, czy błąd został rozwiązany.
Metoda 7: Użyj wersji Web Teams Web
Krok 1 - Otwórz przeglądarkę i przejdź do strony internetowej zespołów
Krok 2 - Kliknij Zarejestruj się za darmo przycisk w prawym górnym rogu
Krok 3 - Wejdz do e-mail adres i kliknij Następny
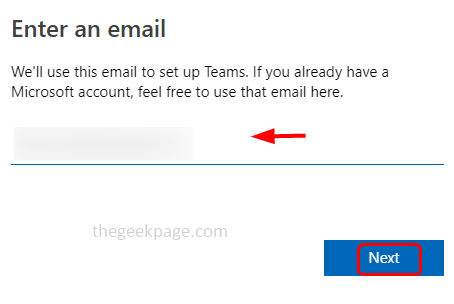
Krok 4 - Wybierz Wymagana opcja Podobnie jak konto szkolne, konto Friends, klikając przycisk opcji obok niego i kliknij Dalej
Krok 5 - Po skonfigurowaniu konta użyj aplikacji Teams i sprawdź, czy działa zgodnie z oczekiwaniami.
Metoda 8: Włącz funkcję TLS
Krok 1 - Otwórz wiersz uruchomienia za pomocą Windows + r klucze razem
Krok 2 - Typ inetcpl.Cpl w biegu i uderzył Wchodzić
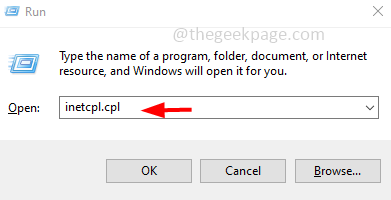
Krok 3 - To otworzy właściwości internetowe, przejdź do zaawansowany patka
Krok 4 - Przewiń w dół i wybierz Użyj tls 1.0, 1.1, 1.2 Opcje, klikając pole wyboru obok nich
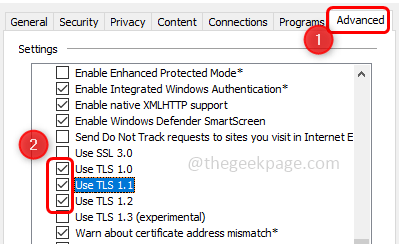
Krok 5 - Kliknij stosować I OK. Teraz sprawdź, czy problem został rozwiązany.
Metoda 9: Ponownie zainstaluj aplikację Microsoft Teams
Krok 1 - Pierwszy Odinstalowanie aplikacja zespołów, aby to otworzyć ustawienia systemu Windows za pomocą Windows + i klucze razem
Krok 2 - Kliknij aplikacje
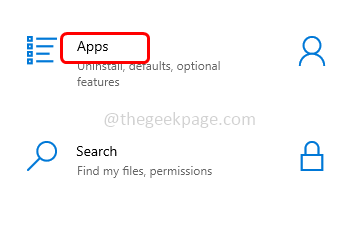
Krok 3 - W oknie aplikacji i funkcji znajdź Zespoły Microsoft i kliknij to. Następnie kliknij Odinstalowanie
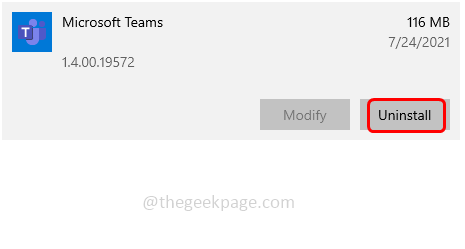
Krok 4 - Teraz ponownie zainstaluj aplikacja zespołów, aby to zrobić, przejdź do strony Microsoft i kliknij Wprowadź aplikację w sklepie
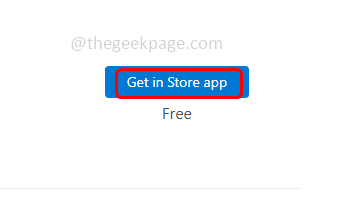
Krok 5 - Kliknij zainstalować. Ustaw konto Microsoft Teams i użyj go. Następnie sprawdź, czy problem został rozwiązany.
Otóż to! Mam nadzieję, że powyższe informacje są przydatne. Daj nam znać, która z powyższych metod działała dla Ciebie. Dziękuję i szczęśliwe czytanie!!
- « Przypadkowo usunięty sterownik sieciowego adaptera
- Messenger nie wysyła wiadomości na iPhonie [rozwiązany] »

