Wyłącz OneDrive od otwarcia na uruchomieniu w systemie Windows 11 i 10
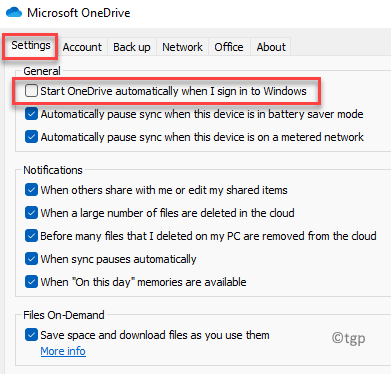
- 4106
- 27
- Tomasz Szatkowski
Istnieje wiele aplikacji, które automatycznie uruchamiają się wraz z uruchomieniem i zbyt wiele aplikacji ładujących uruchamianie może powodować problemy. Jednym z nich jest aplikacja OneDrive i wyłączanie aplikacji OneDrive od otwarcia na startup wydaje się być najlepszym rozwiązaniem.
Aplikacje, które automatycznie uruchamiają się z uruchomieniem, działają w tle, dodatkowo spowalniając system. Chociaż możemy potrzebować kilku aplikacji do automatycznego uruchomienia wraz z uruchomieniem, nie wszystkie są wymagane. OneDrive jest stosunkowo większy i może prowadzić do powolnej wydajności czasami, gdy pozostaje w tle, nieużywany. Stąd mądrzejsze będzie wyłączenie aplikacji od otwarcia się na uruchomieniu i uruchomienie jej ręcznie w dowolnym momencie. Heere to kilka rozwiązań, które mogą pomóc w tym problemie.
Spis treści
- Metoda 1: Wyłącz Microsoft OneDrive podczas uruchamiania za pośrednictwem ustawień OneDrive
- Metoda 2: Wyłącz Microsoft OneDrive w uruchomieniu z aplikacji Ustawienia
- Metoda 3: Wyłącz Microsoft OneDrive podczas uruchamiania za pośrednictwem Menedżera zadań
- Metoda 4: Wyłącz Microsoft OneDrive podczas uruchamiania z wierszem polecenia
Metoda 1: Wyłącz Microsoft OneDrive podczas uruchamiania za pośrednictwem ustawień OneDrive
Jest to podstawowa metoda, którą każdy powinien spróbować raz przed wypróbowaniem jakiegokolwiek innego rozwiązania, aby prawdopodobnie wyłączyć OneDrive od otwarcia w uruchomieniu przez ustawienia. Postępuj zgodnie z poniższymi instrukcjami, aby wprowadzić zmiany:
Krok 1: Przejdź do Windows Wyszukaj i wpisz Onedrive na pasku wyszukiwania.
Wyciąga wynik pod Najlepszy mecz sekcja, kliknij go, aby otworzyć Onedrive App.
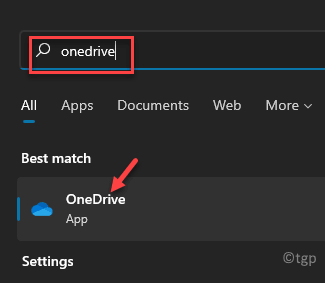
Krok 2: Teraz idź na skrajną prawą dolną stronę pasek zadań i kliknij strzałkę, aby ją rozwinąć i otwórz Taca systemowa.
Powinieneś zobaczyć Onedrive Ikona aplikacji tutaj. Kliknij na to.
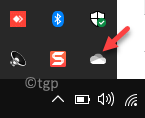
Krok 3: To otworzy Onedrive Panel i kliknij Pomoc i ustawienia znajdujący się w prawym dolnym rogu.
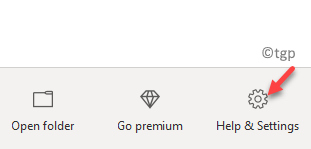
Krok 4: Następnie kliknij Ustawienia na liście.
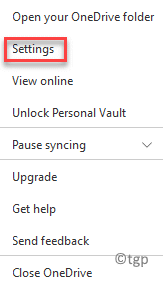
Krok 5: Otworzy Microsoft Onedrive Dialog.
Tutaj kliknij Ustawienia zakładka i odznacz opcję - Uruchom OneDrive automatycznie, gdy zaloguję się do systemu Windows.
Naciskać OK Aby zapisać zmiany i wyjść.
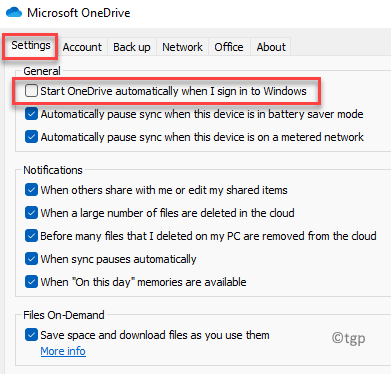
Teraz ponownie uruchom swój komputer, a teraz ty Onedrive nie powinien otwierać się z
Metoda 2: Wyłącz Microsoft OneDrive w uruchomieniu z aplikacji Ustawienia
Jeśli powyższa metoda nie działa, możesz spróbować wyłączyć aplikację z ustawień systemu Windows. Zobaczmy, jak wyłączyć Microsoft Oneedrive od otwarcia na uruchomieniu na komputerze Windows 11:
Krok 1: wciśnij Win + i klawisze razem na klawiaturze, aby otworzyć Ustawienia App.
Krok 2: w Ustawienia okno, kliknij App po lewej stronie panelu.
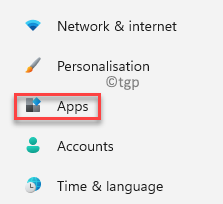
Krok 3: Teraz przejdź do prawej strony okienka, przewiń w dół i w stronę dołu, kliknij Uruchomienie.
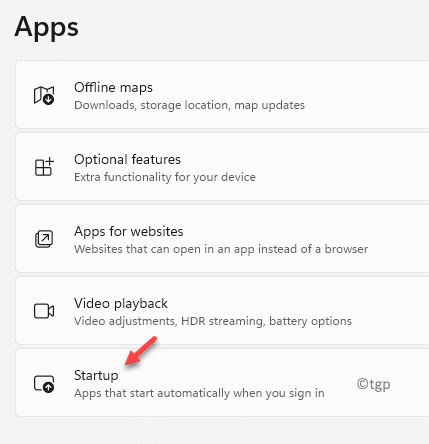
Krok 3: Następnie w Uruchomienie okno po prawej stronie, przejdź do Aplikacje startupowe Sekcja.
Teraz zlokalizuj Microsoft Onedrive i wyłącz to.
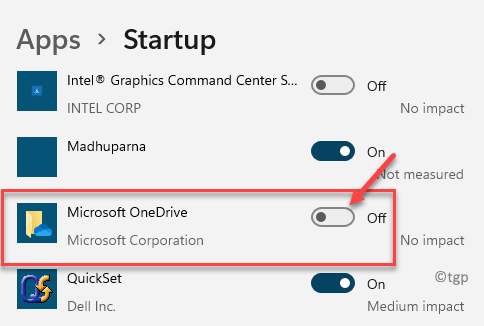
Po zakończeniu wprowadzania zmian wyjdź z aplikacji Ustawienia i uruchom ponownie komputer. Twoja aplikacja OneDrive nie powinna już automatycznie otwierać na uruchomieniu.
Metoda 3: Wyłącz Microsoft OneDrive podczas uruchamiania za pośrednictwem Menedżera zadań
Ponadto musisz również upewnić się, że aplikacja OneDrive jest wyłączona z sekcji uruchamiania menedżera zadań. Zapewni to, że aplikacja nie otwiera się automatycznie na uruchomieniu systemowym. Wykonaj poniższe kroki, aby wyłączyć Microsoft OneDrive, aby otworzyć uruchamianie na komputerze Windows 10/11:
Krok 1: wciśnij Win + r Klawisze skrótów na klawiaturze, aby otworzyć Uruchom polecenie okno.
Krok 2: w Uruchom polecenie okno, typ Taskmgr i uderz Wchodzić otworzyć Menadżer zadań.
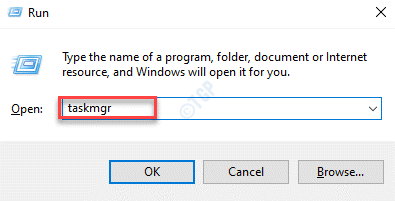
Krok 3: w Menadżer zadań okno, przejdź do Uruchomienie patka.
Tutaj poszukaj Microsoft Onedrive, Kliknij go prawym przyciskiem myszy i wybierz Wyłączyć.
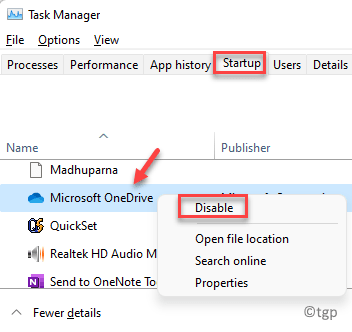
Wyłączy to aplikację OneDrive od automatycznego otwarcia podczas uruchamiania.
Metoda 4: Wyłącz Microsoft OneDrive podczas uruchamiania z wierszem polecenia
Ta metoda pomaga wprowadzić zmiany w klawiszach rejestru za pomocą wiersza polecenia i jest doskonałym ręcznym sposobem wyłączenia OneDrive od otwierania na uruchomieniu w systemie Windows 10 lub Windows 11. Zobaczmy, jak uruchomić polecenie:
Krok 1: wciśnij Win + r Kotkiety jednocześnie otworzyć Uruchom polecenie.
Krok 2: w Uruchom polecenie Pole wyszukiwania, wpisz CMD i naciśnij Ctrl + Shift + Enter klawisze razem na klawiaturze, aby otworzyć Wiersz polecenia okno w trybie administratora.
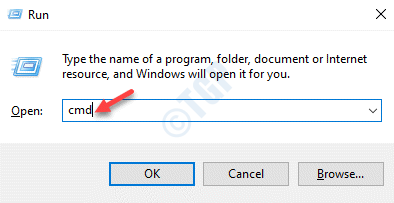
Krok 3: W podwyższonym Wiersz polecenia okno, uruchom poniższe polecenie i naciśnij Wchodzić:
reg usuń „hkcu \ oprogramowanie \ Microsoft \ Windows \ CurrentVersion \ run” /f /v „onEdrive”
To usunie klucz OneDrive od redaktora rejestru.
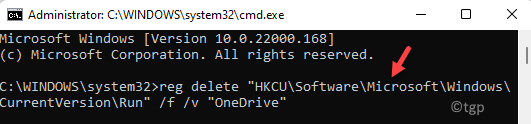
Teraz aplikacja OneDrive powinna być wyłączona i nie powinna otwierać się podczas uruchamiania za każdym razem, gdy uruchamiasz swój system Windows 10/11 PC>
*Notatka - Upewnij się, że utworzyłeś kopię zapasową ustawień edytora rejestru, ponieważ istnieją szanse, że możesz stracić dane podczas procesu. Wykonanie kopii zapasowej danych rejestru pomoże łatwo odzyskać utracone dane.
- « Jak usunąć efekt upuść cień w systemie Windows 11 i 10
- Utwórz skrót, aby bezpośrednio otworzyć stronę aplikacji w Microsoft Store w systemie Windows 11 i 10 »

