Jak usunąć efekt upuść cień w systemie Windows 11 i 10
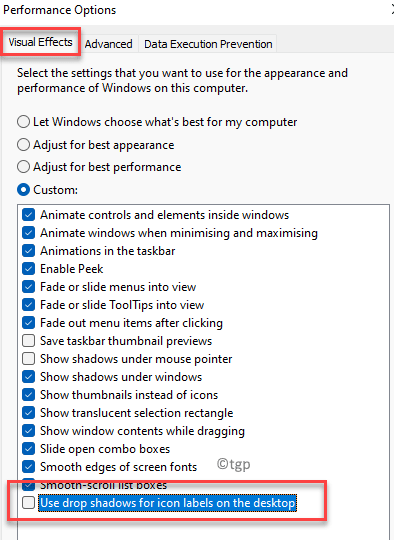
- 1297
- 121
- Natan Cholewa
Czasami możesz zobaczyć cień poniżej tekstów ikon stacjonarnych, co może utrudnić odczytanie tekstów. Nazywa się to efektem cienia drop i kapeluszem, gdy możesz usunąć ten efekt kropli na komputerze systemu Windows 10/11. Najwyraźniej jest to błąd, który wpływa na użytkowników od kilku lat. Efekt kropla upuszczony utrudnia rozróżnienie między literami w tekście pod ikonami, w ten sposób wysiłek oczu.
Podczas gdy cienie są jedną z opcji dostosowywania przez Windows, ale czasami, nawet po wyłączeniu efektu, wciąż się pojawia. Co oznacza, że jest to problem, który może być denerwujący dla tych, którzy chcą się go pozbyć, ale nie są w stanie tego zrobić. Dobrą rzeczą jest to, że istnieje kilka sposobów na usunięcie efektu Shortu Shadow na komputerze Windows 10/11. Zobaczmy, jak…
Spis treści
- Metoda 1: Wyłącz cienie z upuszczaniem za pomocą opcji wydajności
- Metoda 2: Wyłącz cienie za pośrednictwem edytora rejestru
- Metoda 3: Wyłącz przezroczysty start, pasek zadań i centrum akcji (Windows 10)
- Metoda 4: za pośrednictwem Menedżera zadań
- Metoda 5: Za pośrednictwem aplikacji Ustawienia
Metoda 1: Wyłącz cienie z upuszczaniem za pomocą opcji wydajności
Cienie są automatycznie włączone w systemie Windows 11, jednak efekty wizualne można wyłączyć z opcji wydajności w panelu sterowania. Zobaczmy, jak wyłączyć cienie, opcje wydajności:
Krok 1: wciśnij Win + r klawisze razem na klawiaturze, aby otworzyć Uruchom polecenie okno.
Krok 2: w Uruchom polecenie Pole wyszukiwania, wpisz Sysdm.Cpl i uderz Wchodzić otworzyć Właściwości systemu okno.
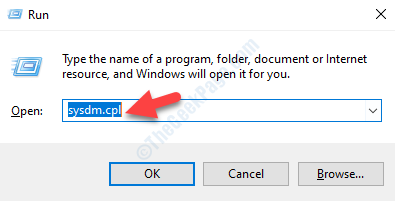
Krok 3: w Właściwości systemu pole dialogowe, wybierz Zaawansowany patka.
Tutaj, pod Wydajność sekcja, kliknij Ustawienia przycisk.
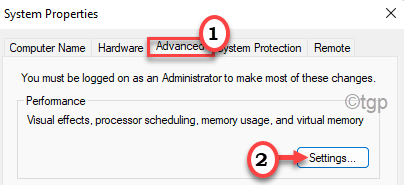
Krok 4: To otworzy Ustawienia wydajności Dialog.
Teraz pod Under Efekty wizualne Tab, poszukaj Użyj kropli dla etykiet ikon na komputerze i odznacz opcję.
Naciskać Stosować i wtedy Ratować zastosować zmiany i wyjść.
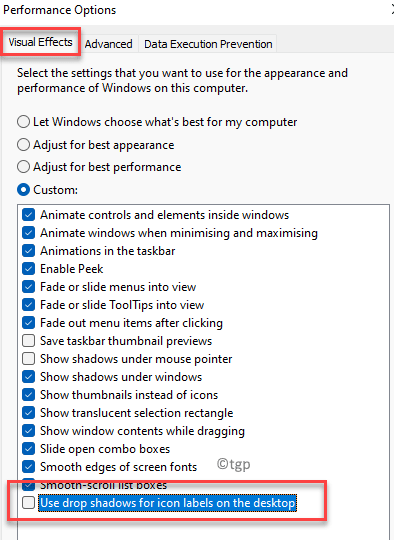
Teraz uruchom ponownie komputer, a efekt cienia Drop na systemie Windows 10/11 powinien być teraz wyłączony. Ponadto ikony komputerów stacjonarnych powinny teraz wyświetlać normalne teksty.
*Notatka - Jeśli cienie nadal się pojawiają, nawet po wyłączeniu Użyj kropli dla etykiet ikon na komputerze opcja, a następnie śledź Kroki 1 Poprzez 3, Następnie pod kartą efektów wizualnych szukaj Animate Controls i Elements In Windows i odznacz tę opcję.
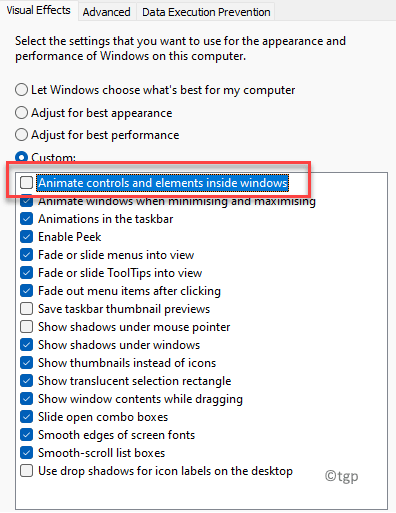
Metoda 2: Wyłącz cienie za pośrednictwem edytora rejestru
Powyższa metoda wymaga praw administratora wprowadzania jakichkolwiek zmian w efektach wizualnych, a zatem osoby, które nie mają praw administracyjnych, mogą dokonać zmiany wartości rejestru, aby wyłączyć efekt krążka upuszczania na komputer z systemem Windows 10/11. Z drugiej strony redaktor rejestru musi mieć prawa administracyjne tylko do pisania do lokalizacji udostępnionych przez kilku użytkowników. Ale edycja bieżących kluczy użytkownika nie wymaga posiadania bez praw administratora.
Krok 1: Kliknij prawym przyciskiem myszy Początek menu i wybierz Uruchomić Z menu kontekstowego.
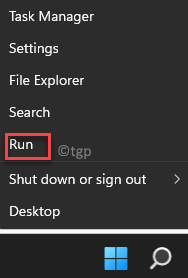
Krok 2: To otworzy Uruchom polecenie okno.
w Uruchom polecenie Pole wyszukiwania, wpisz Regedit i uderz Wchodzić otworzyć Redaktor rejestru okno.
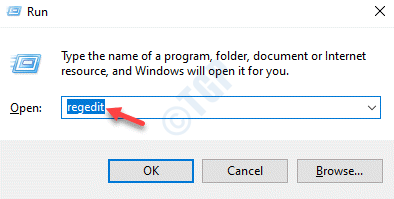
Krok 3: Teraz skopiuj i wklej poniższą ścieżkę w Redaktor rejestru Pasek adresu i trafienie Wchodzić:
HKEY_CURRENT_USER \ Software \ Microsoft \ Windows \ CurrentVersion \ Explorer \ Advanced
Teraz przejdź do prawej strony okna, poszukaj Wartość Dword (32-bitowa) - ListViewShadow i kliknij go dwukrotnie.

Krok 4: Teraz w Edytuj wartość DWORD (32-bitową) okno dialogowe, ustaw Dane dotyczące wartości pole do 0 a efekt cienia upuszczania zostanie wyłączony.
Naciskać OK Aby zapisać zmiany i wyjść.
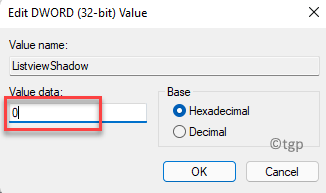
Aby włączyć efekt cienia upuszczania ponownie w dowolnym momencie, po prostu zmień Dane dotyczące wartości pole do 1.
*Notatka - Przed dokonaniem jakichkolwiek zmian w danych edytora rejestru upewnij się, że utworzyłeś kopię zapasową ustawień rejestru. Zapewni to, że możesz łatwo odzyskać dowolne dane, na wypadek utraty dowolnego procesu.
Metoda 3: Wyłącz przezroczysty start, pasek zadań i centrum akcji (Windows 10)
Jeśli wyłączanie Użyj kropli cieni do etykiet ikon na pulpicie Nie ma znaczenia w przypadku efektu cienia upuszczania na tekście ikon stacjonarnych, drugim wyjściem byłoby wypróbowanie tego rozwiązania. Zobaczmy, jak wyłączyć efekt cienia za pomocą Ustawienia App:
Krok 1: wciśnij Win + i klucze jednocześnie na klawiaturze, aby otworzyć Ustawienia App.
Krok 2: w Ustawienia okno, przejdź do lewej strony okienka i kliknij Personalizacja.
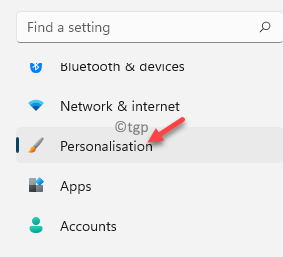
Krok 3: Teraz przejdź do prawej strony i kliknij Zabarwienie.
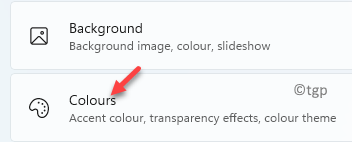
Krok 4: Następnie, po prawej stronie, przewiń w dół Efekty przejrzystości i wyłącz to.
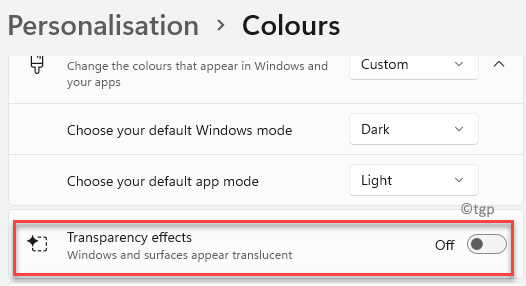
Teraz zamknij aplikację Ustawienia i uruchom ponownie komputer, aby zmiany były skuteczne. Nie powinieneś już widzieć efektu cienia.
Metoda 4: za pośrednictwem Menedżera zadań
Kolejną bardzo ważną metodą byłoby ponowne uruchomienie Eksploratora Windows w Menedżerze zadań, ponieważ czasami może on utknąć i powodować problemy, to znaczy w usuwaniu efektu cienia. Zobaczmy, jak ponownie uruchomić Explorer Window Explorer za pośrednictwem Menedżera zadań:
Krok 1: Kliknij prawym przyciskiem myszy Początek menu i wybierz Menadżer zadań Z menu kontekstowego.

Krok 2: w Menadżer zadań okno, pod Procesy Tab, zlokalizuj Eksplorator Windows.
Teraz kliknij go prawym przyciskiem myszy i wybierz Uruchom ponownie.
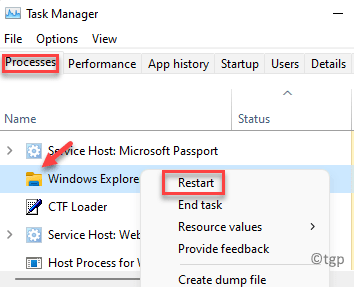
To ponownie uruchomi Eksplorator Windows i usunie efekt kropli z tekstu poniżej ikon stacjonarnych na komputerze Windows 11.
Metoda 5: Za pośrednictwem aplikacji Ustawienia
Czasami problem może pojawić się z powodu obrazu tła na pulpicie, który może zakłócać ikony pulpitu. W takim przypadku zaleca się usunięcie obrazu tła pulpitu i zamiast tego zastosowanie solidnego koloru. Postępuj zgodnie z poniższymi krokami, aby potencjalnie usunąć cień i napraw problem:
Krok 1: Kliknij prawym przyciskiem myszy Początek menu i wybierz Ustawienia Z menu kontekstowego.
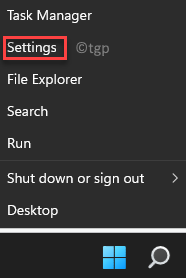
Krok 2: w Ustawienia aplikacja, kliknij Personalizacja po lewej stronie.
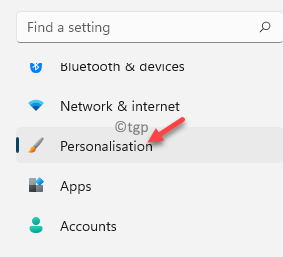
Krok 3: Teraz przejdź na prawą stronę i kliknij Tło.
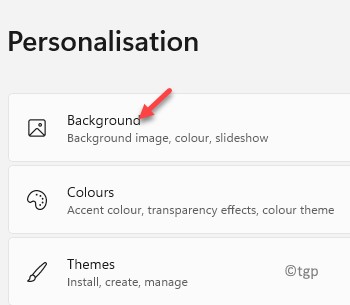
Krok 4: Następnie w Tło ekran, przejdź do Być uosobieniem Twoje pole tła i wybierz Solidny kolor z rozwijanego obok niego.
Teraz idź do Wybierz kolor tła sekcja i wybierz kolor z dostępnych kafelków, aby ustawić jako kolor tła pulpitu.
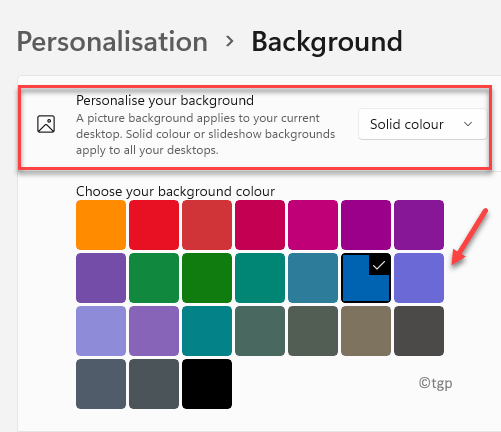
Po zakończeniu zamknij okno Ustawienia, a teraz powinieneś pomyślnie usunąć efekt cienia Drop w systemie Windows 10/11.
- « Jak ustawić przezroczysty obraz tła w PowerPoint
- Wyłącz OneDrive od otwarcia na uruchomieniu w systemie Windows 11 i 10 »

