Jak ustawić przezroczysty obraz tła w PowerPoint
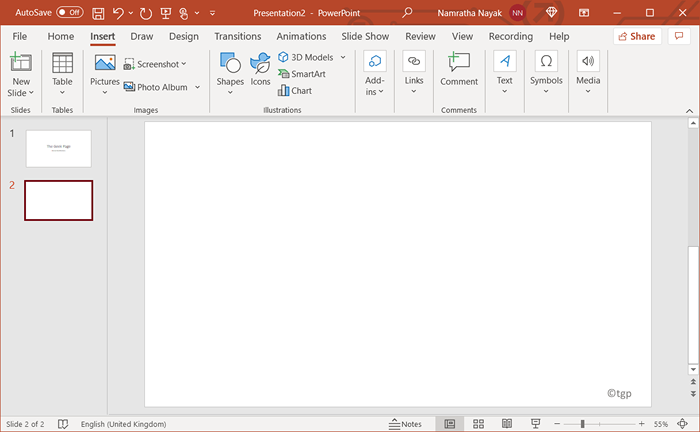
- 4302
- 1319
- Klaudia Woś
Zasadniczo, kiedy tworzysz prezentację PowerPoint, wstawisz obrazy jako tło dla slajdów, aby poprawić ich estetyczny wygląd. Czy kiedykolwiek próbowałeś sprawić, by obraz tła jest przezroczysty w PowerPoint? Ilekroć wykonujesz przejrzystość obrazu, pomaga pozbyć się niepotrzebnych rozrywek na slajdzie, umożliwia czytelnikom skupienie się na konkretnym obszarze obrazu, pomaga podkreślić pewne fakty, figury, ikony, tekst itp. slajdy i pomaga wykorzystywać obrazy jako znaki wodne do slajdów.
W tym artykule omówiliśmy kroki, które pomogą Ci ustawić przezroczysty obraz tła w PowerPoint.
Kroki wcześniejszych wersji przed urzędem 2016
1. otwarty Nowa prezentacja PowerPoint.
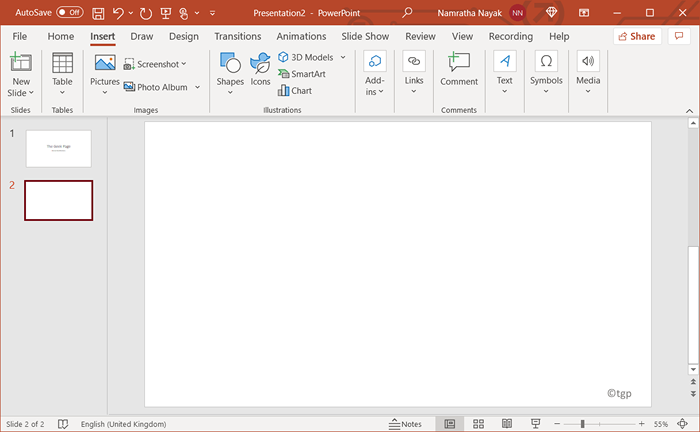
2. Idź do Wstawić menu. Wybierać Kino i kliknij jedną z opcji Włóż zdjęcie z tego urządzenia, zapasowe obrazy lub zdjęcia online.
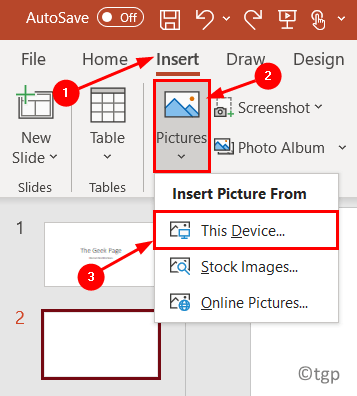
3. Wybierz swój obraz i kliknij Wstawić.
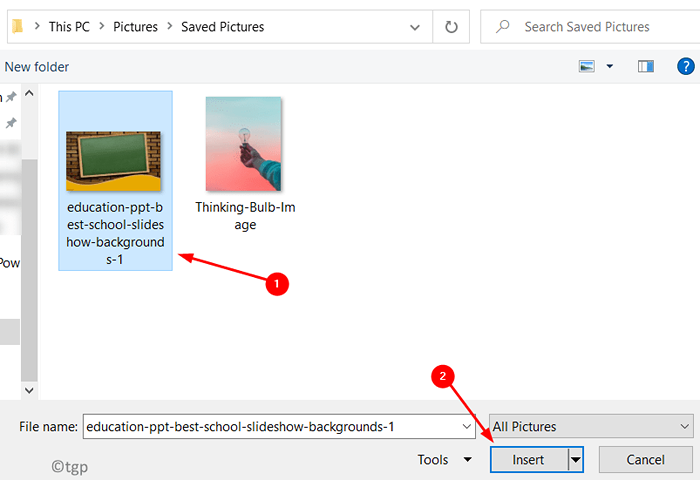
4. Po włożeniu obrazu na slajd, Kliknij prawym przyciskiem myszy na nim i wybierz opcję Wyślij wstecz.
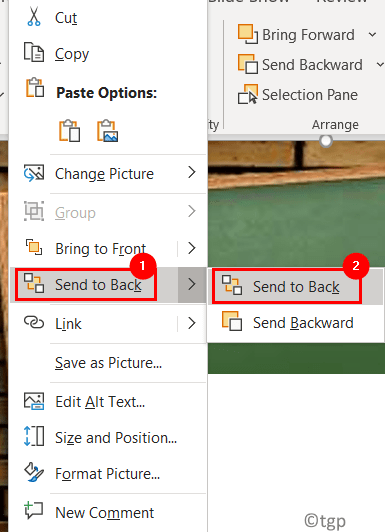
5. Teraz dostosuj swoje zdjęcie, aby pasowało do slajdu w oparciu o Twoją potrzebę.
6. Wybierać Zdjęcie i naciśnij Ctrl + x wyciąć to. Jest teraz zapisywany w schowku.
7. Kliknij prawym przyciskiem myszy na dowolnym pustym obszarze na slajdzie i wybierz Formatowanie tła…
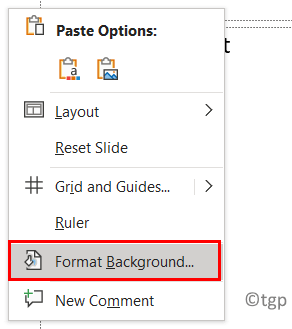
8. W menu, które pojawia się po prawej stronie ekranu, poniżej Wypełnić Sprawdź opcję Wypełnienie obrazu lub tekstury.
9. W Źródło obrazu, Kliknij Schowek. Obraz został teraz wstawiony jako tło w slajdzie.
10. W tym samym menu po prawej stronie Tekstura, zobaczysz Suwak przezroczystości. Użyj suwaka, aby dostosować poziom przezroczystości w oparciu o swoje wymagania.
11. Jeśli chcesz ten przezroczysty obraz jako tło dla wszystkich slajdów w prezentacji, kliknij Stosuje się do wszystkich przycisk po prawej stronie.
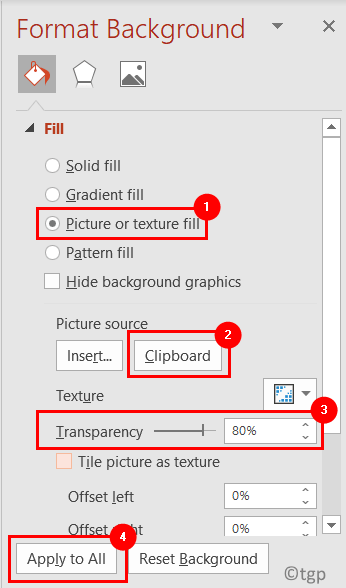
Kroki dla Microsoft Office 365 i Office 2016
Poprzednie kroki działają również w nowszych wersjach PowerPoint. Ale w przypadku Microsoft 365 i Office 2016 istnieje nowa karta funkcji, której można użyć do ustawienia poziomu przezroczystości.
1. Dokonywać Kroki 1 do 5 Jak podano powyżej.
2. Teraz, kiedy wybierzesz zdjęcie, zobaczysz Format obrazu patka.
3. w Regulować grupa pod Format obrazu Tab, kliknij Przezroczystość.
4. Tutaj możesz wybrać jeden z ustawione opcje dla pożądanego poziomu przejrzystości.
5. Lub wybierz Opcje przejrzystości obrazu… pod Przezroczystość Aby dostosować poziom przezroczystości.
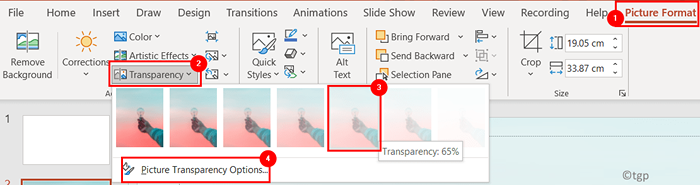
6. Obraz formatowy Menu jest teraz otwarte po prawej stronie. Użyj Przezroczystość suwak pod Przejrzystość obrazu Aby dokonać wymaganej zmiany.
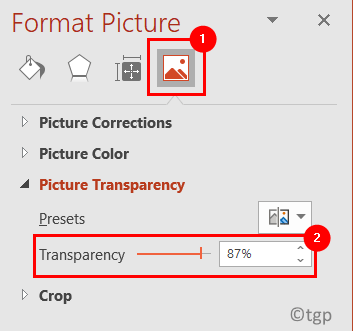
Dziękuje za przeczytanie.
Musisz teraz być w stanie utworzyć prezentacje PowerPoint z przezroczystym obrazem tła.
- « Jak tworzyć kopię zapasową obrazu systemu w systemie Windows 11
- Jak usunąć efekt upuść cień w systemie Windows 11 i 10 »

