Wyłącz lub wyłącz przeglądanie inspiracji w Internet Explorer i Microsoft Edge
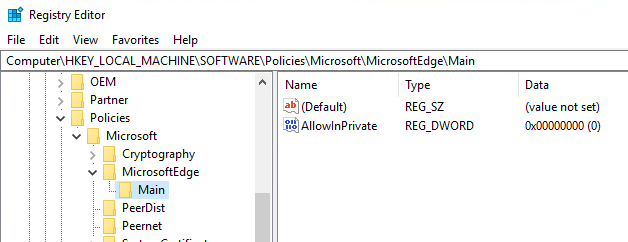
- 3650
- 343
- Klaudia Woś
Przeglądanie inprivate to funkcja Internet Explorer i Microsoft Edge, która jest bardzo podobna do trybu incognito Google. Zasadniczo pozwala ci przeglądać „prywatnie”, co oznacza, że Twoja historia przeglądania nie jest rejestrowana, pliki cookie nie są zapisywane, a inne dane nie są przechowywane przez przeglądarkę.
W tym artykule porozmawiam o tym, jak możesz uniemożliwić użytkownikom korzystanie z przeglądania inprivate w IE i Edge. Czasami przeglądanie inprivate może uniemożliwić administratorom prawidłowe śledzenie aktywności użytkowników.
Spis treściNajłatwiejszym sposobem na wyłączenie przeglądania inspiracji jest wykorzystanie edytora zasad grupy w systemie Windows. Jednak domowe edycje systemu Windows nie mają, które domyślnie zainstalowane. Możesz spróbować włączyć GPEDIT.MSC na domowej wersji systemu Windows, ale wspomnę także klucze rejestru na wypadek, gdybyś nie chciał przypadkowo zepsuć instalacji.
Wyłącz przeglądanie inspiracji za pośrednictwem GPEDIT.MSC
Jeśli masz system Windows 7, 8 lub 10 Pro lub więcej, po prostu kliknij rozpoczęcie i wpisz gpedit.MSC. W edytorze zasad grupy przejdź do następującej lokalizacji dla IE:
Konfiguracja komputera - Szablony administracyjne - Komponenty systemu Windows - Internet Explorer - Prywatność
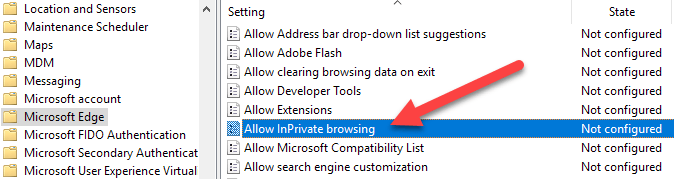
Tutaj zobaczysz przedmiot o nazwie Zezwalaj na przeglądanie inspiracji. Kliknij go dwukrotnie i wybierz Wyłączony Przycisk radiowy. To przeciwieństwo ustawienia IE i nie jestem pewien, dlaczego nie sprawili, że jest bardziej spójny.
Po skonfigurowanych tych ustawieniach użytkownicy nie powinni być już w stanie korzystać z przeglądania inprivate w IE i Edge. Następnie porozmawiajmy o klawiszach rejestru, jeśli nie możesz użyć GPEDIT.
Wyłącz przeglądanie Inspivate za pośrednictwem rejestru
Aby wyłączyć prywatną funkcję przeglądania w IE i Edge, najpierw musisz otworzyć edytor rejestru, klikając Start i wpisując Regedit. Warto zauważyć, że klucze, o których wspominam poniżej, dotyczą Windows 10 z najnowszymi aktualizacjami w pisaniu tego artykułu. Jeśli używasz innej wersji systemu Windows, te klucze mogą, ale nie muszą działać.
W przypadku Edge przejdź do następującego klucza rejestru:
HKEY_LOCAL_MACIHNE \ Software \ Policies \ Microsoft
Tutaj musisz najpierw utworzyć dwa nowe klucze w linii po lewej stronie. Kliknij prawym przyciskiem myszy Microsoft i wybierz Nowy - Klucz. Nazwij ten klucz MicrosoftEdge. Teraz kliknij prawym przyciskiem myszy MicrosoftEdge i wybierz Nowy - Klucz Ponownie. Wymień ten klucz dziecięcy Główny.
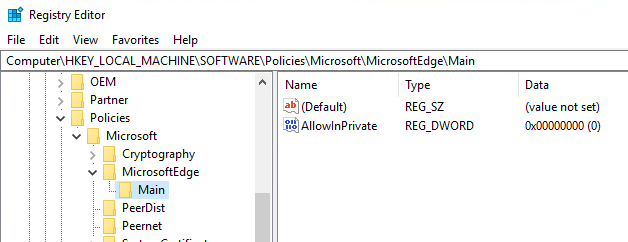
Kliknij Main, aby go wybrać, a następnie kliknij prawym przyciskiem myszy w panelu prawym i wybierz Nowy - DWord (wartość 32-bitowa). Nadać mu nazwę Pozwalają i daj mu wartość 0. Uruchom ponownie komputer i otwórz Microsoft Edge. Nowe okno inprivate Opcja powinna zostać wyrzucona.
W przypadku Internet Explorera musisz postępować zgodnie z podobną procedurą. Najpierw przejdź do tego samego klucza co powyżej:
HKEY_LOCAL_MACIHNE \ Software \ Policies \ Microsoft
Teraz utwórz klucz pod nazwą Microsoft Internet Explorer. Następnie utwórz kolejny klucz pod Explorer zatytułowany Prywatność. Kliknij prywatność, a następnie utwórz nową wartość DWORD w okienku o nazwie Włączanie i daj mu wartość 0.
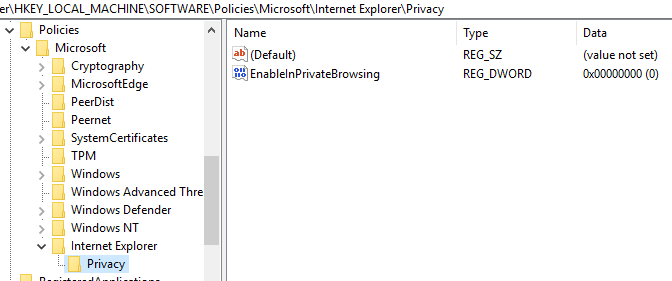
O to chodzi. W rzeczywistości nie powinieneś ponownie uruchomić komputera w przypadku IE. Po prostu zamknij IE i otwórz go ponownie, a zobaczysz, że opcja już nie ma.
Dla użytkowników korzystających z przeglądania inspiracji w domu, pamiętaj, że nie oznacza to, że nie można śledzić swojej aktywności na inne sposoby. Na przykład rzeczywiste witryny, które odwiedzasz. Jedynym sposobem na obejście tego wszystkiego jest użycie bezpiecznego VPN, który nie jest niezawodny, ale lepszy niż nic. Jeśli masz jakieś pytania, opublikuj komentarz. Cieszyć się!

