Jak brać i wstawić zrzuty ekranu za pomocą OneNote
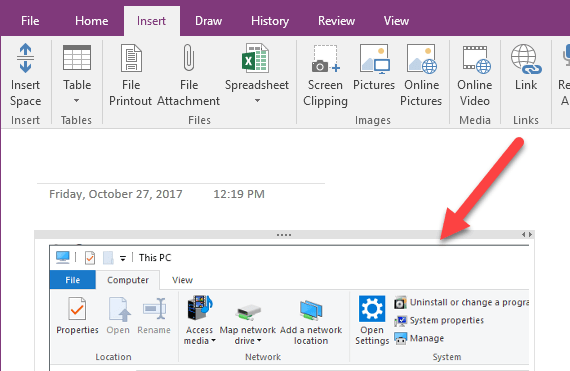
- 2349
- 676
- Maurycy Napierała
Jako profesjonalny bloger codziennie biorę wiele zrzutów ekranu. Większość używam, a następnie po prostu usunąć, ale zdarza się, że muszę zapisać zrzut ekranu w przyszłych celach. Moja główna aplikacja zajmująca się w dzisiejszych czasach jest OneNote i oczywiście lubię zapisać moje zrzuty ekranu w osobnym notatniku.
W zależności od wersji OneNote i Windows istnieje kilka różnych sposobów uzyskania zrzutów ekranu na stronie OneNote. W tym artykule przejrzę różne metody, które znam.
Spis treściDodaj zrzuty ekranu do OneNote
Pierwsza metoda i ta, która znajduje się w interfejsie wstążki Wstaw przycinanie ekranu opcja. Kliknij na Wstawić Zakładka, a zobaczysz przycisk o nazwie przycinanie ekranu.
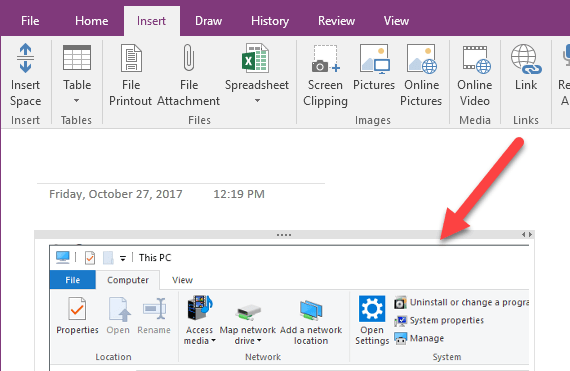
Zauważysz również, że mówi, że możesz użyć skrótu klawiatury Klucz z systemem Windows + Shift + S. Będzie to działać dokładnie tak samo, jak naciśnięcie przycisku przycinania ekranu we wszystkich wersjach systemu Windows do aktualizacji Windows 10 Fall Creators.
W aktualizacji Fall Creators dla systemu Windows 10 skrót klawiatury pozwoli zrobić zrzut ekranu, ale zostanie on automatycznie dodany do schowka zamiast umieszczać bezpośrednio na stronie OneNote. Więc będziesz musiał ręcznie zrobić ctrl + v, aby wkleić.
Istnieje jednak kolejny skrót klawiatury dla użytkowników Windows 10, czyli Alt + N + R. Ten skrót zrobi twój zrzut ekranu, doda go do OneNote, a także dodać datę i godzinę przechwytywania ekranu.
Innym sposobem na zrobienie zrzutu ekranu i wklejenie go do OneNote, jest użycie ikony paska zadań, która pojawia się w tacy systemowej. Po pierwsze, prawdopodobnie jest ukryty w sekcji dodatkowych ikon, do których można uzyskać dostęp, klikając strzałkę w górę.
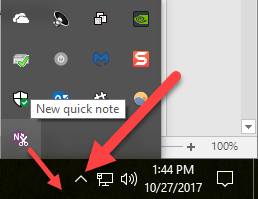
Przeciągnij fioletową ikonę z nożyczkami stamtąd i na główny obszar paska zadań. Tam, kliknij prawym przyciskiem myszy, rozwinąć Ikona OneNote domyślnie i wybierz Weź przycinanie ekranu.
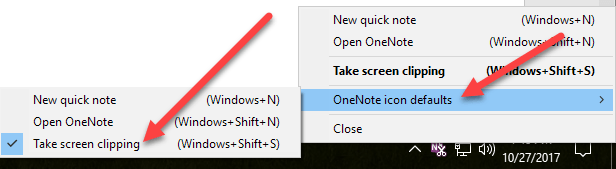
Teraz wszystko, co musisz zrobić, aby wziąć przycinanie ekranu, to raz kliknij ikonę. Po uchwyceniu zrzutu ekranu zapyta cię, gdzie chcesz go zapisać.
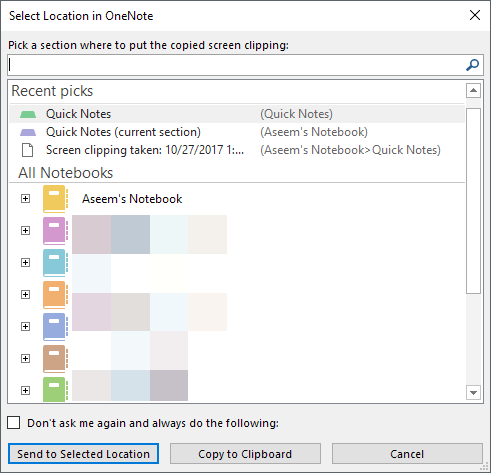
Na szczęście możesz sprawdzić Nie pytaj mnie ponownie i zawsze rób następujące Opcja, jeśli chcesz, aby Twoje zrzuty ekranu za każdym razem przechodzą do tego samego miejsca. Jeśli nie, lepiej być może wybrać Skopiuj do schowka a następnie wklej zrzut ekranu na dowolną stronę, którą chcesz.
Jeśli na pasku zadań brakuje ikony OneNote, musisz go ponownie włączyć. Możesz to zrobić, klikając prawym przyciskiem myszy pasek zadań i wybierając Ustawienia paska zadań. Następnie przewiń w dół do obszaru powiadomień i kliknij Wybierz, które ikony pojawiają się na pasku zadań połączyć.
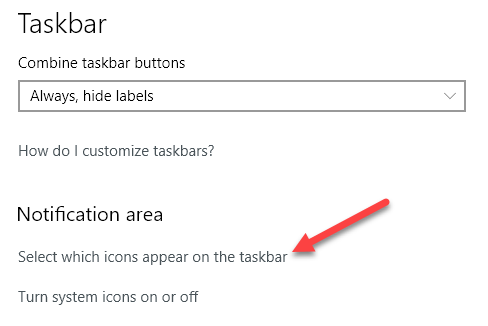
Przewiń w dół, aż znajdziesz Wyślij do narzędzia OneNote opcja i włącz to.
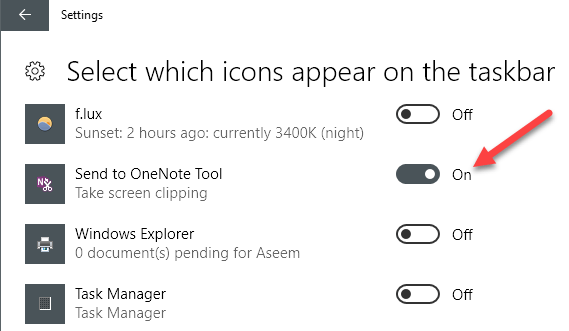
Zauważ, że zawsze możesz zrobić zrzut ekranu całego ekranu, po prostu naciskając Zrzut ekranu przycisk na klawiaturze. Zrzut ekranu zostanie skopiowany do schowka, który można następnie wkleić do OneNote. Chodzi o wszystkie sposoby uzyskania zrzutu ekranu do OneNote, więc mam nadzieję, że te wskazówki sprawi, że będziesz bardziej produktywny. Cieszyć się!
- « Zobacz PDF, PSD, XLS, XLSX, DOC, DOCX, PPT online za darmo
- Wyłącz lub wyłącz przeglądanie inspiracji w Internet Explorer i Microsoft Edge »

