Diskpart nie wyczyścił błędu atrybutów dysku w systemie Windows 11/10
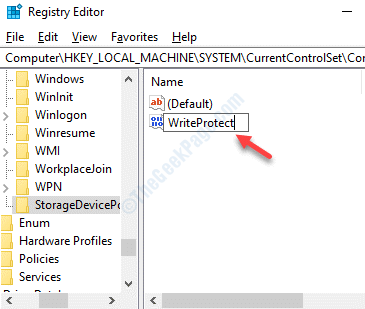
- 1621
- 378
- Juliusz Sienkiewicz
Możesz się spotkać „Diskpart nie wyczyścił atrybutów dysku„Błąd podczas próby przesyłania plików na dysk Pen USB lub karty SD. Błąd oznacza, że dysk jest chroniony zapisem i że nie można zapisać żadnych danych na ten temat. Może istnieć wiele powodów, dla których dyskpart nie działa, na przykład nie można uruchomić Diskpart jako administrator, urządzenie było surowe, urządzenie zostało zablokowane z powodu wirusa i tak dalej. Na szczęście mamy kilka rozwiązań na ten problem. Ale zanim przejdziesz do poprawek, upewnij się, że fizyczny przełącznik ochrony zapisu na napędu pióra USB nie jest włączony. Jeśli tak, pamiętaj o wyłączeniu. Teraz podłącz napęd PIN USB i kontynuuj poniższe metody.
Spis treści
- Metoda 1 - Sprawdź, czy USB ma jakikolwiek przełącznik ochrony zapisu, czy przycisk
- Metoda 2: Sformatowanie USB z RAW do czegoś innego
- Metoda 3: Sprawdzając wykorzystanie miejsca napędu i atrybuty plików
- Metoda 4: Usuwając ochronę zapisu za pośrednictwem edytora rejestru
- Metoda 5: Sprawdzając dysk twardy pod kątem błędów
Metoda 1 - Sprawdź, czy USB ma jakikolwiek przełącznik ochrony zapisu, czy przycisk
Niektóre urządzenia USB mają przesuwany przełącznik, aby chronić dane zapisywania danych. Sprawdź, czy istnieje i wyłącz to, a następnie spróbuj ponownie.

Metoda 2: Sformatowanie USB z RAW do czegoś innego
Jeśli używany dysk Pen USN jest w formacie RAW, możesz uzyskać błąd tylko do odczytu i można go naprawić za pomocą DiskPart. Może się to zdarzyć z powodu nieprawidłowego formatu partycji. Dlatego będziesz musiał sformatować jazdę. Zobaczmy, jak.
Krok 1: Szukaj Diskpart W oko wyszukiwania systemu Windows
Krok 2: Zrób Kliknij prawym przyciskiem myszy na diskpart i kliknij Uruchom jako administrator

Krok 3: Naciskać OK w UAC szybki bieg Diskpart jako administrator.
Krok 4: Uruchom poniższe polecenia jeden po drugim i uderz Wchodzić za każdym razem:
List Dysk Wybierz dysk n
(Zmień N z numerem dysku to surowy napęd)
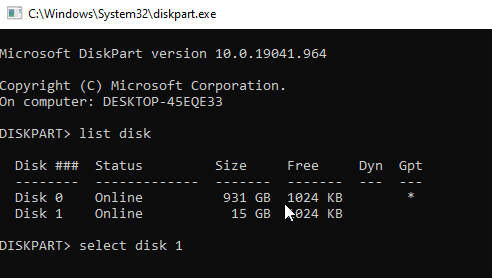
Krok 5: Teraz uruchom polecenia podane poniżej jeden po drugim
Oczyść Utwórz partycję podstawową format fs = ntfs szybki
*Notatka - Możesz także wpisać Dysk atrybutów Aby wyświetlić status wybranego dysku.
Dysk zostanie teraz sformatowany i zidentyfikowany przez Windows.
Możesz teraz spróbować uruchomić polecenie atrybutów dysku lub po prostu zapisz dane do katalogu.
Metoda 3: Sprawdzając wykorzystanie miejsca napędu i atrybuty plików
Po pierwsze, powinieneś upewnić się, czy jest wystarczająca ilość miejsca i wyłączyć atrybut plików tylko do odczytu, ponieważ błąd w zakresie ochrony zapisu może powstać z powodu niedoboru miejsca lub atrybutów pliku tylko do odczytu pliku. Zobaczmy, jak.
Krok 1: Kliknij prawym przyciskiem myszy Początek menu i wybierz Przeglądarka plików.
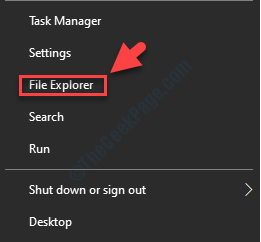
Krok 2: w Przeglądarka plików okno, przejdź do lokalizacji pliku/folderu, którą chcesz przenieść na zewnętrzny dysk twardy.
Kliknij prawym przyciskiem myszy plik/folder i wybierz Nieruchomości.
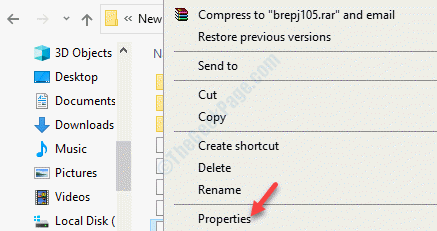
Krok 3: w Nieruchomości okno, pod Ogólny zakładka, przejdź do Atrybuty opcja na dole i odznacz pole obok Tylko czytać.
Naciskać Stosować i wtedy OK Aby zapisać zmiany i wyjść.
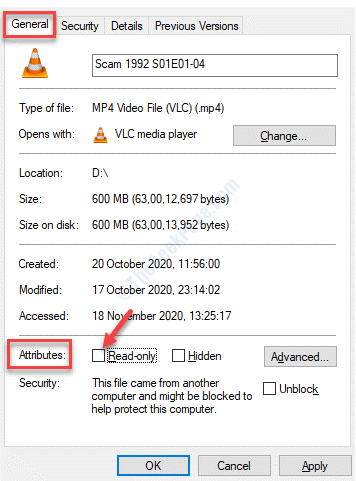
Teraz uruchom polecenie Diskpart ponownie, a problem należy rozwiązać.
Metoda 4: Usuwając ochronę zapisu za pośrednictwem edytora rejestru
Jeśli dysk twardy USB jest zablokowany lub pokazuje „Dysk jest chronionym zapisem„Błąd, a następnie możesz usunąć tryb i odblokować napęd na pióro za pomocą edytora rejestru.
Ale zanim wprowadzisz jakiekolwiek zmiany w edytorze rejestru, upewnij się, że tworzysz kopię zapasową danych rejestru. Ma to na celu zapewnienie, jeśli stracisz jakiekolwiek dane w procesie, możesz odzyskać te dane.
Krok 1: Naciskać Win + r Klawisze skrótów na klawiaturze, aby otworzyć Uruchom polecenie skrzynka.
Krok 2: Teraz pisz Regedit w polu wyszukiwania i uderz Wchodzić.
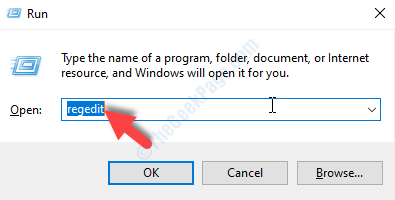
Krok 3: To otworzy Redaktor rejestru okno.
Teraz przejdź do poniższej ścieżki w Redaktor rejestru:
HKEY_LOCAL_MACHINE \ System \ CurrentControlset \ Control
Teraz pod Under Kontrola folder, poszukaj PRZEDSTAWICIELEPOLICIES. Jeśli brakuje klucza, musisz utworzyć nowy klucz.
Kliknij prawym przyciskiem myszy Kontrola> Nowy> Klucz.
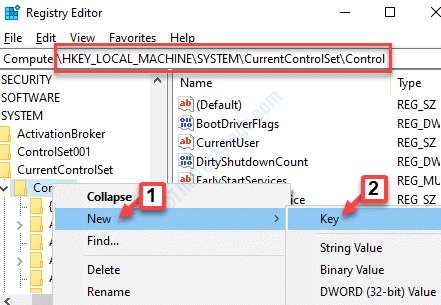
Krok 4: Zmień nazwę klucza jako PRZEDSTAWICIELEPOLICIES.
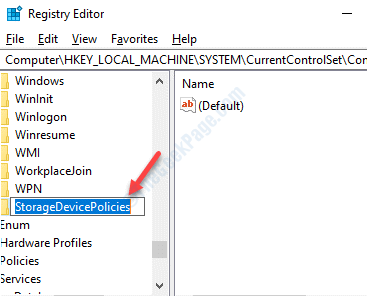
Krok 5: Wybierać PRZEDSTAWICIELEPOLICIES a następnie przejdź na prawą stronę panelu i kliknij prawym przyciskiem myszy pustą przestrzeń. Wybierać Nowy i wtedy Wartość Dword (32-bitowa) Z menu kliknięcia prawym przyciskiem myszy.
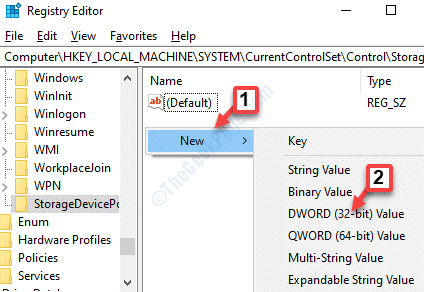
Krok 6: Zmień nazwę Wartość dord Jak WriteProtect.
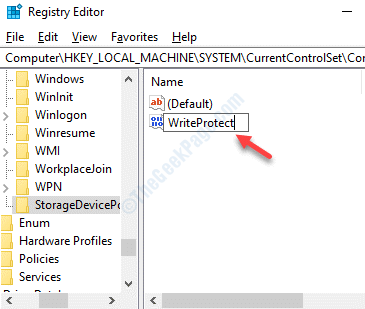
Krok 7: Kliknij dwukrotnie WriteProtect otworzyć Edytuj wartość Dialog.
Teraz idź do Dane dotyczące wartości pole i ustaw to 0.
Naciskać OK Aby zapisać zmiany i wyjść.
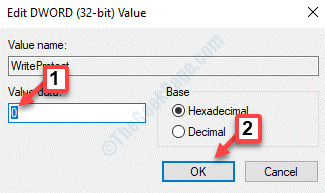
Zamknij okno edytora rejestru i uruchom ponownie komputer. Możesz teraz spróbować przenieść dane na dysk pióra, a atrybut tylko do odczytu powinien już zniknąć.
Metoda 5: Sprawdzając dysk twardy pod kątem błędów
W przypadku dysków ze złymi sektorami są szanse, że dysk wyraźny tylko odczyt atrybutów dyskowych nie działa. Aby sprawdzić i naprawić złe sektory, postępuj zgodnie z którymi z poniższych rozwiązań.
Rozwiązanie 1: Korzystanie z narzędzia sprawdzania błędów
Krok 1: wciśnij Win + e klawisze razem na klawiaturze, aby otworzyć Przeglądarka plików.
Krok 2: w Przeglądarka plików okno, kliknij Ten komputer skrót po lewej, a następnie po prawej stronie panelu, kliknij prawym przyciskiem myszy dysk chroniony w zapisie (w naszym przypadku jest to C napęd) i wybierz Nieruchomości.
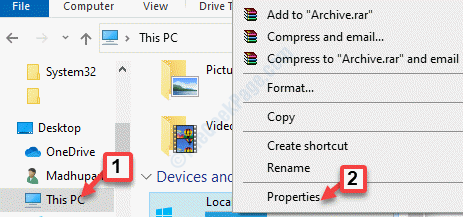
Krok 3: w Nieruchomości okno, przejdź do Narzędzia zakładka i poniżej Sprawdzanie błędów, wciśnij Sprawdzać przycisk.
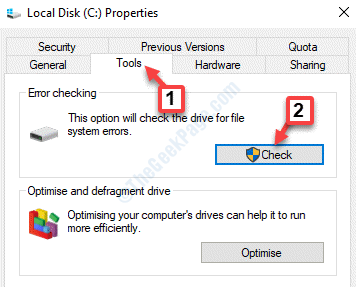
Krok 4: Dalej, naciśnij Skanuj napęd opcja sprawdzania i naprawy złych sektorów.
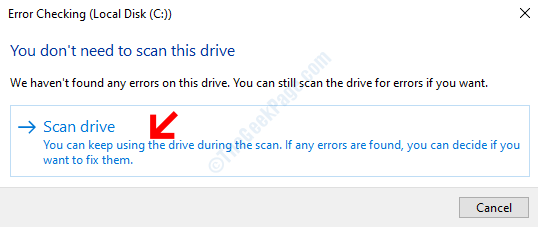
Teraz uruchom polecenie diskpart i sprawdź, czy problem został rozwiązany.
Rozwiązanie 2: Uruchamiając polecenie Chkdsk
Krok 1: wciśnij Win + x skrótki na klawiaturze i wybierz Uruchomić otworzyć Uruchom polecenie.
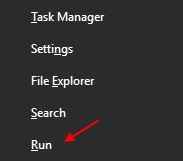
Krok 2: w Uruchom polecenie Pole wyszukiwania, wpisz CMD i naciśnij Ctrl + Shift + Enter klawisze razem na klawiaturze, aby otworzyć Poleć prompt w trybie podwyższonym.

Krok 3: w Wiersz polecenia (Admin) okno, uruchom poniżej polecenie i naciśnij Wchodzić:
Chkdsk f:/f
*Notatka - Tutaj, F to litera dysku, więc możesz go wymienić na listę dysku.
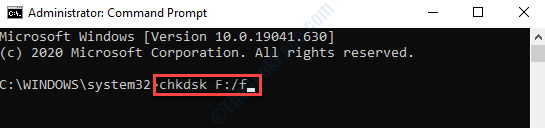
Pozwól, aby proces zakończył się. Automatycznie sprawdzi i naprawi złe sektory. Możesz teraz uruchomić polecenie diskpart i przesyłać plik na dysk USB.
Jeśli żadna z powyższych metod nie działa, możesz sprawdzić problemy ze sprzętem na urządzeniu pamięci, ponieważ istnieją szanse, że może być powód. Czasami dysk flash może być również blisko końca życia, a zatem dysk nieczywycka atrybutów. Sprawdź, czy urządzenie pamięci znajduje się w okresie gwarancji. Jeśli tak, skontaktuj się z producentem, aby wykonać naprawę.Jeśli nie, to albo zapłać za naprawę, albo wymień ją.
- « Jak naprawić błąd aktualizacji systemu Windows 10/11 0x8007012f
- Windows nie był w stanie ukończyć formatu w Windows 10 Fix »

