Jak naprawić błąd aktualizacji systemu Windows 10/11 0x8007012f
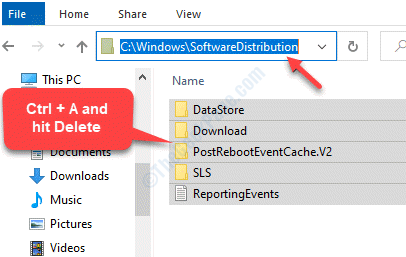
- 3516
- 213
- Natan Cholewa
Widzisz nową aktualizację systemu Windows i próbujesz ją zainstalować, ale zawodzi z błędem 0x8007012f. Błąd aktualizacji systemu Windows 0x8007012f na komputerze Windows 10 może się pojawiać za każdym razem, gdy spróbujesz zainstalować dowolną aktualizację systemu Windows (w tym aplikacje, system i aktualizacje funkcji). Możesz zobaczyć błąd, taki jak „Były pewne problemy z instalacją aktualizacji, ale spróbujemy ponownie później. Jeśli będziesz to widoczny i chcesz przeszukać Internet lub skontaktować się z obsługą w celu uzyskania informacji, może to pomóc: (0x8007012f)". Jednak dobra wiadomość jest taka, że mamy kilka możliwych rozwiązań, które mogą pomóc Ci rozwiązać ten błąd. Zobaczmy, jak.
Spis treści
- Metoda 1: Usuwając zawartość Miękki Występowanie i katroot2
- Metoda 2: Oczyszczając w oczekiwaniu.plik XML
- Metoda 3: Oczyszczając kolejkę bitów
- Metoda 4: Uruchamiając rozwiązywanie problemów z rozwiązywaniem problemów
- Metoda 5: Uruchamiając rozwiązywanie problemów z aktualizacją systemu Windows
Metoda 1: Usuwając zawartość Miękki Występowanie i katroot2
Musisz uruchomić komputer w trybie awaryjnym, aby móc usunąć zawartość w folderze miękkim.
Krok 1: Kliknij prawym przyciskiem myszy Początek menu i wybierz Uruchomić otworzyć Uruchom polecenie.
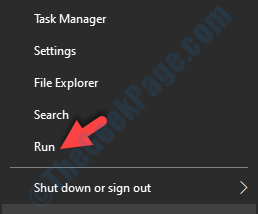
Krok 2: Typ Msconfig w Uruchom polecenie i uderz Wchodzić.
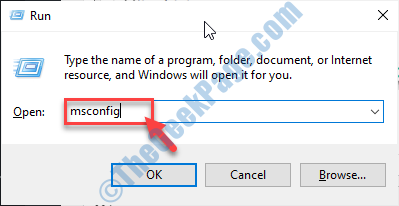
Krok 3: w Konfiguracja systemu okno, kliknij Uruchomić patka.
Zaznacz pole obok Bezpieczny rozruch.
*Notatka - Jeśli chcesz korzystać z Internetu w czasie Tryb bezpieczeństwa, Wybierz przycisk opcji obok Sieć.
Naciskać Stosować i wtedy OK Aby zapisać zmiany
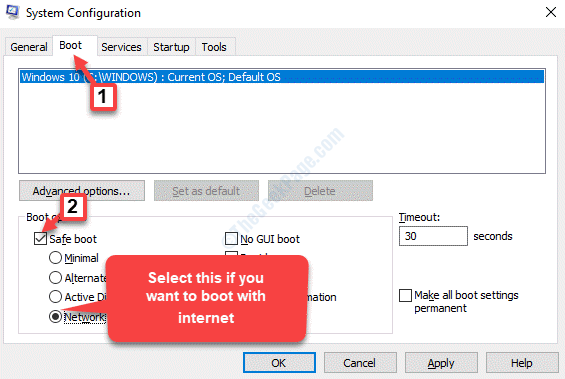
Teraz, za każdym razem, gdy włączysz komputer, uruchomi się w trybie awaryjnym. Możesz również cofnąć zmiany później.
Krok 4: Teraz kliknij prawym przyciskiem myszy Początek menu i wybierz Przeglądarka plików.
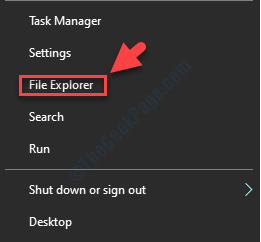
Krok 5: Skopiuj i wklej poniższą ścieżkę w Przeglądarka plików Pasek adresu i trafienie Wchodzić:
C: \ Windows \ SoftWedistribution
Teraz naciśnij Ctrl + a klawisze razem na klawiaturze, aby wybrać wszystkie zawartość folderu i uderzyć Usuwać.
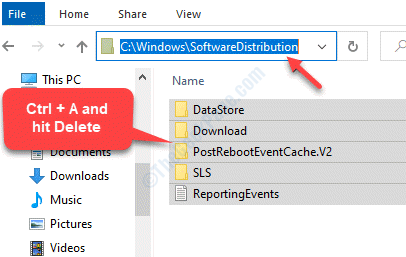
Krok 6: Teraz będziesz musiał zresetować Folder Catroot2.
W tym celu idź do Początek i typ Wiersz polecenia na pasku wyszukiwania systemu Windows.
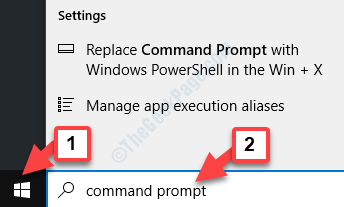
Krok 7: Kliknij prawym przyciskiem myszy wynik i wybierz Uruchom jako administrator otworzyć Wiersz polecenia w trybie podwyższonym.
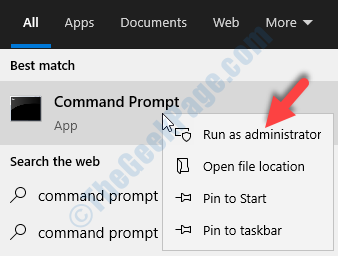
Krok 8: Teraz wpisz poniższe polecenia jeden po drugim w Wiersz polecenia (Admin) Okno i naciśnij Enter po każdym poleceniu:
Net Stop Cryptsvc MD %SystemRoot %\ System32 \ Catroot2.stary xcopy %SystemRoot \ System32 \ Catroot2 %SystemRoot %\ System32 \ Catroot2.stare /s
Krok 9: Możesz teraz usunąć całą zawartość w Folder Catroot2.
Teraz wpisz poniższe polecenie w Wiersz polecenia (Admin) okno i uderzenie Wchodzić:
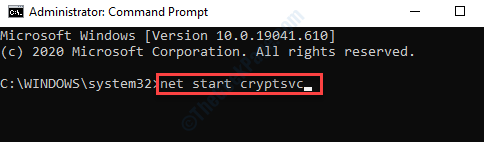
Uruchom ponownie komputer, ponownie uruchom aktualizację systemu Windows, a folder Catroot2 powinien zostać zresetowany.
Metoda 2: Oczyszczając w oczekiwaniu.plik XML
Krok 1: Naciskać Win + r skrótki na klawiaturze, aby otworzyć Uruchom polecenie.
Krok 2: w Uruchom polecenie Pole wyszukiwania, wpisz CMD i naciśnij Ctrl + Shift + Enter klucze razem, aby otworzyć Wiersz polecenia w trybie administratora .
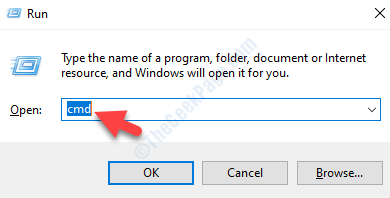
Krok 3: w Wiersz polecenia (Admin) okno, uruchom poniżej polecenie i naciśnij Wchodzić:
Ren C: \ Windows \ winsxs \ w toku.XML oczekuje.stary
To zmieni nazwę aż do.XML plik do aż do.stary.
Metoda 3: Oczyszczając kolejkę bitów
Krok 1: W tym celu idź do Początek i typ CMD na pasku wyszukiwania systemu Windows.
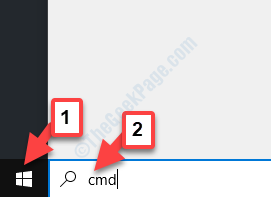
Krok 2: Teraz kliknij prawym przyciskiem myszy (Wiersz polecenia) i wybierz Uruchom jako administrator otworzyć Wiersz polecenia z Admin prawa.
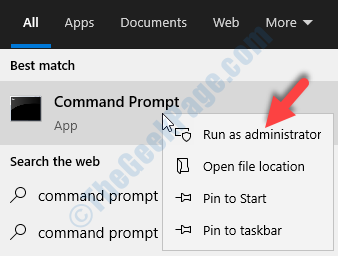
Krok 3: w Wiersz polecenia (Admin) Okno, napisz poniższe polecenie i naciśnij Wchodzić:
Bitsadmin.EXE /RESET /ALLUSERS
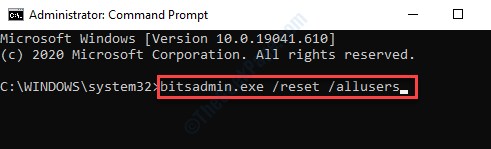
Metoda 4: Uruchamiając rozwiązywanie problemów z rozwiązywaniem problemów
Bity (usługa przesyłania inteligencji w tle) ułatwia pobieranie, przesyłanie lub przesyłanie plików, aby i FRO FRO A i FRO FRO Client i serwer. Następnie oferuje raport z postępów transferów. Ale zanim przejdziesz do używania rozwiązywania problemów z bitami, upewnij się, że ponownie uruchomisz usługę transferu wywiadu w tle. Zobaczmy, jak:
Krok 1: Kliknij prawym przyciskiem myszy Początek menu i kliknij Uruchomić otworzyć Uruchom polecenie.
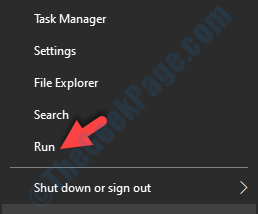
Krok 2: w Uruchom polecenie Pole wyszukiwania, wpisz usługi.MSC i uderz Wchodzić Aby otworzyć okno Service Manager.
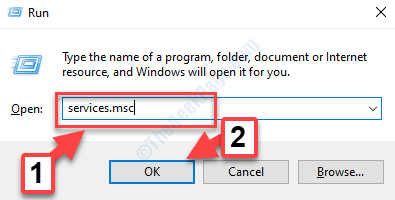
Krok 3: w Usługi okno, przejdź na prawą stronę i pod tobą Nazwy kolumna, szukaj Usługa transferu inteligencji w tle.
Jeśli to jest Zatrzymany, Kliknij go prawym przyciskiem myszy i wybierz Początek.
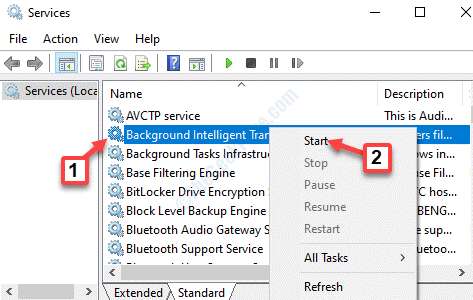
Krok 4: Jeśli to jest Rozpoczęty, Następnie kliknij prawym przyciskiem myszy usługę i wybierz Uruchom ponownie.
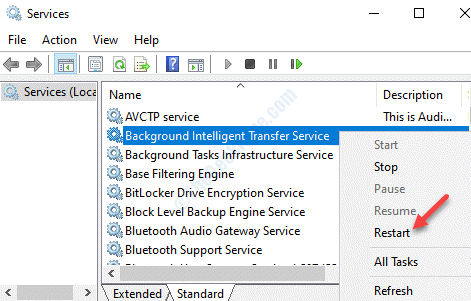
Krok 5: Teraz kliknij prawym przyciskiem myszy i wybierz Nieruchomości.
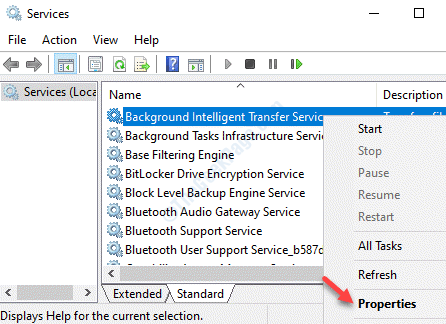
Krok 6: w Nieruchomości okno, pod Ogólny Tab, przejdź do Uruchomienie Wpisz pole i ustaw je na podręcznik.
Naciskać Stosować i wtedy OK Aby zapisać zmiany i wyjść.
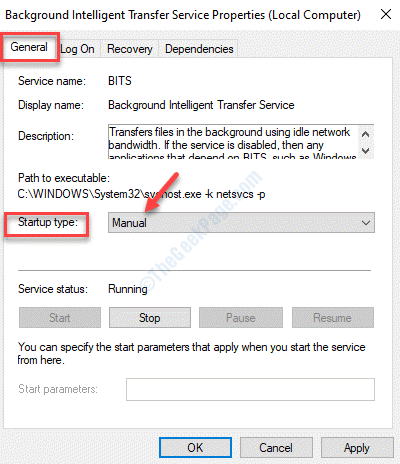
Teraz przejdź do kłopotów z kawałkami.
Krok 1: Kliknij poniższy link, aby pobrać Usługa transferu inteligencji w tle Rozwiązywanie problemów.
http: // aka.MS/DIAG_BITS10
Krok 2: Teraz uruchom narzędzie do rozwiązywania problemów i kliknij Zaawansowany na dnie.
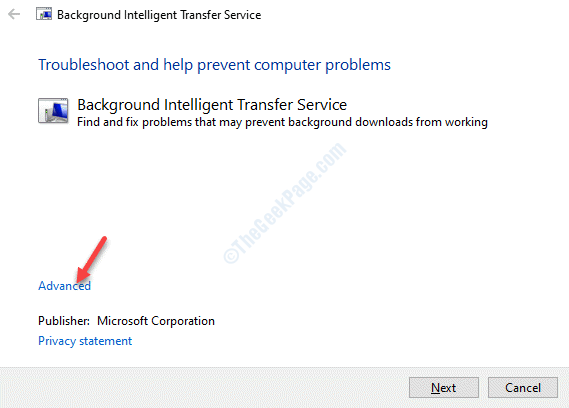
Krok 3: Teraz odznacz pole obok Automatycznie stosuj naprawy i kliknij Następny.
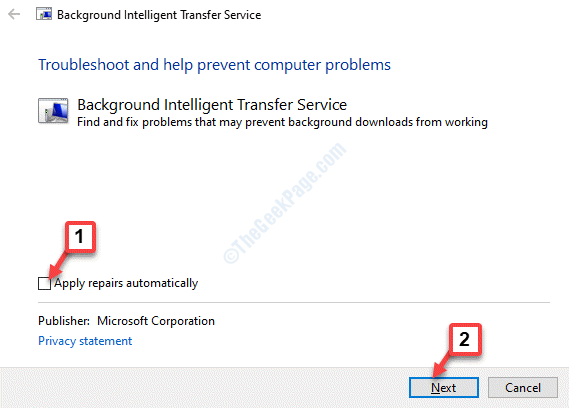
Krok 4: Zacznie wykrywać problemy. Po zakończeniu skanowania wyświetli listę możliwych przyczyn problemu.
Kliknij Następny kontynuować poprawkę.
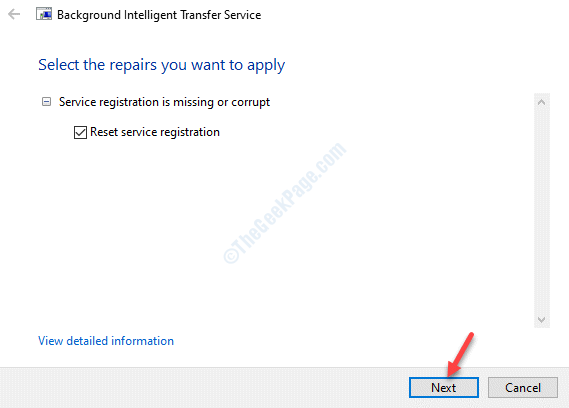
Teraz ponownie uruchom swój komputer i Błąd aktualizacji systemu Windows 0x8007012f powinno zniknąć.
Metoda 5: Uruchamiając rozwiązywanie problemów z aktualizacją systemu Windows
Krok 1: Naciskać Win + i klawisze razem na klawiaturze, aby otworzyć Ustawienia okno.
Krok 2: w Ustawienia okno, kliknij Aktualizacja i bezpieczeństwo.
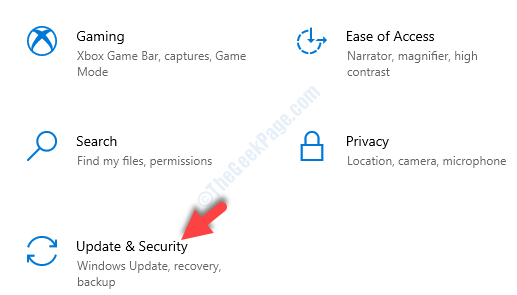
Krok 3: W następnym oknie wybierz Rozwiązywanie problemów opcja po lewej stronie panelu.
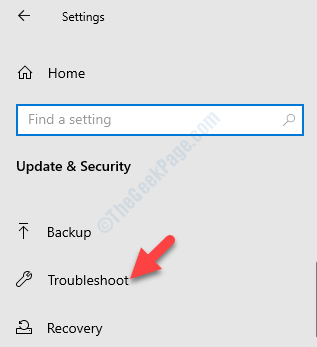
Krok 4: Teraz przejdź do prawej strony okna, przewiń w dół i kliknij Dodatni narzędzia do rozwiązywania problemów.
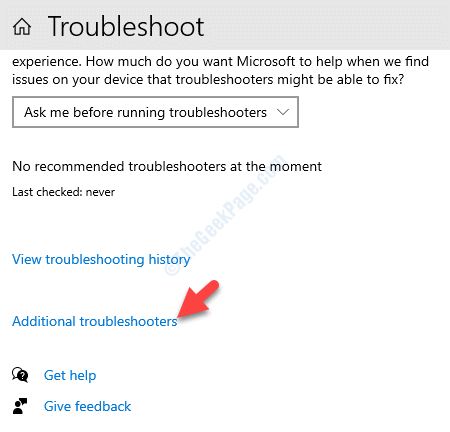
Krok 5: W następnym oknie, pod Wstań i uruchom sekcja, kliknij Aktualizacja systemu Windows.
Następnie kliknij Uruchom narzędzie do rozwiązywania problemów przycisk poniżej.
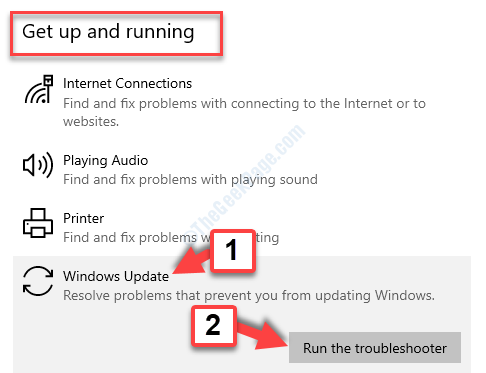
Teraz pozwól, aby problem z rozwiązywaniem problemów uruchomić i wykryć problemy. Jeśli jakieś problemy, naprawi je automatycznie.
- « Podręcznik użytkowania użytkownika netto w systemie Windows 10/11
- Diskpart nie wyczyścił błędu atrybutów dysku w systemie Windows 11/10 »

