Kierownik wyświetlania przestał odpowiadać i odzyskał naprawę
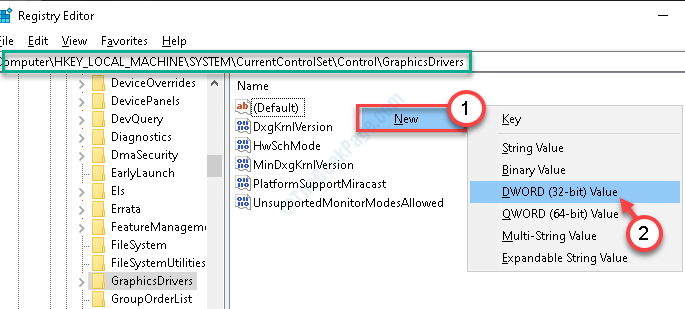
- 3941
- 1235
- Igor Madej
Jeśli masz 'Kierownik wyświetlania przestał odpowiadać i odzyskał„Komunikat o błędzie Po otwarciu komputera z systemem Windows 10 na komputerze znajduje się problem z wyświetleniem. Ten problem faktycznie występuje z powodu przestarzałego sterownika na komputerze. W tym artykule wyjaśniliśmy kilka łatwych poprawek, aby bardzo łatwo rozwiązać ten problem. Śledź je, a problem zostanie rozwiązany bardzo szybko.
Spis treści
- Napraw 1 - Zmodyfikuj swój rejestr
- Napraw 2 - Zaktualizuj sterownik grafiki i monitoruj
- Napraw 3 - Ustaw efekty wizualne na automatyczne
- Fix 4 - Uruchom przywracanie systemu
- Napraw 5 - Zresetuj komputer
Napraw 1 - Zmodyfikuj swój rejestr
Najważniejszym rozwiązaniem tego problemu jest modyfikacja rejestru na komputerze.
1. Typ "Regedit”W polu wyszukiwania.
2. Następnie kliknij „Redaktor rejestru„Aby uzyskać do niego dostęp.
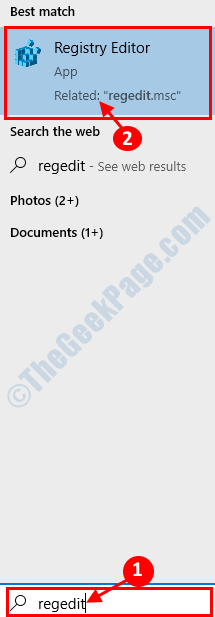
3. Kiedy otworzysz edytor rejestru na swoim komputerze, rozszerz lewą stronę, aby przejść do tego miejsca ~
Komputer \ HKEY_LOCAL_MACHINE \ System \ CurrentControlset \ Control \ GraphicsRivers
4. Następnie musisz kliknąć prawym przyciskiem myszy po prawej stronie, a następnie kliknąć „Nowy>". Następnie kliknij „Wartość Dword (32-bitowa)".
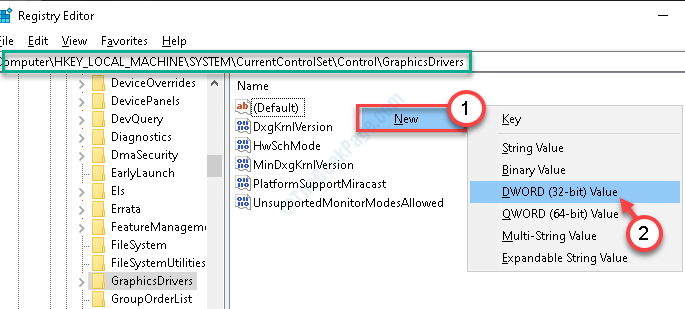
5. Nazwij nowy klucz jako „Tdrdelay".
6. Następnie, podwójne kliknięcie na "Tdrdelay”Klucz, aby go zmodyfikować.
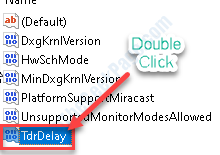
7. Następnie ustaw sekcję „Dane wartości:” na „6".
8. Na koniec kliknij „OK".
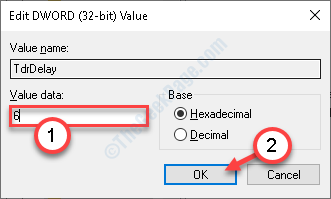
Zamknij okno edytora rejestru. Po tym, ponowne uruchomienie Twój komputer, aby sama być świadkiem zmiany.
Napraw 2 - Zaktualizuj sterownik grafiki i monitoruj
Aktualizacja grafiki i sterownika monitorowania może rozwiązać ten problem na komputerze.
1. Naciskać Klucz Windows+R.
2. Pisać "devmgmt.MSC”, A następnie kliknij„OK".
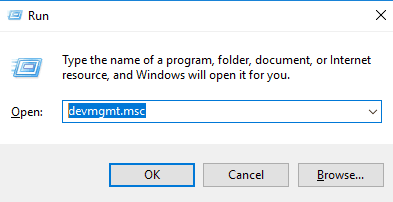
3. Gdy pojawi się menedżer urządzeń, musisz kliknąć „Karty graficzne".
4. Następnie kliknij prawym przyciskiem myszy sterownik graficzny, a następnie kliknij „Uaktualnij sterownik".
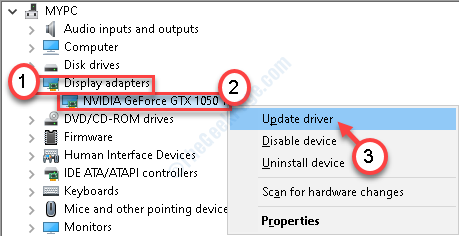
5. Następnie kliknij „Wyszukaj automatycznie sterowników".

Windows będzie teraz wyszukiwać najnowszy sterownik i zainstaluje go na komputerze.
6. Następnie rozwinąć sekcję „Monitory".
7. Następnie kliknij prawym przyciskiem myszy monitor, a następnie kliknij „Uaktualnij sterownik".
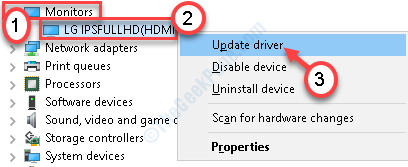
8. Ten sam sposób, wybierz „Wyszukaj automatycznie sterowników".
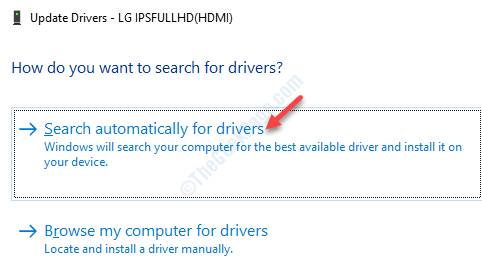
Po zaktualizowaniu sterownika zamknij okno Menedżera urządzeń.
Uruchom ponownie Twoje urządzenie do ukończenia tego procesu. Sprawdź, czy to działa.
Napraw 3 - Ustaw efekty wizualne na automatyczne
Umieszczenie się na efekt wizualny do automatycznego wyjdzie dla Ciebie.
1. Kliknij prawym przyciskiem myszy ikonę Windows. Następnie kliknij „Uruchomić".
2. Następnie wpisz „Sysdm.Cpl". Kliknij "OK".
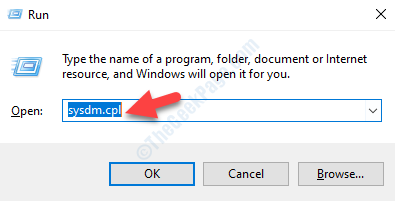
3. Kiedy pojawi się okno właściwości systemu, przejdź do „Zaawansowany".
4. Musisz kliknąć „Ustawienia… „W„ Performance ”.
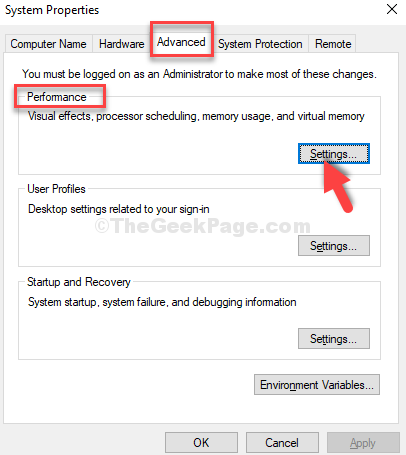
5. Na karcie „Efekty wizualne” kliknij przycisk opcji obok opcji ”Pozwól Windows wybrać, co jest najlepsze dla mojego komputera".
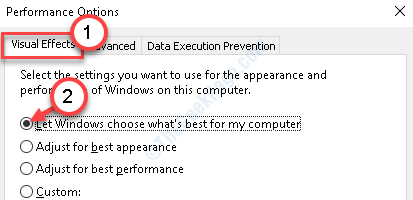
6. Następnie kliknij „Stosować" I "OK„Aby zapisać zmianę na komputerze.
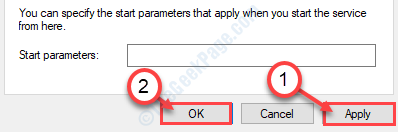
Następnie, uruchom ponownie komputer i sprawdź, czy problem wyświetlania nadal występuje, czy nie.
Fix 4 - Uruchom przywracanie systemu
Możesz łatwo przywrócić system z powrotem do punktu, w którym nie było problemu.
1. Początkowo kliknij prawym przyciskiem myszy Ikona Windows Aby otworzyć okno biegu.
2. Kiedy pojawi się bieg, wpisz „rstrui”A potem uderzył Wchodzić.
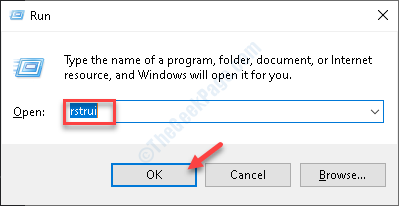
Przywracanie systemu otworzy się.
3. Po otwarciu systemu systemu wybierz najnowszy punkt przywracania.
4. Następnie kliknij „Następny".
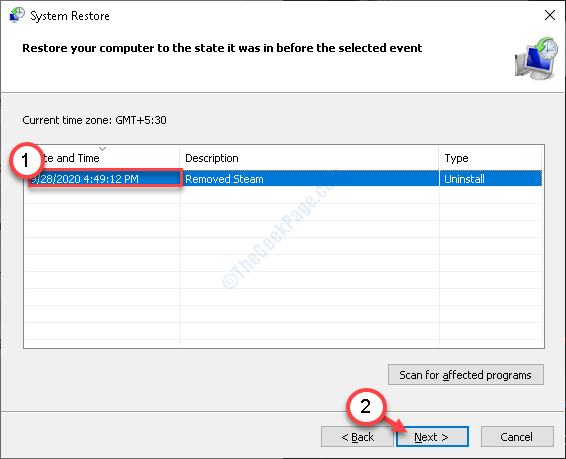
5. W końcu kliknij „Skończyć".
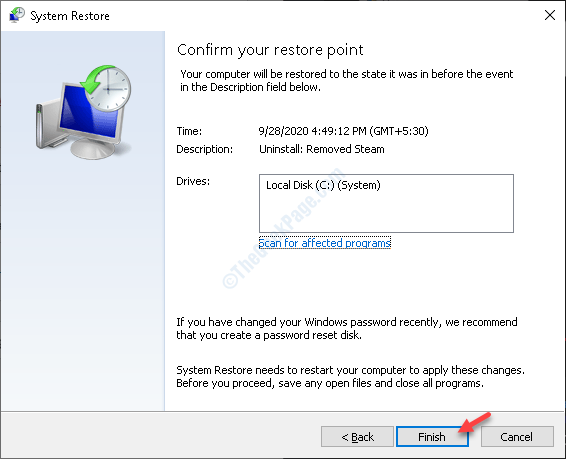
Twój komputer uruchomi się i odzyskał z powrotem do rzeczy.
Sprawdź, czy to pomogło Twojemu problemowi.
Napraw 5 - Zresetuj komputer
Jeśli nawet przywracanie systemu nie działa, musisz zresetować komputer.
1. Typ "Zaawansowane uruchomienie”Z pola wyszukiwania.
2. Następnie musisz kliknąć „Zmień opcje zaawansowanego uruchamiania".
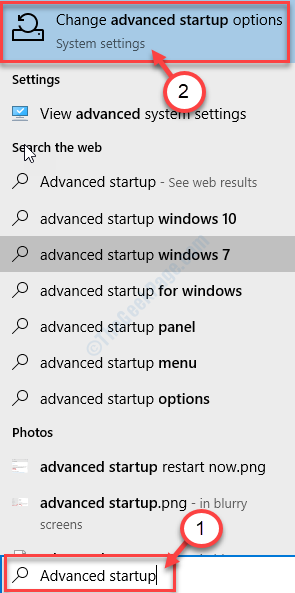
3. Po otwarciu trybu odzyskiwania systemu Windows idź w ten sposób-
Rozwiązywanie problemów> Zresetuj ten komputer
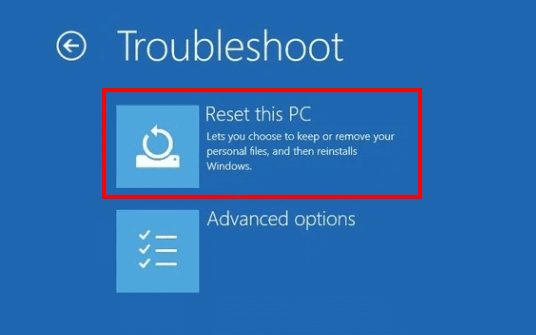
4. Teraz musisz wybrać „Odśwież swój komputer".
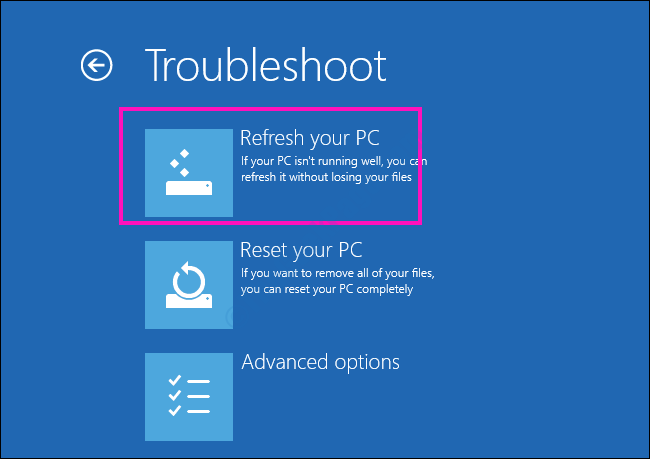
Poczekaj, aż Windows odświeży komputer na komputerze.
- « Obecnie nie używasz wyświetlacza dołączonego do poprawki GPU NVIDIA
- Driver \ Driver \ Wudfrd nie załadował się do naprawy urządzenia »

