Obecnie nie używasz wyświetlacza dołączonego do poprawki GPU NVIDIA
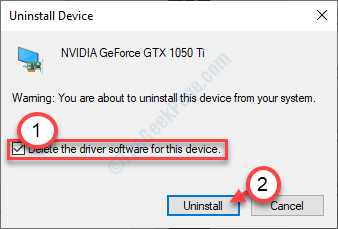
- 1224
- 110
- Seweryn Augustyniak
Jeśli używasz GPU NVIDIA na urządzeniu Windows 10, istnieje niewielka szansa, że możesz zobaczyć komunikat o błędzie na urządzeniuObecnie nie używasz wyświetlacza dołączonego do GPU NVIDIA'. Jeśli stoisz przed tym problemem, przejdź przez te łatwe poprawki, aby rozwiązać problem.
Napraw 1 - Odinstaluj adaptery wyświetlacza
Czasami uszkodzony sterownik może zwrócić ten komunikat o błędzie na komputerze.
1. Naciskać Klucz z systemem Windows+x z klawiatury.
2. Następnie musisz kliknąć „Menadżer urządzeń".
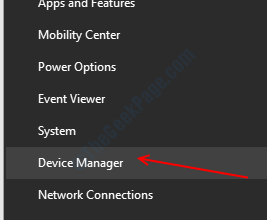
3. Następnie rozwinąć sekcję o nazwie „Karty graficzne".
4. Po tym, Kliknij prawym przyciskiem myszy na sterowniku graficznym NVIDIA. Następnie kliknij „Urządzenie odinstalowane"*.
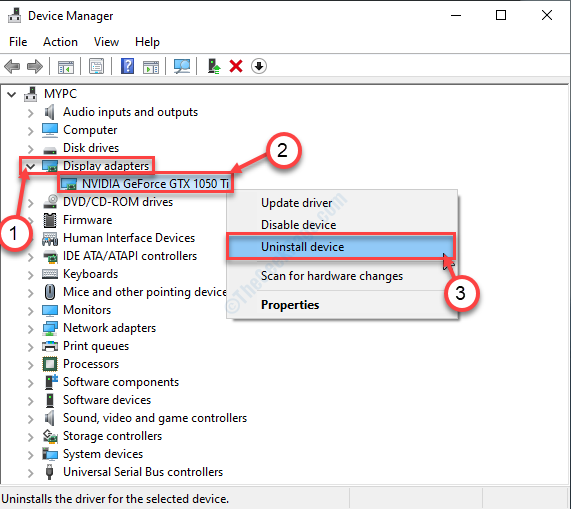
5. W tym panelu, sprawdzać pudełko obok opcji „Usuń oprogramowanie sterownika dla tego urządzenia".
6. Jeśli napotkasz dodatkowy monit o potwierdzenie, kliknij „Odinstalowanie".
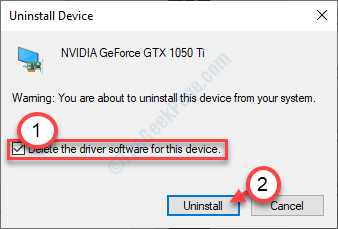
Po odinstalowaniu kierowcy z systemu zamknij Menadżer urządzeń.
Następnie, uruchom ponownie Twoje urządzenie.
*[[[NOTATKA- Jeśli masz ten problem na laptopie, możesz zobaczyć dodatkowy sterownik w sekcji „Adapter wyświetlania”. To jest zintegrowany sterownik graficzny. Wykonaj kroki, które omówiliśmy powyżej i odinstaluj go z komputera.
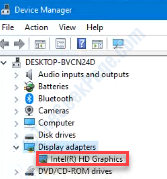
]
Zainstaluj sterownik NVIDIA na komputerze
1. Przejdź do strony NVIDIA, aby pobrać sterownik.
2. Tutaj musisz wybrać „Rodzaj produktu„”Seria produktów„”Produkt„”System operacyjny„”Typ sterownika Windows„”Typ pobierania”Według specyfikacji karty graficznej.
3. Aby wyszukać najnowszy sterownik, kliknij „Szukaj".
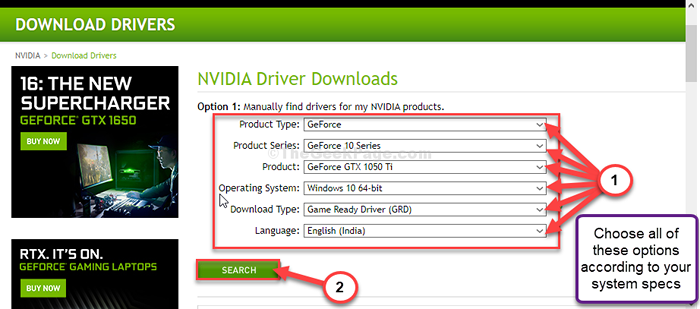
5. Następnie kliknij „Pobierać„Aby pobrać sterownik.
6. Po pobraniu sterownika przejdź do lokalizacji pobierania, a następnie, Dpodwójne-Kliknij na nim, aby rozpocząć proces instalacji sterownika.
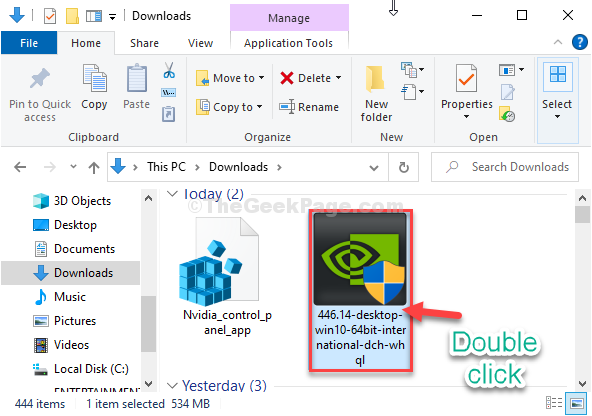
7. Podczas instalowania sterownika, sprawdzać „„Wykonaj czystą instalację" opcja.
8. Następnie musisz kliknąć „Następny".
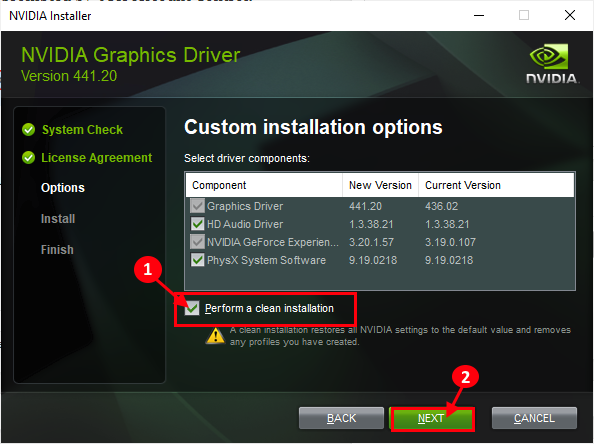
Ukończ proces instalacji i uruchom ponownie Twój komputer.
NOTATKA-
Jeśli odinstalowałeś Intel HD Graphics sterownik z komputera, musisz zainstalować najnowszą wersję Intel HD Graphics kierowca.
Przejdź do ustawień pobierania sterownika Intel lub przejdź do witryny producenta laptopa, aby pobrać najnowszy sterownik.
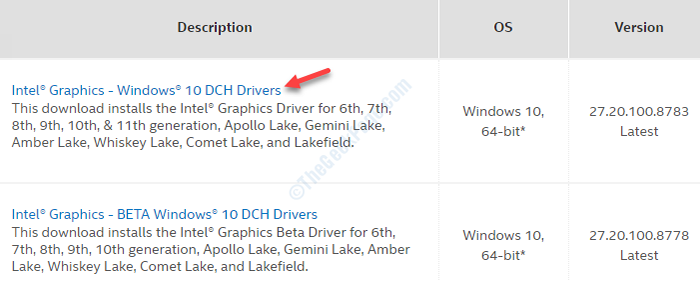
Napraw 2 - Podłącz monitor do portu GPU NVIDIA
Podłącz monitor do portu GPU NVIDIA zamiast zintegrowanego portu graficznego.
1. Zamknij komputer.
2. Spójrz na tylną stronę szafki. Teraz musisz sprawdzić, czy monitor jest podłączony do portu GPU NVIDIA (znajdującego się w dolnej części szafki).
Jeśli zobaczysz, że kabel monitorowy jest podłączony z zintegrowaną kartą graficzną (znajdującą się w środkowej części szafki), podłącz kabel do portu GPU NVIDIA.
3. Uruchom ponownie Twój system i sprawdź, czy to działa.
- « Microsoft Edge otwiera się, a następnie zamyka natychmiast naprawy
- Kierownik wyświetlania przestał odpowiadać i odzyskał naprawę »

