Microsoft Edge otwiera się, a następnie zamyka natychmiast naprawy
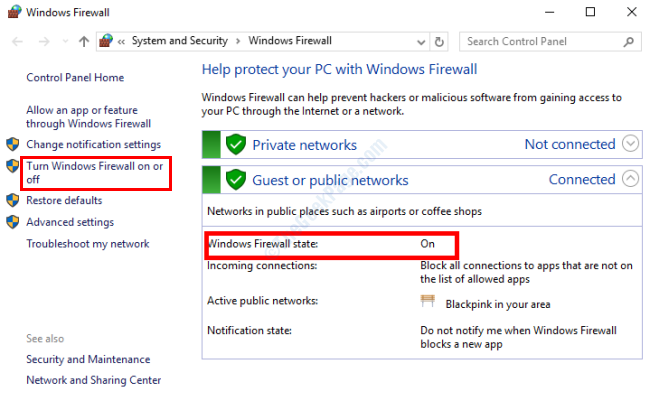
- 4732
- 442
- Roland Sokół
Funkcje w Microsoft Edge są nieco podobne do popularnych przeglądarek, takich jak Chrome i Firefox, które prowadzą wielu użytkowników systemu Windows 10. Chociaż Edge jest o wiele lepszy niż Internet Explorer i zapewnia doskonałe przeglądanie, wiąże się to z własnym zestawem problemów. Jednym z problemów, które od dłuższego czasu wciągnęły wielu użytkowników, jest to, że Microsoft Edge otwiera się, a następnie natychmiast zamyka.
Jeśli nie jesteś zwykłym użytkownikiem Microsoft Edge, może to nie być wielkim problemem. Ale dla osób z ich referencjami i historią zapisane na krawędzi, pozbycie się tego problemu byłoby priorytetem. Niezależnie od sytuacji, w której jesteś, tutaj przyjrzymy się rozwiązaniom, aby naprawić Microsoft Edge otwieranie i zamykanie natychmiastowego wydania.
Najlepszym rozwiązaniem, aby pozbyć się tego problemu, jest użycie innej przeglądarki. Jeśli tak naprawdę nie masz czegoś ważnego do dostępu na krawędzi, zawsze warto przejść na przeglądarki, takie jak Chrome, Firefox, Opera itp. Jeśli jednak chcesz kontynuować korzystanie z Microsoft Edge, sprawdź rozwiązania podane poniżej.
Spis treści
- Rozwiązanie 1: Ponownie zainstaluj krawędź
- Rozwiązanie 2: Dokonaj zmian w rejestrze
- Rozwiązanie 3: Utwórz nowe konto użytkownika
- Rozwiązanie 4: Uruchom skanowanie SFC
- Rozwiązanie 5: Oczyść komputer
- Rozwiązanie 6: Upewnij się, że zapora jest włączona
- Rozwiązanie 7: Zaloguj się za pomocą konta lokalnego
- Rozwiązanie 8: Zaktualizuj system Windows 10
Rozwiązanie 1: Ponownie zainstaluj krawędź
Jeśli żadna z powyższych metod nie działała dla Ciebie, możesz ponownie zainstalować Edge na komputerze, aby naprawić problem z awarią Microsoft Edge. Wymagałoby to najpierw usunięcia krawędzi z komputera poprzez usunięcie powiązanego pakietu danych aplikacji, a następnie ponownie zainstalować go za pomocą narzędzia PowerShell.
Wykonaj następujące kroki:
Krok 1: Otwórz pudełko run, naciskając Win + r Klucze. W polu run, wpisz %LocalAppdata% i naciśnij Wchodzić klucz.
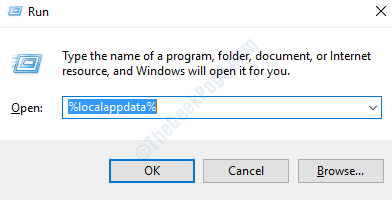
Krok 2: Otworzy nowe okno eksploratora plików. Tutaj otwórz nazwany folder Pakiety.
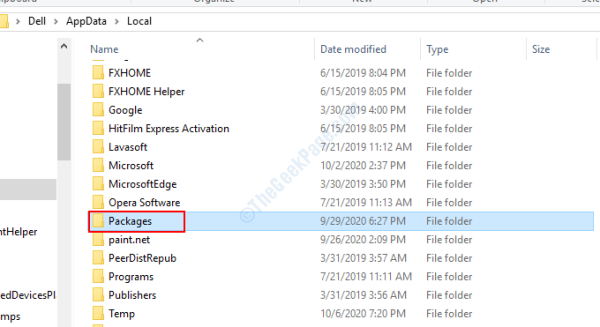
Krok 3: W folderze pakietów wybierz nazwany folder Microsoft.MicrosoftEdge_8WyB3D8BBWE i usuń to.
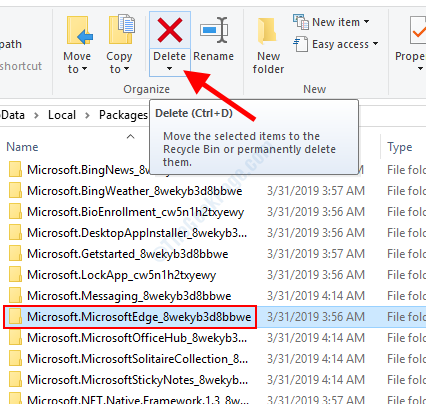
Krok 4: Otwórz panel wyszukiwania systemu Windows, naciskając Win + s Klucze. Tutaj wpisz PowerShell, Następnie przejdź do wyników wyszukiwania, kliknij prawym przyciskiem myszy Windows PowerShell opcja i wybierz Uruchom jako administrator opcja.
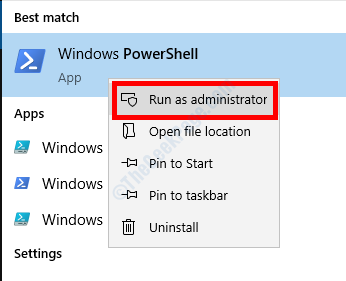
Krok 5: W oknie PowerShell skopiuj i wklej polecenie wspomniane poniżej i naciśnij Wchodzić klucz:
Get -appxpackage -Allusers -Name Microsoft.MicrosoftEdge | Foreach add -appxpackage -DisableDevelopmentMode -Register "$ ($ _.Instalacja) AppXManifest.xml "-verbose
Jak tylko powyższe polecenie zostanie pomyślnie wykonane, wyjdź z okna PowerShell i uruchom ponownie komputer. Uruchom świeżo zainstalowaną Microsoft Edge i sprawdź, czy problem trwa.
Rozwiązanie 2: Dokonaj zmian w rejestrze
Oto zmiana uprawnień, którą możesz wprowadzić w edytorze rejestru komputera Windows, aby naprawić Microsoft Edge otwiera się i zamyka natychmiastowe wydanie.
Krok 1: Naciskać Win + r klucze, a następnie wpisz Regedit w polu run, które otworzy się i kliknie OK przycisk.
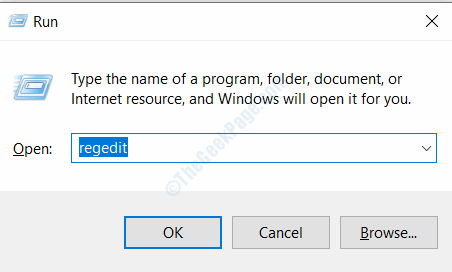
Krok 2: W redakcji rejestru przejdź do lewego panelu i przejdź do następującej lokalizacji:
HKEY_CURRENT_USER \ Software \ Classes \ LocalSettings \ Software \ Microsoft \ Windows \ CurrentVersion \ AppContainer \ Storage \ Microsoft.MicrosoftEdge_8WyB3D8BBWE
Krok 3: Kliknij prawym przyciskiem myszy Microsoft.MicrosoftEdge_8WyB3D8BBWE klucz i wybierz Uprawnienia opcja.
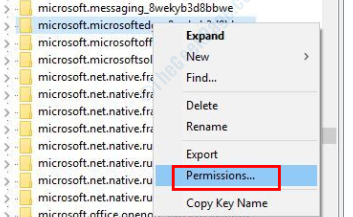
Krok 4: W oknie uprawnień przejdź do Nazwy grupy lub użytkowników sekcja i wybierz Konto nieznane (S-1-15-3-3624051433…) opcja. Teraz przejdź do sekcji uprawnienia i zaznacz zaznaczenie Umożliwić przycisk opcji przed Pełna kontrola opcja. Kliknij OK Aby zastosować ustawienie ustawień i edytora rejestru wyjściowego.

Upewnij się, że ponownie uruchom komputer po zastosowaniu powyższych zmian, a następnie sprawdź, czy Edge uruchomi się pomyślnie, czy nie.
Rozwiązanie 3: Utwórz nowe konto użytkownika
Tworząc nowe konto użytkownika w systemie Windows 10, możesz naprawić zamknięcie Microsoft Edge na własny wydanie. Wielu użytkowników zgłosiło, że ta metoda jest naprawdę pomocna. Oto kroki:
Krok 1: Naciskać Win + i klucze na komputerze, aby otworzyć Ustawienia App. Tutaj kliknij Konta opcja.

Krok 2: W nowym oknie, które otworzy się, przejdź do lewego panelu i upewnij się, że wybierz Rodzina i inni użytkownicy opcja. Teraz przejdź do prawego panelu i kliknij opcję nazwaną Dodaj kogoś innego do tego komputera.

Krok 3: Ponownie pojawi się nowe okno. Tutaj kliknij Nie mam informacji o logowaniu tej osoby opcja.
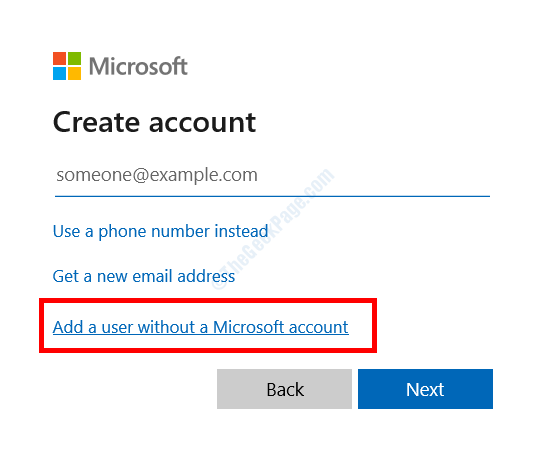
Krok 4: Utwórz konto dla tego komputera okno zostanie otwarte. Tutaj wprowadź nową nazwę użytkownika do wyboru w Kto będzie używał tego komputera? Sekcja. w Udostępnij to Sekcja, wprowadź wybrane hasło, a następnie ponownie wejdź hasło. Po zakończeniu naciśnij Następny przycisk.
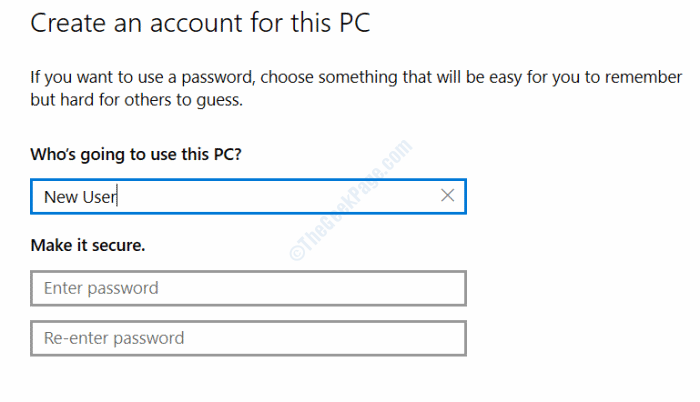
To utworzy nowy profil użytkownika w systemie Windows. Zanotuj nowy identyfikator użytkownika i hasło. Teraz wyloguj się z bieżącego konta użytkownika i zaloguj się za pomocą nowo utworzonego konta. Teraz spróbuj uruchomić Microsoft Edge i sprawdź, czy to działa.
Jeśli nie chcesz wypróbować tej metody lub to nie działało dla Ciebie, wypróbuj następne rozwiązania. Ale upewnij się, że zaloguj się za pomocą oryginalnego identyfikatora użytkownika.
Rozwiązanie 4: Uruchom skanowanie SFC
Skan SFC to narzędzie wiersza poleceń, które jest zdolne do skanowania plików systemowych na komputerze w poszukiwaniu problemów i uszkodzeń. Jeśli znaleziono jakikolwiek problem z plikami systemowymi, narzędzie naprawia je automatycznie. Uruchomienie skanowania SFC zapewni, że każdy taki plik nie uniemożliwia uruchamiania krawędzi na komputerze. Oto jak:
Krok 1: Otwórz wiersz polecenia w trybie administracyjnym. W tym celu naciśnij Win + x klucze razem, a następnie z menu, które się otwiera, kliknij Polecenie (administrator) opcja.
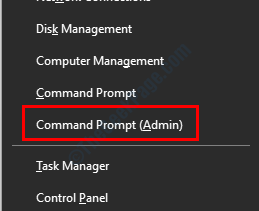
Krok 2: W oknie wierszu polecenia wpisz wspomniane polecenie i naciśnij Wchodzić klucz:
SFC /Scannow
Poczekaj, aż skan. Po zakończeniu wyrzuć wiersz polecenia, uruchom ponownie komputer i uruchom Microsoft Edge.
Rozwiązanie 5: Oczyść komputer
Jest całkiem możliwe, że Microsoft Edge otwiera się, a następnie natychmiast zamyka się z powodu wszystkich niechcianych plików śmieci na komputerze. Według wielu użytkowników byli w stanie użyć Edge bez problemu po wyczyszczeniu plików śmieciowych z komputera.
Aby usunąć pliki śmieci z komputera, możesz pobrać i zainstalować oprogramowanie do czyszczenia komputerów. Jednym z najczęściej używanych środków czyszczących jest CCleaner. Możesz także wypróbować dowolną z tych alternatywnych alternatyw.
Po zainstalowaniu oprogramowania do czyszczenia śmieci na komputerze, wykonaj czyszczenie, aby usunąć śmieci, tymczasowe i wszystkie niepotrzebne pliki z komputera. Możesz także wypróbować dodatkowe funkcje, które są dostarczane z tym oprogramowaniem, aby pozbyć się komputera z różnymi problemami.
Po wykonaniu oczyszczania daj komputera ponownie uruchomić, a następnie uruchom Microsoft Edge. Czy problem był ustalony?
Rozwiązanie 6: Upewnij się, że zapora jest włączona
Microsoft Edge może nie działać poprawnie, gdy zapora na komputerze Windows 10 jest wyłączona lub wyłączona. Musisz upewnić się, że zapora jest włączona. Oto kroki, aby to zrobić:
Krok 1: Naciskać Win + s Aby otworzyć panel wyszukiwania Windows. Tutaj wpisz Zapora, Następnie z wyniku kliknij dwukrotnie zapora systemu Windows.
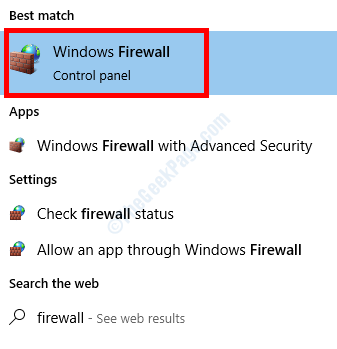
Krok 2: Otworzy się okno zapory. Tutaj sprawdź, czy Windows State Firewall Jest NA. Jeśli nie, przejdź do lewego panelu i wybierz Włącz lub wyłącz okienki opcja i włącz to.
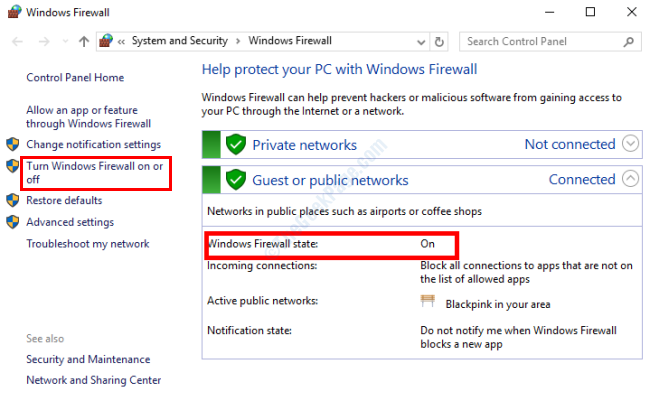
Jeśli zapora była wyłączona i musiałeś ją włączyć, spróbuj uruchomić krawędzi po wprowadzeniu zmian.
Rozwiązanie 7: Zaloguj się za pomocą konta lokalnego
Według wielu użytkowników mogli bezbłędnie korzystać z Microsoft Edge po zalogowaniu się z kontem lokalnym. Oto jak zalogować się na koncie lokalnym:
Krok 1: Naciskać Win + i przyciski razem, aby otworzyć aplikację Ustawienia. Tam wybierz Konta opcja.

Krok 2: W nowym oknie, które się otwiera, przejdź do lewego panelu i upewnij się Twoje informacje jest zaznaczona. Teraz przejdź do prawego panelu i wybierz Zaloguj się do konta lokalnego opcja.
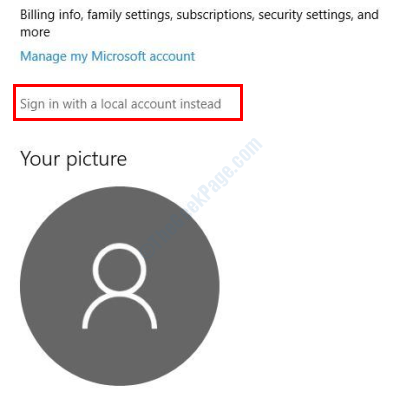
Krok 3: Otworzy się nowe okno. Tutaj musisz wprowadzić hasło do konta Microsoft.
Krok 4: Następnie wprowadź żądaną nazwę użytkownika i hasło do wyboru i zapisz ustawienia.
Po zakończeniu możesz zalogować się z bieżącego konta użytkownika, a następnie zalogować się za pomocą konta lokalnego. Teraz spróbuj uruchomić Microsoft Edge i sprawdź, czy to działa.
Rozwiązanie 8: Zaktualizuj system Windows 10
Jeśli system Windows 10 na komputerze nie jest aktualizowany, możesz otworzyć otwarcie Microsoft Edge, a następnie natychmiastowe zamykanie wydania. Upewnij się, że system Windows na komputerze jest aktualny, aby zapobiec temu i różnym innym problemom. Oto kroki:
Krok 1: Otwórz aplikację Ustawienia, naciskając Win + i Klucze. Tutaj wybierz Aktualizacja i bezpieczeństwo opcja.
Krok 2: W nowym oknie przejdź do lewego panelu i wybierz Aktualizacja systemu Windows. W prawym okienku kliknij Sprawdź aktualizacje opcja.
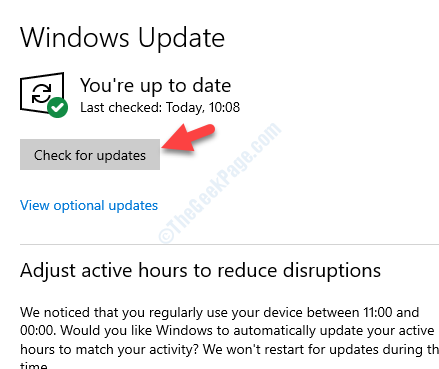
Po zainicjowaniu procesu aktualizacji Windows sprawdzi, czy aktualizacja jest dostępna. Jeśli tak, zaakceptuj monit i postępuj zgodnie z instrukcjami na ekranie. Twój komputer uruchomi się po zakończeniu aktualizacji. Spróbuj uruchomić krawędź po zakończeniu aktualizacji.
Zamykające słowa
Mamy nadzieję, że udało nam się pomóc w rozwiązaniu problemów z uruchomieniem Microsoft Edge na komputerze. Jeśli tak, daj nam znać w komentarzach, które dla Ciebie działało. Daj nam również znać, jeśli nie byłeś w stanie tego naprawić; Postaramy się z tym z tego pomóc.
- « System konfiguracyjny nie zainicjował w systemie Windows 10/11
- Obecnie nie używasz wyświetlacza dołączonego do poprawki GPU NVIDIA »

