System konfiguracyjny nie zainicjował w systemie Windows 10/11
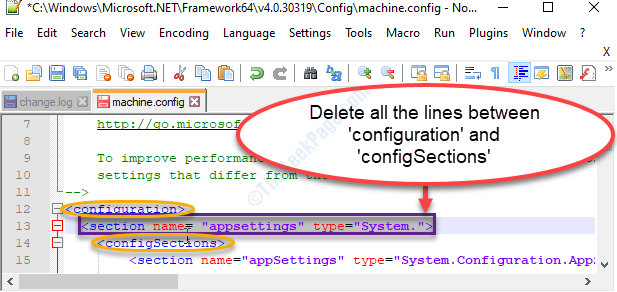
- 4863
- 1091
- Roland Sokół
Dostępując do nowo zainstalowanej aplikacji na komputerze czasami możesz zobaczyć rzadki komunikat o błędzie stwierdzający „System konfiguracji nie udało się zainicjować” w systemie Windows 11 lub Windows 10 PC. Ten problem może wystąpić z powodu uszkodzonych plików systemowych lub z powodu niewłaściwych plików konfiguracyjnych. Omówiliśmy kilka łatwych rozwiązań. Po prostu przejdź przez te, a problem zostanie rozwiązany w mgnieniu oka.
Spis treści
- Napraw 1 - Uruchom skanowanie SFC przez PowerShell
- Napraw 2 - Usuwanie pliku konfiguracyjnego problematycznej aplikacji
- Napraw 3 - Sprawdź plik konfiguracyjny
- Napraw 4 - Wyczyść rozruch i usuń aplikacje
- Napraw 5 - Zrób nowe konto lokalne
Napraw 1 - Uruchom skanowanie SFC przez PowerShell
Uruchomienie skanowania SFC za pośrednictwem PowerShell powinien rozwiązać ten problem dla większości użytkowników.
1. Kliknij prawym przyciskiem myszy ikonę Windows, a następnie kliknij „PowerShell (admin)".
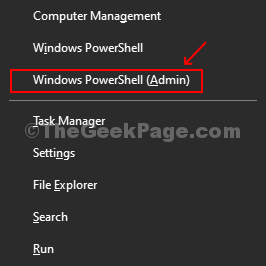
2. Po osiągnięciu okna PowerShell wpisz ten kod i naciśnijWchodzić„Aby uruchomić skanowanie kontrolera plików systemowych w plikach komputerowych.
SFC /Scannow
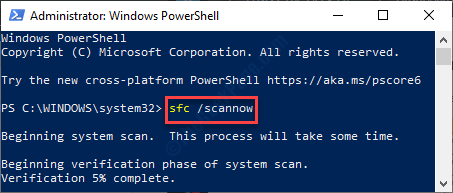
3. W przypadku skanowania SFC nie wykrywa żadnego błędu, uruchom ten skan na komputerze.
Disn /Online /Cleanup-Imagage /Restorehealth
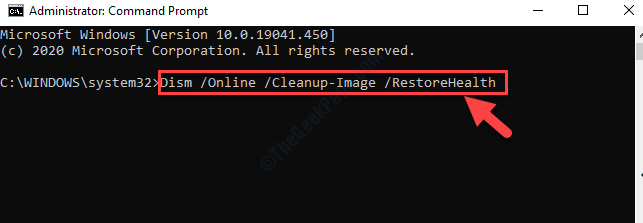
Ten proces zajmie 5-10 minut. Czekaj cierpliwie.
Napraw 2 - Usuwanie pliku konfiguracyjnego problematycznej aplikacji
Czasami uszkodzony plik konfiguracyjny konkretnej aplikacji może spowodować ten problem.
1. Na początku musisz uzyskać dostęp do eksploratora plików na komputerze.
2. Następnie musisz wkleić tę lokalizację w pasku adresu Wchodzić.
C: \ Użytkownicy \%nazwa użytkownika%\ AppData \ Local
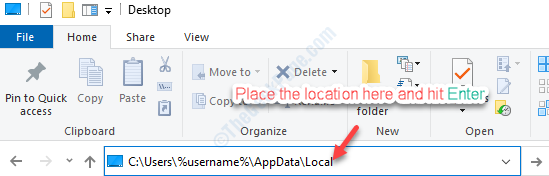
3. Po dotarciu do folderu lokalnego wejdź do folderu powiązanego z aplikacją, z którą masz problemy.
"Usuwać”Stamtąd plik konfiguracyjny
(Jak… jeśli masz problemy z 'Adobe Reader', Po prostu zlokalizuj plik konfiguracyjny w folderze Adobe i usuń go.)
4 -Now, Uruchom ponownie Twój komputer
5. Gdy to zrobisz, napisz tę lokalizację na pasku adresu i naciśnij Wchodzić.
C: \ Użytkownicy \%nazwa użytkownika%\ AppData \ Roaming
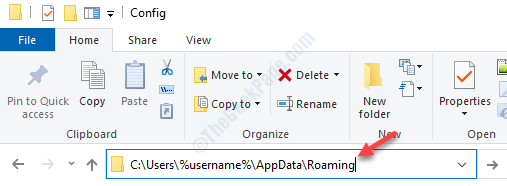
5. Podobnie jak poprzedni krok, tutaj musisz również usunąć plik konfiguracyjny w folderze powiązanym z aplikacją.
Kiedy to zrobisz, ponowne uruchomienie Twój komputer.
Po ponownym uruchomieniu urządzenia sprawdź status problemu.
Napraw 3 - Sprawdź plik konfiguracyjny
Wiele aplikacji Windows 10 zależy od plików konfiguracyjnych. Czasami korupcja w pliku może spowodować ten problem.
1. Kliknij prawym przyciskiem myszy „Ikona Windows”, A następnie kliknij„Uruchomić".
2. Po otwarciu okna uruchomienia wpisz ten adres i kliknij „OK".
C: \ Windows \ Microsoft.Net \ framework64 \
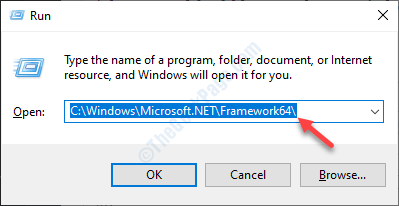
3. Potem musisz podwójne kliknięcie na folderze „v4.0.30319„).
(Nazwa folderu może zmienić wersję Windows na wersję.)
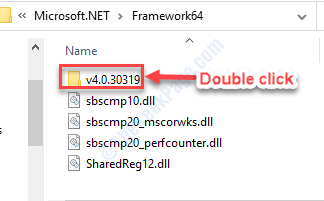
4. Następnie kliknij dwukrotnie „Konfigurator" teczka.
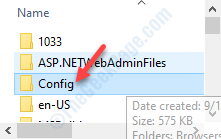
5. Na liście plików zlokalizuj „maszyna.konfigurator" plik.
6. Po tym, podwójne kliknięcie w pliku konfiguracyjnym.
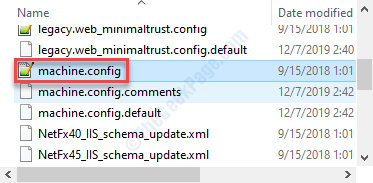
7. Następnie kliknij „Więcej aplikacji".
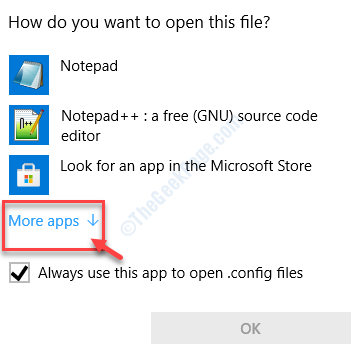
8. Następnie wybierz "Notatnik" Lub "Notepadd++„Cokolwiek jest dostępne na Twoim komputerze.
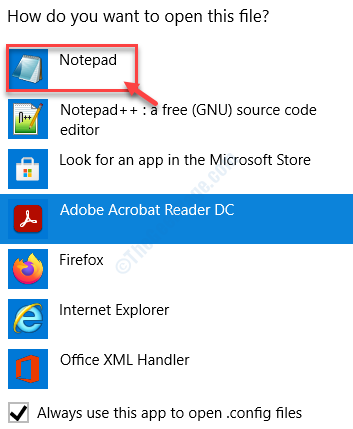
9. Gdy plik pojawi się na komputerze, sprawdź, czy jakieś wiersze są zapisane między „" I "".
Jeśli są jakieś linie, usuń je.
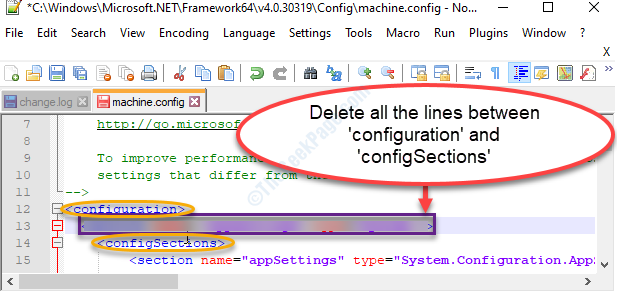
10. Nie zapomnij nacisnąć Ctrl+s Aby zapisać zmiany w pliku.
Ponowne uruchomienie urządzenie i sprawdź, czy to pomaga, czy nie.
Napraw 4 - Wyczyść rozruch i usuń aplikacje
Czyste uruchamianie komputera może rozwiązać ten problem na komputerze.
1. Kliknij prawym przyciskiem myszy „Ikona Windows”, A następnie kliknij„Uruchomić".
2. Następnie wpisz to w panelu Uruchom i kliknij „OK".
Msconfig
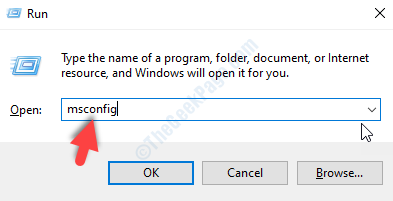
3. Po osiągnięciu okna konfiguracji systemu odwiedź „Ogólny" Sekcja.
4. Tutaj musisz wybrać „Selektywny uruchomienie" opcja.
5. Następnie musisz sprawdzać pudełko obok „Obciążenie usług systemowych.
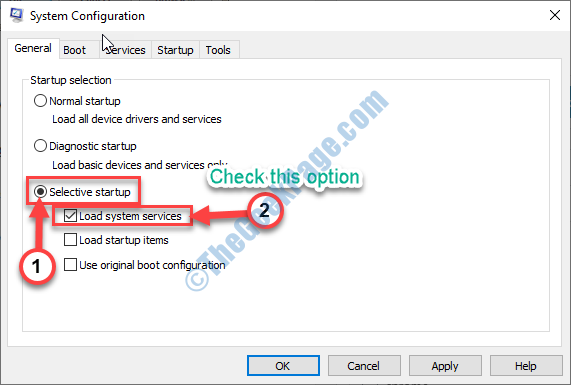
6. Niedługo potem idź do „Usługi”Tab.
7. Po tym, Kliknij „„Ukryj wszystkie usługi Microsoft".
8. Następnie, aby wyłączyć usługi stron trzecich, musisz kliknąć „Wyłącz wszystkie".
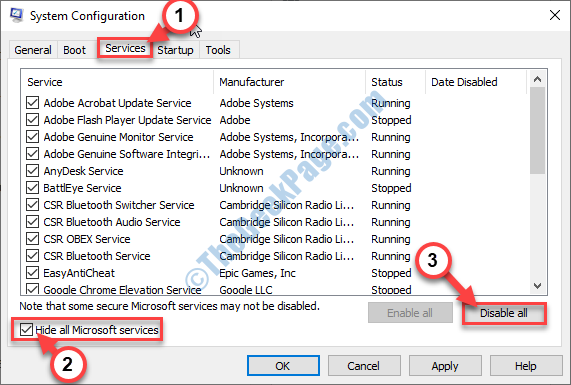
9. Po prostu idź do „Uruchomienie”Panel w tym samym oknie.
10. Następnie kliknij „Otwórz menedżera zadań".
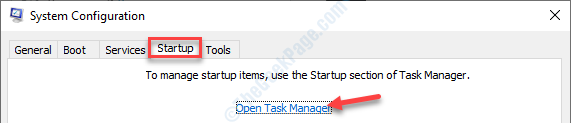
Menedżer zadań otworzy się.
11. Tutaj wyłącz wszystkie usługi. Aby to zrobić, kliknij prawym przyciskiem myszy jeden po drugim, a następnie kliknij „WyłączyćTo wszystko.
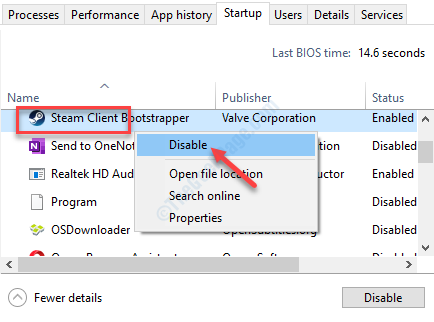
Zamknij okno Menedżera zadań.
12. Wracając do panelu konfiguracji systemu, po prostu kliknij „Stosować" I "OK".
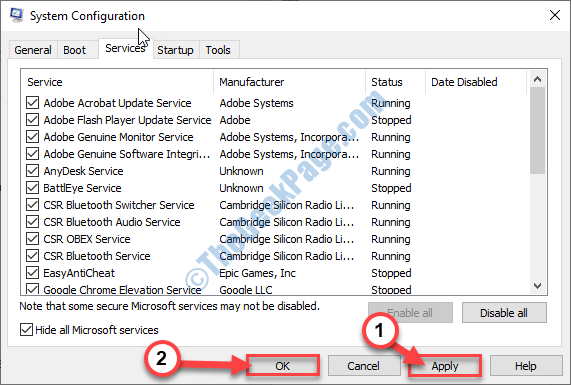
Uruchom ponownie Twój komputer, aby uruchomić go tylko z niezbędnymi sterownikami.
Sprawdź, czy nadal masz problem, czy nie. Jeśli problem się zatrzyma, problem miał miejsce z powodu aplikacji zewnętrznej na urządzeniu.
Napraw 5 - Zrób nowe konto lokalne
Jeśli nic się nie udaje, spróbuj utworzyć nowe konto lokalne na komputerze i spróbuj ponownie uzyskać dostęp do aplikacji.
Jeśli nie wiesz, jak utworzyć konto lokalne na komputerze, postępuj zgodnie z tym przewodnikiem, jak utworzyć konto lokalne bez wiadomości e -mail.
Sprawdź, czy to działa.
- « Windows Shell Experience Host (Shellhost.exe) poprawka o wysokim użytkowaniu procesora
- Microsoft Edge otwiera się, a następnie zamyka natychmiast naprawy »

