Windows Shell Experience Host (Shellhost.exe) poprawka o wysokim użytkowaniu procesora
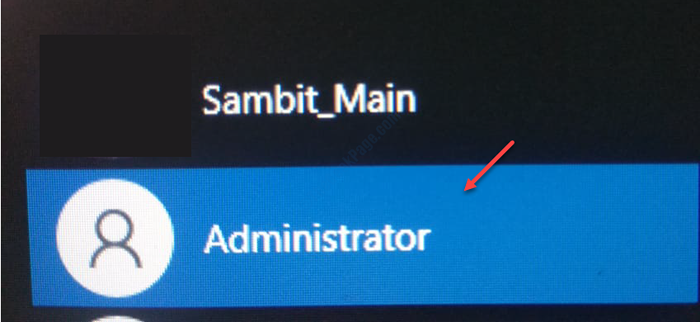
- 2078
- 16
- Ignacy Modzelewski
Jest Shellhost.exe zjeść ogromną ilość mocy procesora? Jeśli tak, nie martw się. Problem czasami występuje z powodu uszkodzonych zainstalowanych aplikacji na komputerze. Postępuj zgodnie z tymi łatwymi poprawkami, aby łatwo rozwiązać problem.
Poprawka - Zmień nazwę folderu hosta Shellexperience
Czasami ten problem może wystąpić z powodu uszkodzonego folderu hosta Shellexperince. Zmiana nazwy rozwiąże ten problem.
Krok- 1 bezpiecznie uruchomić urządzenie
1. wciśnij Klucz z systemem Windows razem z "R" klucz.
2. Po tym typu ten kod. Aby uzyskać dostęp do terminalu CMD, naciśnijCtrl+Shift+Enter„Klucze razem.
CMD
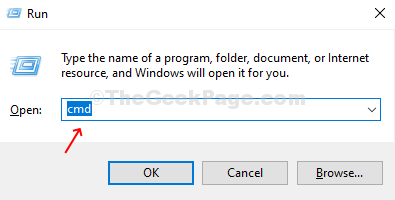
3. Aby utworzyć nowego użytkownika nazwanego „administratora”, musisz kopiuj wklej ta linia w terminalu, a następnie uderzyć Wchodzić.
Administrator użytkownika netto /Active: Tak
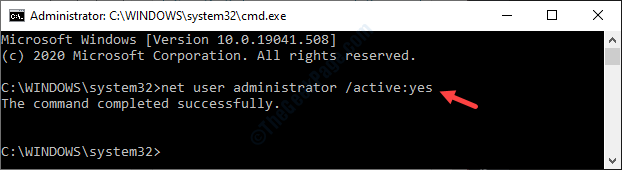
Gdy zobaczysz, że polecenie zakończyło się pomyślnie.„pojawił się na ekranie, zamknij terminal.
4. Następnie wpisz „Konfiguracja systemu”W polu wyszukiwania.
5. Kliknij na "Konfiguracja systemu„Aby uzyskać do niego dostęp na komputerze.
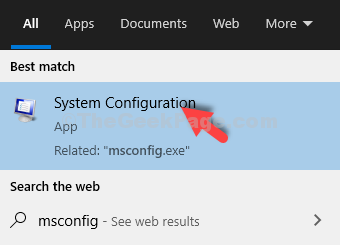
6. Gdy konfiguracja systemu pojawi się na ekranie, kliknij „Uruchomić”Tab.
7. Następnie zaznacz pole obok „Bezpieczny rozruch".
8. Następnie musisz kliknąć przycisk opcji obok opcji „Minimalny".
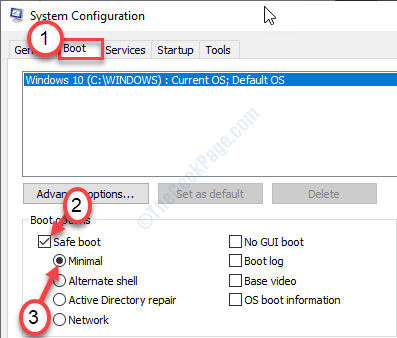
9. Aby uruchomić komputer w trybie awaryjnym, kliknij „Stosować". Następnie kliknij „OK".
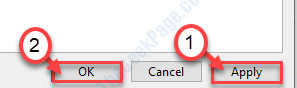
Zobaczysz, że pojawił się monit. Po prostu kliknij „Uruchom ponownie„Aby zrestartować urządzenie.
10. Zostaniesz automatycznie zalogowany na swoje konto bieżące. Aby się wylogować, kliknij prawym przyciskiem myszy „Ikona Windows".
11. Następnie kliknij „Zamknij lub wyloguj się". Następnie kliknij „Wyloguj się".
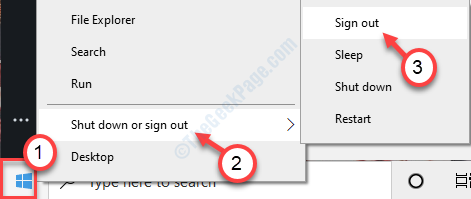
12. Na komputerze zobaczysz listę dostępnych użytkowników.
13. Kliknij "Administrator„W lewym dolnym rogu.
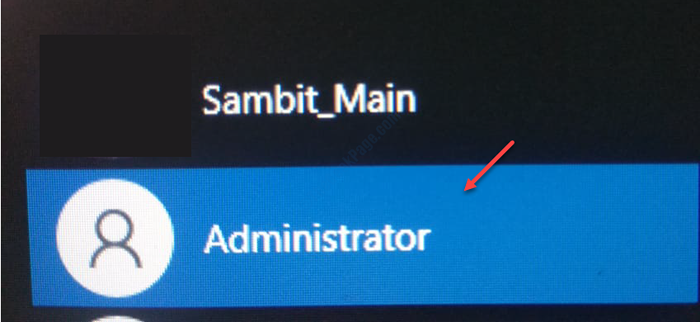
14. Następnie kliknij „Zalogować się„Aby zalogować się na konto.
To zajmie kilka minut.
Krok 2 Zmienianie nazwy określonego folderu
1. Po zalogowaniu się do urządzenia naciśnij Klucz z systemem Windows+E.
2. Potem w Przeglądarka plików okno, kliknij „Pogląd".
3. Następnie kliknij „Opcje".

4. Kiedy Opcje folderu Pojawia się okno, kliknij „Pogląd”Tab.
5. Następnie przewiń w dół do sprawdzać opcja "Pokaż ukryte pliki, foldery i dyski".
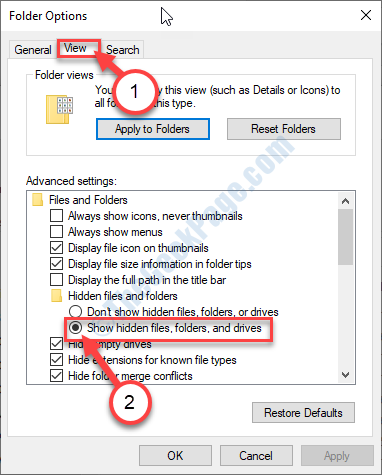
6. Na koniec kliknij „Stosować”A potem„OK".
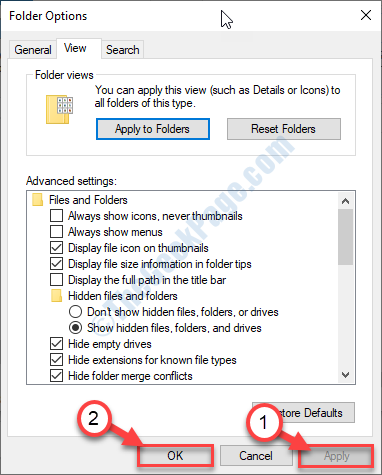
7. Teraz po prostu skopiuj tę linię na pasku adresu. Następnie naciśnijWchodzić'.
C: \ Użytkownicy \%nazwa użytkownika%\ appData \ local \ pakiety
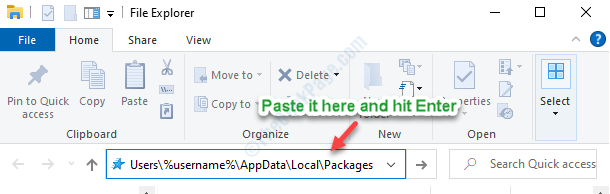
8. Gdy znajdziesz się w określonym folderze, przewiń w dół, aby znaleźć „Microsoft.Okna.Shellexperiencehost_cw5n1h2txyewy" teczka.
9. To, co musisz zrobić, to kliknąć prawym przyciskiem myszy ten folder, a następnie kliknąć „Przemianować„Aby go zmienić.
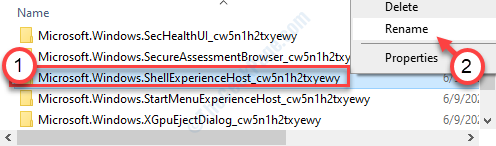
10. Przytwierdzać ".Bak„Obok nazwy. Więc nowa nazwa brzmi „Microsoft.Okna.Shellexperiencehost_cw5n1h2txyewy.Bak".
Gdy to zrobisz, zamknij eksplorator plików.
11. Znowu naciśnij Klucz Windows + R Aby otworzyć okno przebiegu.
12. Aby uzyskać dostęp do menu konfiguracji systemu, napisz ten kod i naciśnij Wchodzić.
Msconfig
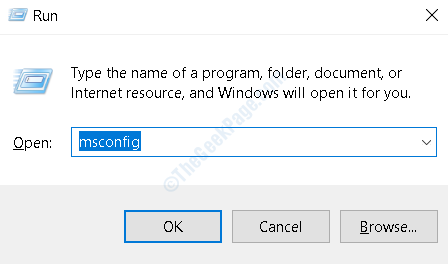
13. Początkowo w 'Ogólny„Zakładka kliknij przycisk opcji obok”Normalny startup".
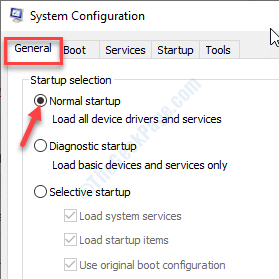
14. Potem idź do „Uruchomić" Sekcja.
15. Następnie odznacz „Bezpieczny rozruch"Pole wyboru.
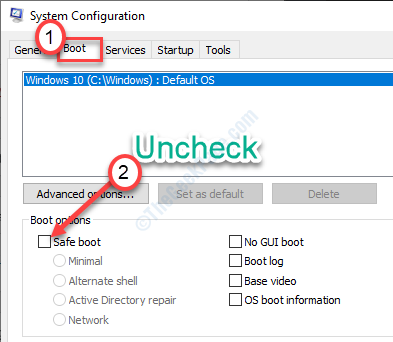
16. Wreszcie, aby zapisać nową konfigurację rozruchu, kliknij „Stosować”I na„OK".
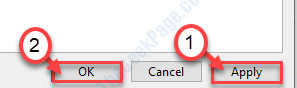
Jak tylko zapisasz ustawienia, pojawi się monit. Musisz kliknąć „Uruchom ponownie„Aby zrestartować komputer.
Krok 3 - Logowanie z powrotem na swoje konto
Po ponownym uruchomieniu urządzenia wrócisz na konto „Administrator”.
1. Kliknij prawym przyciskiem myszy Na ikonie Windows, która znajduje się w lewym dolnym rogu, a następnie kliknij „Zamknij lub wyloguj się".
2. Następnie musisz wybrać „Wyloguj się”Z listy opcji.
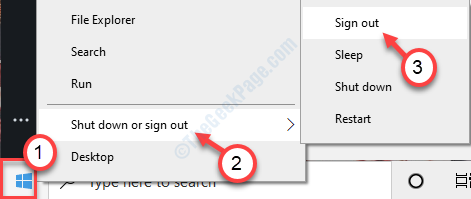
3. Teraz wybierz swoje główne konto, aby zalogować się do systemu.
4. Po zalogowaniu się do swojego systemu wpisz „CMD”W polu wyszukiwania.
5. Następnie kliknij „Uruchom jako administrator”Na prawej panelu.
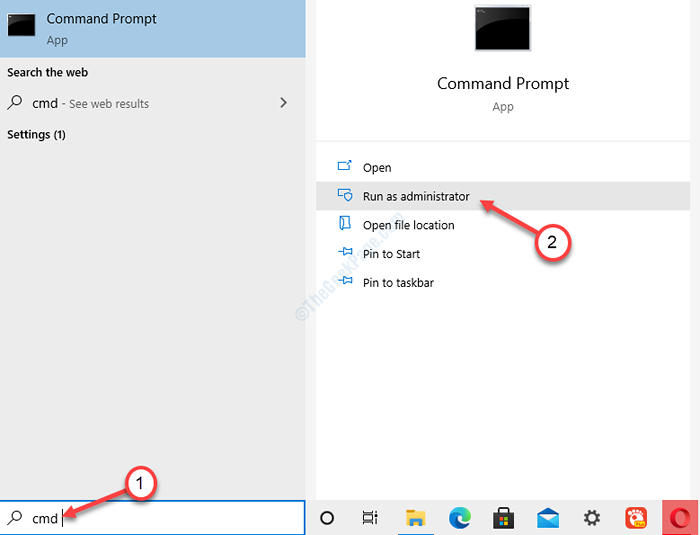
6. Nadszedł czas, aby usunąć konto „administratora” z komputera. Aby to zrobić, wpisz ten kod w oknie CMD i naciśnij Wchodzić.
Administrator użytkownika netto /aktywny: nie
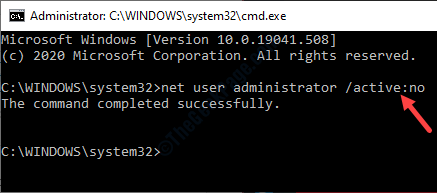
Po naciśnięciu „Enter” zobaczysz „Wykonane polecenie pomyślnie pojawiło się komunikat”.
Zamknij terminal CMD. Kwestia Shellhostu.exe jedzą zbyt wiele mocy procesora.
- « Jak naprawić błąd ładowania CTF w systemie Windows 10
- System konfiguracyjny nie zainicjował w systemie Windows 10/11 »

