Jak naprawić błąd ładowania CTF w systemie Windows 10
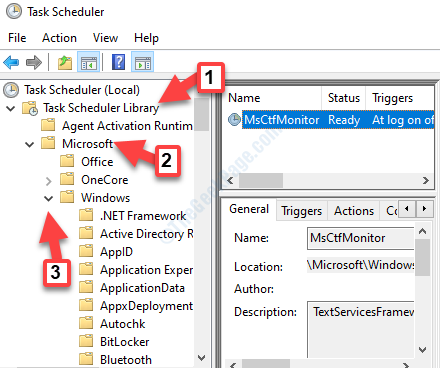
- 1993
- 494
- Juliusz Janicki
Ładowarka CTF lub „Ramy tłumaczeń współpracy”Wiadomo, że zarządza i obsługując procesy pisma i rozpoznawania głosu dla aplikacji Microsoft. Zwykle zobaczysz ten proces uruchomiony w menedżerze zadań jako ładowarka CTF lub CTFMON.exe, podczas korzystania z jakichkolwiek programów biurowych MS.
Chociaż proces ten zwykle nie jest szkodliwy dla twojego systemu i tak naprawdę nie powoduje dużo zmartwień, może prowadzić do problemów, rzucić błędy i czasami sprawić, że system jest powolny. Jeśli nie masz żadnych problemów z systemem z powodu ładowarki CTF, możesz raczej go zignorować, ale jeśli uważasz, że powoduje to wysokie zużycie procesora i spowalnia system, może być konieczne rozwiązanie tego problemu.
Jednocześnie upewnij się, że jeśli uruchomiony program nie zależy od ładowarki CTF, ale jeśli nadal pojawia się w menedżerze zadań, może to być maska wirusowa jako ładowarka CTF. Jak więc naprawić błędy związane z ładowarką CTF w systemie Windows 10? Zobaczmy…
Spis treści
- Metoda 1: Wyłącz usługi klawiatury i pisma ręcznego
- Metoda 2: Usuń wykonywalny
- Metoda 3: Zarządzaj CTFMON.exe za pośrednictwem harmonogramu zadań
Metoda 1: Wyłącz usługi klawiatury i pisma ręcznego
Krok 1: Kliknij prawym przyciskiem myszy Początek i kliknij Uruchomić w menu, aby otworzyć Uruchom polecenie.
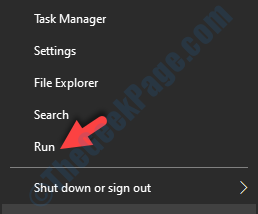
Krok 2: w Uruchom polecenie Box, napisz usługi.MSC i naciśnij OK otworzyć Kierownik serwisu okno:
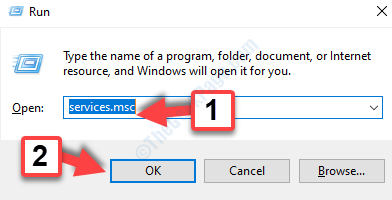
Krok 3: w Kierownik serwisu okno, przejdź do prawej strony panelu i pod Nazwy, szukać Usługa dotknięcia klawiatury i pisma odręcznego.
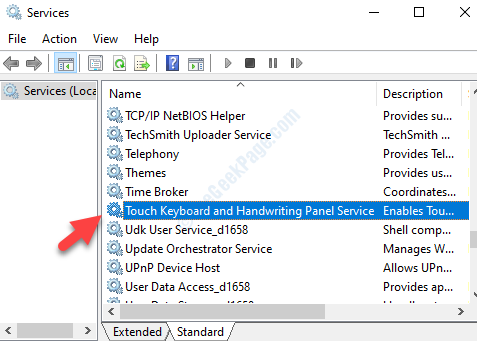
Krok 4: Kliknij dwukrotnie Usługa dotknięcia klawiatury i pisma odręcznego otworzyć to Nieruchomości Dialog.
Pod Ogólny Tab, przejdź do Typ uruchamiania i ustaw to Wyłączony.
Naciskać Stosować i wtedy OK Aby zapisać zmiany i wyjść.
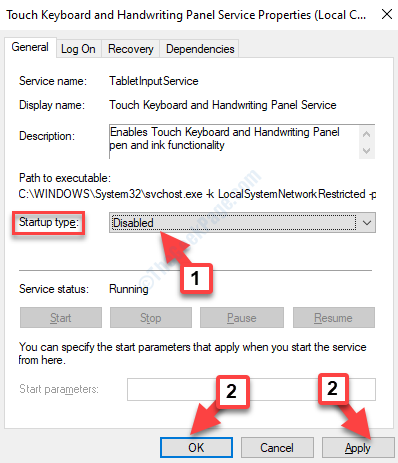
Teraz sprawdź menedżer zadań, aby sprawdzić, czy ładowarka CTF zniknęła. Jeśli nadal się pojawi, wypróbuj następną metodę.
Metoda 2: Usuń wykonywalny
Ta metoda powinna mieć zastosowanie tylko w scenariuszach, w których otrzymujesz błąd ładowarek CTF w częstych odstępach czasu, a usuwanie wykonywalnego może wpłynąć na pismo lub oprogramowanie do rozpoznawania głosu w negatywny sposób.
Krok 1: wciśnij Win + e klawisze skrótów na klawiaturze, aby otworzyć Przeglądarka plików.
Krok 2: w Przeglądarka plików okno, przejdź do poniższej ścieżki:
C: \ Windows \ System32
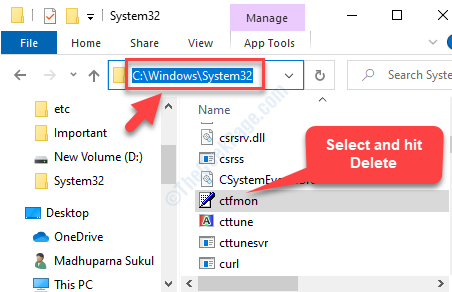
Powinno to naprawić błędy powiązane z ładowarami CTF, ale jeśli nie lub chcesz pominąć ten krok i raczej wypróbować kolejną poprawkę, możesz wypróbować poniższą metodę.
Metoda 3: Zarządzaj CTFMON.exe za pośrednictwem harmonogramu zadań
Jeśli chcesz kontrolować czas, w którym CTFMON.exe jest używana, ta metoda pomoże ci to zarządzać, zapewniając, że nie napotkasz żadnych błędów związanych z ładowarami CTF, gdy nie jest używany.
Krok 1: Iść do Początek i typ Harmonogram zadań W polu wyszukiwania.
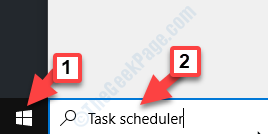
Krok 2: Kliknij w lewo, aby otworzyć Harmonogram zadań okno.
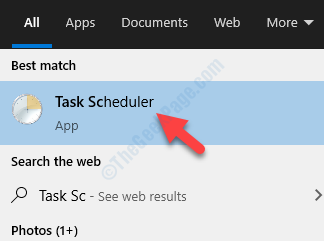
Krok 3: w Harmonogram zadań okno, po lewej stronie panelu, kliknij, aby rozwinąć Biblioteka planowania zadań.
Następnie rozwinąć Microsoft a następnie kliknij, aby rozwinąć Okna.
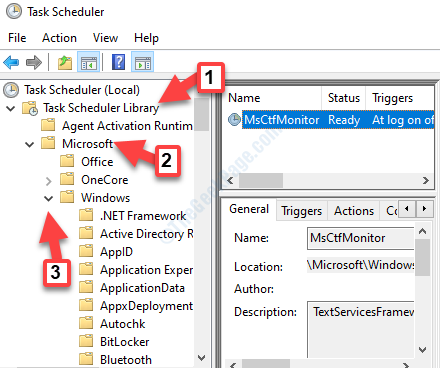
Krok 4: Teraz znajdź i wybierz TextServicesFramework.
Następnie przejdź na prawą stronę i kliknij prawym przyciskiem myszy MSCTFMONITOR.
Wybierać Wyłączyć Z menu kliknięcia prawym przyciskiem myszy.
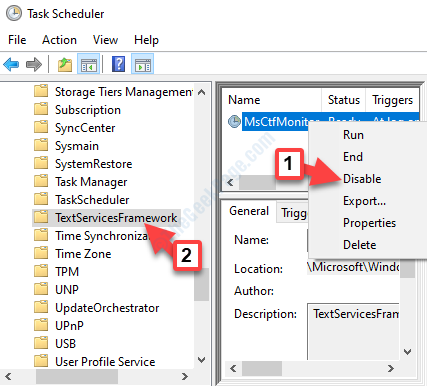
Pomoże ci to wyłączyć ładowarkę CTF i nie usunąć go, abyś mógł go włączyć w dowolnym momencie.
To powinno pomóc w rozwiązaniu problemu i nie powinieneś zobaczyć CTFMON.exe w Menadżer zadań nie więcej.
Jeśli nadal znajdziesz ładowarkę CTF pojawiającą się na Menadżer zadań, To może być wirus w przebraniu. W takim przypadku powinieneś uruchomić oprogramowanie antywirusowe, aby wykryć wirusa i poddać kwarantannie komputer. Zapobiegnie to dotknięciu komputera z takimi atakami wirusa i wpłynie na ogólną wydajność.
- « Moduł IGFXEM przestał działać naprawa błędu
- Windows Shell Experience Host (Shellhost.exe) poprawka o wysokim użytkowaniu procesora »

