Moduł IGFXEM przestał działać naprawa błędu
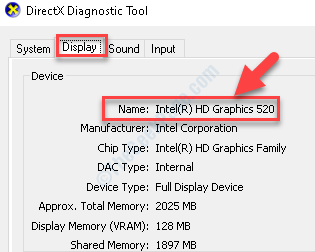
- 612
- 17
- Seweryn Augustyniak
To dobrze znany fakt, w jaki sposób przestarzałe sterowniki urządzeń mogą powodować usterkę w systemie Windows. Możesz zobaczyć błędy lub po prostu nie możesz uzyskać dostępu do niektórych plików lub programów tylko dlatego, że sterowniki są nieaktualne. Jednym z takich problemów jest to, że widzisz „Moduł IGFXEM przestał działać„Błąd, gdy tylko uruchomisz komputer z systemem Windows 10.
Ten błąd nie jest powszechny i zwykle pojawia się, jeśli masz starą wersję sterownika graficznego Intel lub jeśli jest niestabilny. Jest częścią wspólnego interfejsu użytkownika Intel i występuje głównie w laptopach, gdzie działa jako rozdzielczość wyświetlania. Chociaż nie stanowi żadnych zagrożeń dla systemu systemu Windows, musisz zaktualizować sterownik graficzny lub odłożyć sterownik, aby pozbyć się błędu.
Tutaj znaleźliśmy dla Ciebie kilka obejść, które mogą pomóc ci się pozbyć ”Moduł IGFXEM przestał działać" błąd.
Spis treści
- Metoda 1: aktualizując sterownik wyświetlania
- Metoda 2: samodzielnie instalując sterownik
- Metoda 4: Cofając sterownika z powrotem
Metoda 1: aktualizując sterownik wyświetlania
Krok 1: Iść do Początek i typ Menadżer urządzeń W polu wyszukiwania.
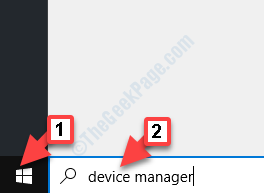
Krok 2: Teraz kliknij w lewo, aby otworzyć Menadżer urządzeń okno.
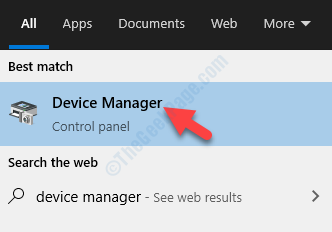
Krok 3: w Menadżer urządzeń okno, przejdź do Karty graficzne sekcja i rozwinąć.
Teraz kliknij prawym przyciskiem myszy Sterownik grafiki Intel i wybierz Uaktualnij sterownik.
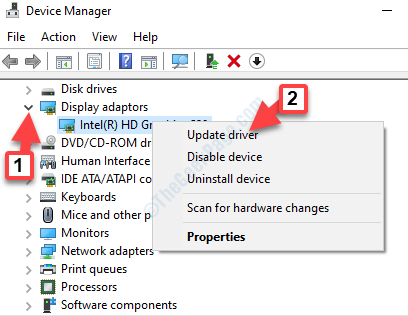
Krok 4: Następnie w Zaktualizuj sterowniki okno, kliknij Wyszukaj automatycznie zaktualizowane oprogramowanie do sterowników.
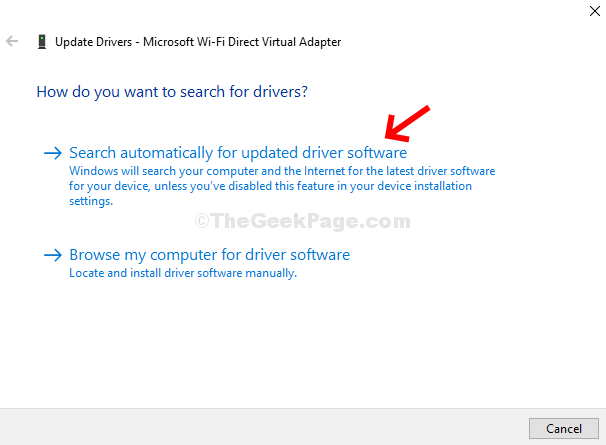
Krok 5: Jeśli dostępna jest aktualizacja, Windows wyświetli nazwę lub listę do wyboru. Postępuj zgodnie z instrukcjami, aby zakończyć aktualizację sterownika. Teraz uruchom ponownie komputer i nie powinieneś już widzieć błędu.
Ale jeśli nie wyświetla żadnych aktualizacji, przejdź do następnej metody.
Metoda 2: samodzielnie instalując sterownik
Zanim przejdziesz do ręcznej instalacji sterownika, musisz najpierw sprawdzić model karty graficznej Intel, a następnie, na podstawie tych informacji, poszukaj sterownika na oficjalnej stronie Intel. Najpierw będziesz musiał wyłączyć internet, a następnie odinstalować sterownik wyświetlacza. Po zakończeniu uruchom ponownie komputer, aby postępować zgodnie z poniższymi instrukcjami, aby ręcznie zainstalować sterownik wyświetlania.
Jak sprawdzić model karty graficznej
Krok 1: Nawigować do Początek A w polu Windows Wyszukaj, wpisz dxdiag.
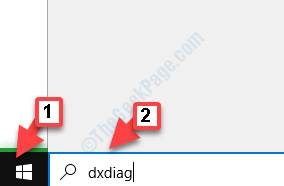
Krok 2: Teraz kliknij wynik, aby otworzyć DirectX narzędzie diagnostyczne.
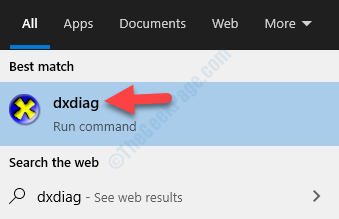
Krok 3: w DirectX narzędzie diagnostyczne okno, przejdź do Wyświetlacz zakładka i poniżej Urządzenie, sprawdzać Nazwa.
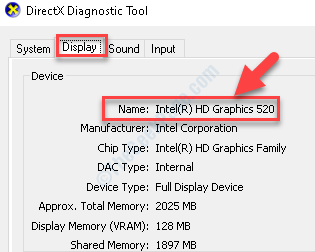
Teraz, gdy znasz swój model karty graficznej, kontynuuj ręczną instalację sterownika.
Jak ręcznie zainstalować sterownik graficzny
Krok 1: Kliknij poniższy link, aby otworzyć oficjalną stronę Intel, aby pobrać sterowniki urządzeń:
https: // do pobrania.Intel.com/produkt/80939/grafika
w Sterowniki i oprogramowanie sekcja, przejdź do Zobacz po pole produktu i wybierz swój produkt z rozwijanego. Będziesz musiał dokonać wyboru na podstawie swojego Generowanie procesora Intel.
*Notatka - Aby wiedzieć, jak znaleźć generowanie procesora Intel w systemie Windows, zapoznaj się z tym artykułem.
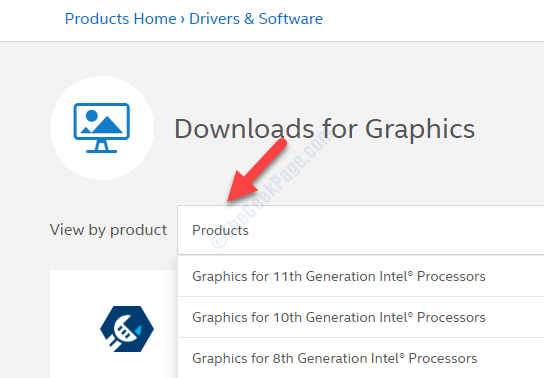
Krok 2: Lub możesz przejść do Filtruj według i wybierz pobieranie na podstawie swojego System operacyjny. Na przykład, jeśli jest to model Windows 10 32 -bit/64 -bitowy lub Windows 8 32 -bit/64 -bitowy itp.
*Notatka - Aby wiedzieć, jak sprawdzić komputer z systemem Windows 10 to 32 -bitowe lub 64 -bitowe, przeczytaj ten artykuł.
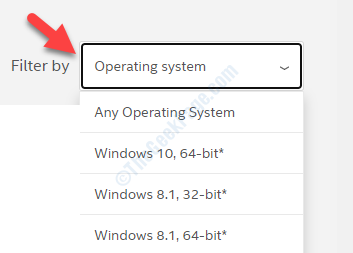
Krok 3: Na następnej stronie ponownie przejdź do Zobacz według produktu i tym razem wybierz Model karty graficznej Intel z rozwijanego za pomocą procesu, jak wyjaśniono powyżej.
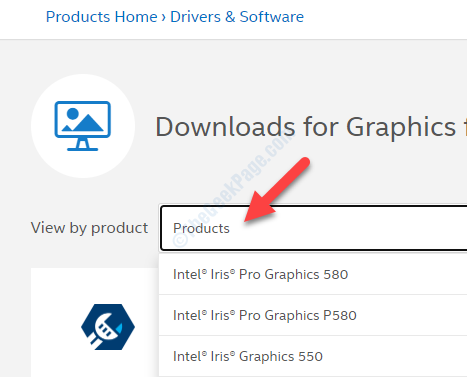
Krok 4: Lub możesz przejść do Filtruj według i wybierz pobieranie na podstawie swojego System operacyjny. Na przykład, jeśli jest to model Windows 10 32 -bit/64 -bitowy lub Windows 8 32 -bit/64 -bitowy itp.
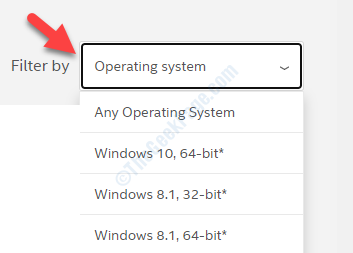
Krok 5: Teraz wybierz sterownik z listy, najlepiej pierwszy na liście, która jest ostatnio opublikowana.
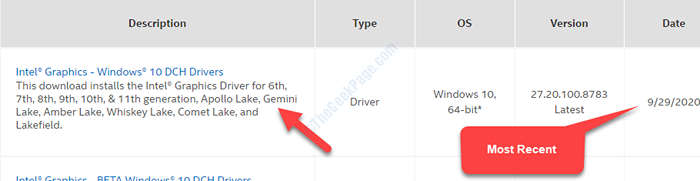
Krok 6: Następnie, po lewej stronie panelu, pod Dostępne pobierania, Kliknij na Pobierać przycisk na podstawie tego, czy chcesz pobrać .plik exe albo plik zip.
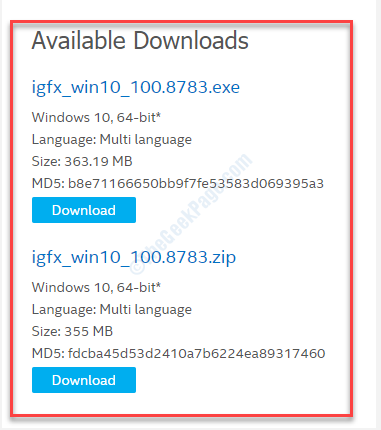
Po pobraniu kontynuuj konfigurację, a po zakończeniu instalacji uruchom ponownie komputer, a błąd powinien zniknąć. Ale jeśli nadal widzisz błąd, wypróbuj następną metodę.
Metoda 4: Cofając sterownika z powrotem
Krok 1: Iść do Początek i typ Menadżer urządzeń W polu wyszukiwania.
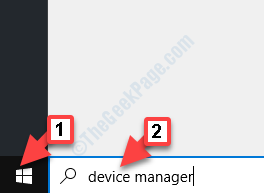
Krok 2: Teraz kliknij w lewo, aby otworzyć Menadżer urządzeń okno.
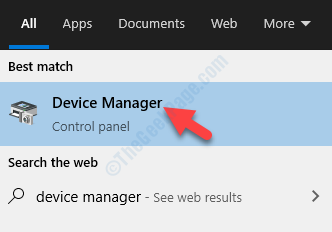
Krok 3: w Menadżer urządzeń okno, przejdź do Karty graficzne i rozwinąć to.
Teraz kliknij prawym przyciskiem myszy sterownik grafiki Intel i wybierz Nieruchomości Z menu.
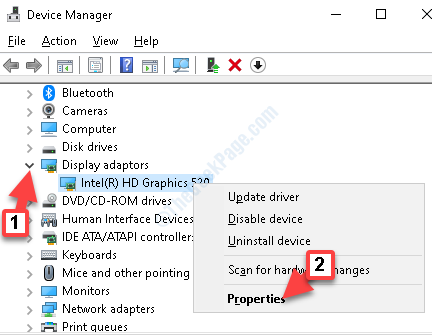
Krok 4: w Nieruchomości okno, przejdź do Kierowca zakładka i kliknij Roll Driver przycisk.
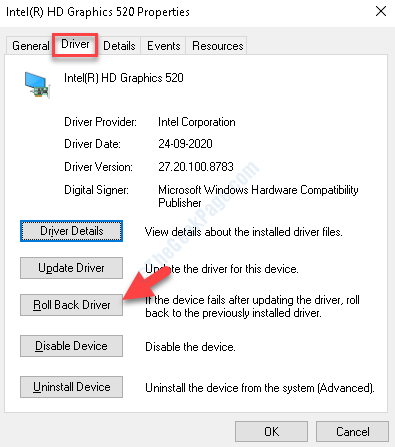
Krok 5: Otworzy się pakiet sterowników z listą opcji. Wybierz odpowiednią opcję i kliknij Tak.
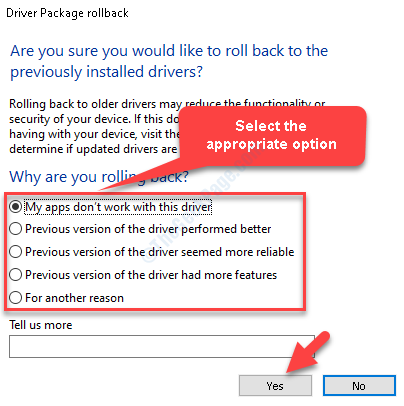
Poczekaj, aż proces się zakończy. Po zakończeniu uruchom ponownie komputer, aby zmiany były skuteczne. Teraz spróbuj otworzyć pliki i nie powinieneś już widzieć błędu.
- « Obecnie to urządzenie sprzętowe nie jest podłączone do kodu błędu komputera 45
- Jak naprawić błąd ładowania CTF w systemie Windows 10 »

