Obecnie to urządzenie sprzętowe nie jest podłączone do kodu błędu komputera 45
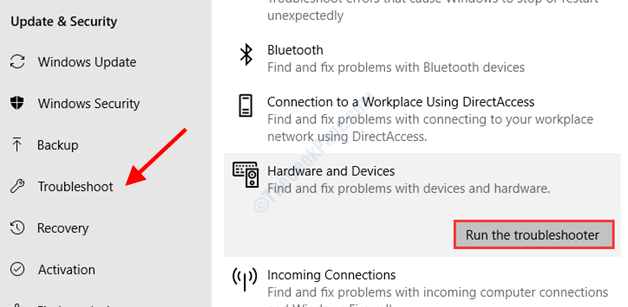
- 4411
- 1125
- Juliusz Sienkiewicz
W tym artykule mówimy o jednym z typowych problemów sprzętowych w systemie Windows 10. Gdy urządzenie nie jest w stanie pomyślnie nawiązać połączenia z komputerem, może to przekazać następujący komunikat o błędzie: Obecnie to urządzenie sprzętowe nie jest podłączone do komputera. (Kod 45). Ten błąd można zobaczyć w oknie właściwości urządzenia z problemem w menedżerze urządzeń.
Oprócz problemów z fizycznym połączeniem między urządzeniem, wadliwym sprzętem i wadliwymi plikami systemowymi, istnieją różne powody, które mogą prowadzić do tego problemu. Rzućmy okiem na rozwiązania, które mogą być pomocne w naprawie kodu błędu 45 w systemie Windows 10.
Spis treści
- Rozwiązanie 1: Sprawdź fizyczne połączenie między urządzeniem a komputerem
- Rozwiązanie 2: Ponownie podłącz wadliwy sprzęt do komputera
- Rozwiązanie 3: Uruchom skanowanie SFC
- Rozwiązanie 4: Run Dism Scan
- Rozwiązanie 5: Uruchom skanowanie ChkdSK
- Rozwiązanie 6: Rozwiązywanie problemów z sprzętem i urządzeniami
- Rozwiązanie 7: Zaktualizuj problematyczny sterownik urządzenia
- Rozwiązanie 8: Ponownie zainstaluj problematyczny sterownik urządzenia
- Rozwiązanie 9: Sprawdź problemy ze sprzętem
- Rozwiązanie 10: Zaktualizuj system Windows 10
Rozwiązanie 1: Sprawdź fizyczne połączenie między urządzeniem a komputerem
To urządzenie, z którym otrzymujesz błąd dla połączeń z komputerem za pomocą fizycznego połączenia, takiego jak kabel? Możesz sprawdzić, czy urządzenie jest idealnie podłączone. Sprawdź gniazda na końcówkach komputerów PC i urządzenia, aby upewnić się, że kabel jest szczelnie podłączony. Luźne połączenia czasami powodują problemy, a użytkownicy nawet nie zdają sobie z tego sprawy. Możesz sprawdzić, czy kabel łączący lub porty są uszkodzone. Jeśli zauważysz uszkodzenie, będziesz musiał wymienić komponent, aby urządzenie działało.
Rozwiązanie 2: Ponownie podłącz wadliwy sprzęt do komputera
Chociaż nie jest to prawdziwe rozwiązanie, ale czasami wszystko, co musisz zrobić, aby naprawić takie problemy sprzętowe. Odłącz urządzenie od swojego komputera, a następnie ponownie podłącz. Następnie urządzenie ustanowi nowe połączenie z komputerem. Jeśli dostałeś Obecnie to urządzenie sprzętowe nie jest podłączone do komputera błąd z powodu drobnej usterki, to rozwiązuje problem.
Rozwiązanie 3: Uruchom skanowanie SFC
Skan SFC to narzędzie wiersza polecenia, które ma sprawdzić komputer pod kątem uszkodzonych lub uszkodzonych plików systemowych i zastosowania poprawki po znalezieniu jakiegokolwiek problemu. Błąd kodu 45 w menedżerze urządzeń może również pojawić się z powodu problematycznych plików systemowych. Zobaczmy, jak uruchomić ten skan:
Krok 1: Wciśnij Win + x klucze razem na klawiaturze. Menu Windows zostanie otwarte; Tutaj wybierz Polecenie (administrator) opcja.
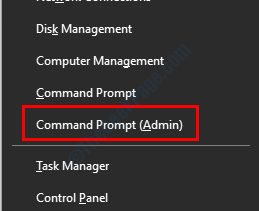
Krok 2: W oknie wiersza polecenia wpisz polecenie podane poniżej, a następnie naciśnij Wchodzić klucz:
SFC /Scannow
Poczekaj, aż wiersz polecenia wykona powyższy skan. Po zakończeniu skanowania będziesz musiał ponownie uruchomić komputer. Po ponownym uruchomieniu sprawdź, czy nadal otrzymujesz błąd.
Rozwiązanie 4: Run Dism Scan
Dism skanowanie to kolejne narzędzie wiersza poleceń, które ma sprawdzić problemy na komputerze, które mogą powodować kłopoty. Po wykryciu jakiegokolwiek problemu, narzędzie naprawia go automatycznie. Uruchomienie tego skanowania może pomóc w naprawie problemów związanych z sprzętem wraz z różnymi innymi problemami. Oto kroki:
Krok 1: Uruchom wiersz polecenia na komputerze z uprawnieniami administracyjnymi. W tym celu naciśnij Win + x klucze razem i wybierz Polecenie (administrator) opcja z menu.
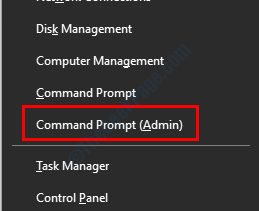
Krok 2: Wpisz następujące polecenie w oknie wiersza polecenia, które otworzy się i naciśnij Wchodzić klucz.
Disn /Online /Cleanup-Imagage /Scanhealth
Zasmowanie skanowania również zajmie trochę czasu na ukończenie. Poczekaj, aż skanowanie zostanie zakończone, a następnie wyjdź z wiersza polecenia. Teraz uruchom ponownie komputer i sprawdź, czy problem się pojawia.
Rozwiązanie 5: Uruchom skanowanie ChkdSK
Problemy na dysku twardym komputera mogą spowodować kilka problemów i błędów na komputerze. Jak donosi kilku użytkowników, Obecnie to urządzenie sprzętowe nie jest podłączone do komputera Problem został ustalony po przeprowadzeniu skanu Chkdsk. Ten skan jest ponownie narzędziem wiersza poleceń, które skanuje dysk twardy w poszukiwaniu problemów.
Zanim uruchomisz to narzędzie na komputerze, oto kilka wskazówek, o których należy pamiętać:
- Trzymaj komputer podłączony do nieprzerwanego źródła zasilania.
- Nie przerywaj skanowania po rozpoczęciu, bez względu na to, jak to trwa.
Jeśli skan zostanie przerwany w połowie drogi, może to spowodować problemy z żartością na dysku twardym.
Oto kroki:
Krok 1: Otwórz wiersz polecenia w trybie administracyjnym. Aby to zrobić, naciśnij Win + x, Następnie z menu, które się otwiera, wybierz Polecenie (administrator) opcja.
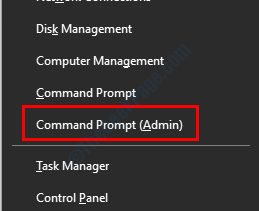
Krok 2: W wierszu polecenia wpisz następujące polecenie i naciśnij Wchodzić:
Chkdsk /f
Teraz, gdy rozpocznie się skan, możesz zostać poproszony o ponowne uruchomienie komputera, aby rozpocząć skanowanie. Postępuj zgodnie z instrukcjami ponownego uruchomienia komputera, a następnie Chkdsk Rozpocznie się skan.
Poczekaj cierpliwie, aż skanowanie wraz z naprawą dysku twardego zostanie zakończone. Po zakończeniu problem zostanie rozwiązany, jeśli było to spowodowane problemami na dysku twardym.
Rozwiązanie 6: Rozwiązywanie problemów z sprzętem i urządzeniami
Windows 10 jest załadowany wstępnie załadowanymi narzędziami. Jednym z tych narzędzia do rozwiązywania problemów, których można użyć do naprawy błędu kodu 45 w systemie Windows 10, jest Sprzęt i urządzenia do rozwiązywania problemów. To narzędzie może być bardzo pomocne w rozwiązaniu problemów związanych z sprzętem. Oto kroki, które należy śledzić:
Krok 1: Otworzyć Ustawienia aplikacja, naciskając Win + i Klucze. W aplikacji Ustawienia wybierz Aktualizacja i bezpieczeństwo opcja.
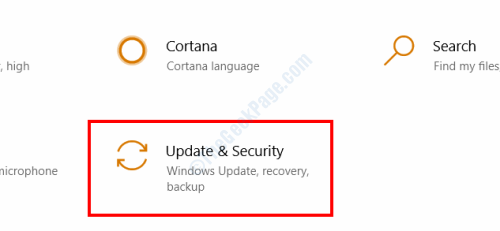
Krok 2: W menu Ustawienia, które otwiera się, przejdź do prawego panelu i wybierz opcję nazwaną Rozwiązywanie problemów. Teraz przejdź do prawego panelu i wybierz Sprzęt i urządzenia opcja. Po selekcji, Uruchom narzędzie do rozwiązywania problemów Pojawi się opcja; Kliknij na to.
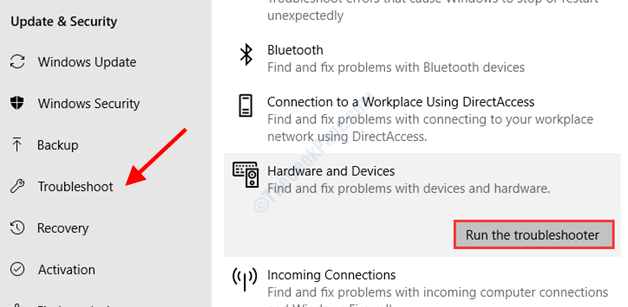
Niech rozwiązywanie problemów poszukuje problemów ze sprzętem na komputerze. Jeśli zostanie znaleziony problem, narzędzie go naprawi.
Po pomyślnym rozwiązywaniu problemów, pamiętaj o ponownym uruchomieniu komputera. Po ponownym uruchomieniu otwórz Menedżera urządzeń i sprawdź, czy nadal pojawia się błąd kodu.
Rozwiązanie 7: Zaktualizuj problematyczny sterownik urządzenia
Istnieje duże prawdopodobieństwo, że urządzenie pokazuje ten błąd, jeśli sterownik urządzenia jest przestarzały. Będziesz musiał upewnić się, że sterownik zostanie zaktualizowany do najnowszej wersji dostępnej, aby działała poprawnie. Oto kroki, które należy przestrzegać, aby zaktualizować problematyczny sterownik.
Krok 1: Otwarty Menadżer urządzeń na twoim komputerze. W tym celu naciśnij Win + r Klucze. Uruchomić pudełko zostanie otwarte. Typ devmgmt.MSC w polu run i naciśnij OK przycisk.
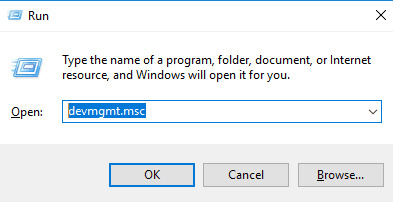
Krok 2: Otworzy okno menedżera urządzeń. Tutaj zlokalizuj problematyczne urządzenie, kliknij je, aby rozwinąć listę sterowników, a następnie kliknij prawym przyciskiem myszy problematyczny sterownik. Z menu, które się otwiera, wybierz Aktualizacja oprogramowania do sterownika opcja.
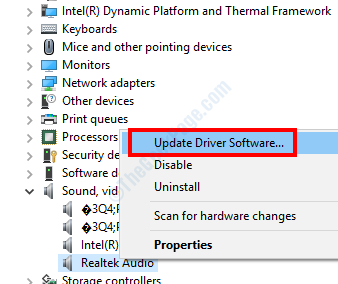
Krok 3: Otworzy się nowe okno. Tutaj kliknij Wyszukaj automatycznie zaktualizowane oprogramowanie do sterowników opcja. To zainicjuje wyszukiwanie najnowszej wersji sterownika. Po znalezieniu zostaniesz poinformowany o tym samym. Teraz postępuj zgodnie z instrukcjami na ekranie, aby wypełnić aktualizację sterownika.
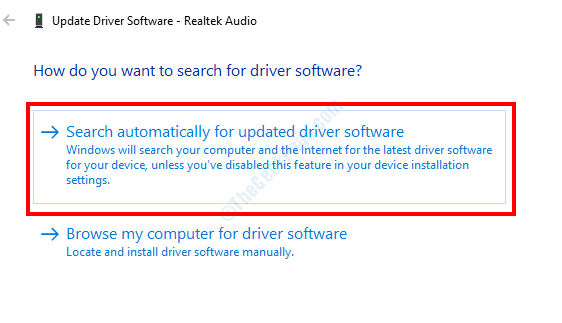
Po pomyślnej aktualizacji sterownika urządzenia, śmiało i uruchom ponownie komputer, aby zastosować zmianę sterownika.
Jeśli sterownik urządzenia jest już aktualny, może być konieczne ponowne zainstalowanie sterownika urządzenia.
Rozwiązanie 8: Ponownie zainstaluj problematyczny sterownik urządzenia
Ponowna instalacja sterownika urządzenia jest jednym ze sposobów naprawy problemów związanych z sprzętem i sterownikami w systemie Windows 10. Przed odinstalowaniem sterownika, pamiętaj, aby pobrać najnowszy sterownik urządzenia na komputerze. Sterownik urządzenia sprzętowego można łatwo znaleźć na stronie internetowej producenta urządzeń. Pobierz i sterownik na komputerze i kontynuuj z poniższymi krokami:
Krok 1: Otwarty Menadżer urządzeń na twoim komputerze. W tym celu Press Win + r klucze, a następnie w polu run, wpisz devmgmt.MSC i naciśnij Wchodzić klucz.
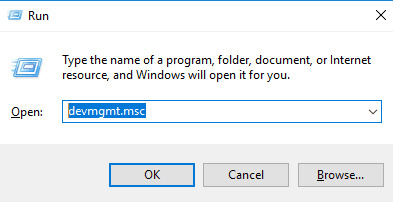
Krok 2: W menedżerze urządzeń kliknij prawym przyciskiem myszy problematyczny sterownik i wybierz Odinstalowanie opcja.
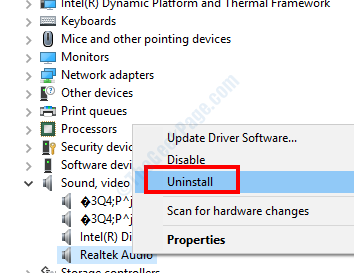
Krok 3: Kierowca zostanie odinstalowany z komputera. Teraz uruchom ponownie komputer. Po uruchomieniu komputera uruchom pobrane wcześniej plik sterownika. Zostanie zainstalowany na twoim komputerze.
Po zakończeniu instalacji sprawdź, czy problem trwa. Jeśli tak, możesz ponownie uruchomić komputer. Jeśli Obecnie to urządzenie sprzętowe nie jest podłączone do komputera. (Kod 45) problem nie został naprawiony, wypróbuj następne rozwiązanie.
Rozwiązanie 9: Sprawdź problemy ze sprzętem
W przypadku dziwnych szans na to, że błąd kodu 45 nie zostanie rozwiązany, możesz sprawdzić problemy z problemami. Sprawdź, czy jakiekolwiek fizyczne uszkodzenia nie zostały poniesione na urządzeniu lub kablu łączącym. Problemy z portami urządzeń również mogą powodować kłopoty.
Najlepszym sposobem, aby upewnić się, czy urządzenie jest w idealnym stanie, czy nie, jest podłączenie go do innego komputera. Jeśli urządzenie działa dobrze na innym komputerze, problem dotyczy twojego komputera. Jeśli urządzenie jest uszkodzone, sprawdź je w centrum serwisowym.
Rozwiązanie 10: Zaktualizuj system Windows 10
Jeśli system systemu Windows na komputerze nie jest aktualny, możesz napotkać szereg problemów, w tym błąd kodu 45. Oto kroki do aktualizacji Windows:
Krok 1: Naciskać Win + i klucze, a następnie w menu Ustawienia, wybierz Aktualizacja i bezpieczeństwo opcja.
Krok 2: Przejdź do lewej panelu w nowym oknie, które otwiera się i upewnij się, że Aktualizacja systemu Windows jest zaznaczona. Teraz przejdź do prawego panelu i kliknij Sprawdź aktualizacje opcja.
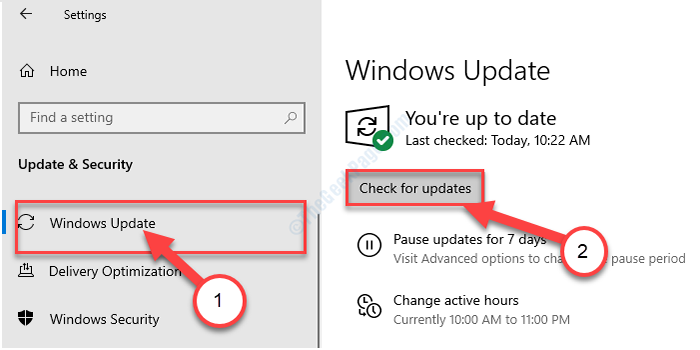
Windows zacznie sprawdzać, czy dostępna jest aktualizacja systemu operacyjnego. Postępuj zgodnie z instrukcjami na ekranie, aby rozpocząć proces aktualizacji. Po zakończeniu aktualizacji systemu Windows, Obecnie to urządzenie sprzętowe nie jest podłączone do komputera Zostanie naprawione.
- « Problem spowodował, że program przestał działać poprawnie w systemie Windows 10
- Moduł IGFXEM przestał działać naprawa błędu »

