Problem spowodował, że program przestał działać poprawnie w systemie Windows 10
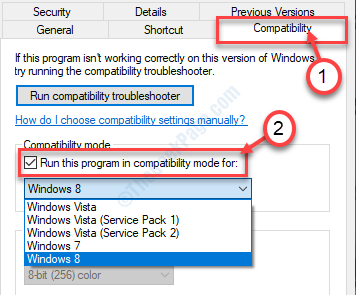
- 3014
- 472
- Natan Cholewa
Niektórzy użytkownicy systemu Windows narzekali na forum na komunikat o błędzie, którego obserwują podczas próby dostępu do różnych aplikacji na swoich komputerach. Jeśli widzisz także „Problem spowodował, że program przestał działać prawidłowo”Wiadomość próbująca uruchomić aplikację, wybierz te łatwe poprawki.
Spis treści
- Napraw 1 - Uruchom w trybie zgodności
- FIX - 2 Zaktualizuj sterownik graficzny
- Fix - 3 Wyłącz DEP
Napraw 1 - Uruchom w trybie zgodności
Uruchamianie aplikacji z prawidłowymi ustawieniami kompatybilności powinno rozwiązać ten problem.
1. Przejdź do lokalizacji aplikacji.
2. Następnie musisz Kliknij prawym przyciskiem myszy w aplikacji, a następnie kliknij „Nieruchomości".
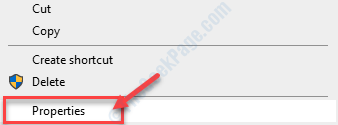
3. Kiedyś Nieruchomości okno pojawia się na ekranie, kliknij „Zgodność”Tab.
4. Potem musisz sprawdzać opcja "Uruchom program w trybie zgodności z:"
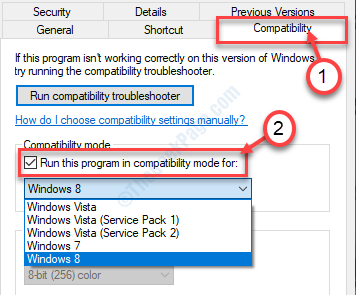
5. Następnie kliknij rozwijanie.
6. Wybierać "Windows 8" Lub "System Windows 7”Z rozwijanej listy.
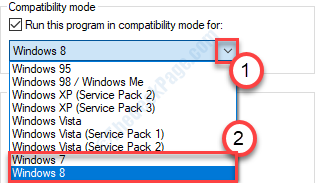
7. Sprawdzać opcja "Uruchom ten program jako administrator".
8. Na koniec kliknij „Stosować”I kliknij„OK".
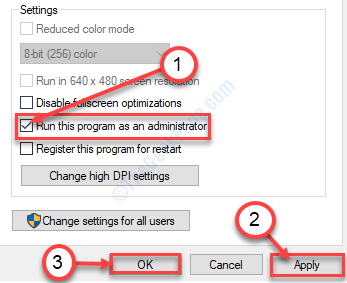
Spróbuj ponownie otworzyć aplikację.
FIX - 2 Zaktualizuj sterownik graficzny
Aktualizacja grafiki i sterownika monitorowania może rozwiązać ten problem na komputerze.
1. Naciskać Klucz Windows+R.
2. Pisać "devmgmt.MSC”, A następnie kliknij„OK".
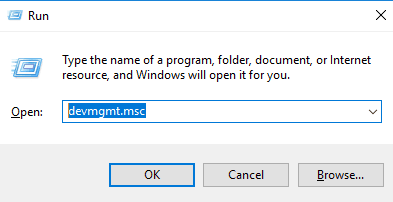
3. Gdy pojawi się menedżer urządzeń, musisz kliknąć „Karty graficzne".
4. Następnie kliknij prawym przyciskiem myszy sterownik graficzny, a następnie kliknij „Uaktualnij sterownik".
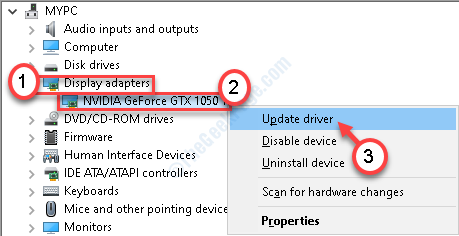
5. Następnie kliknij „Wyszukaj automatycznie sterowników".
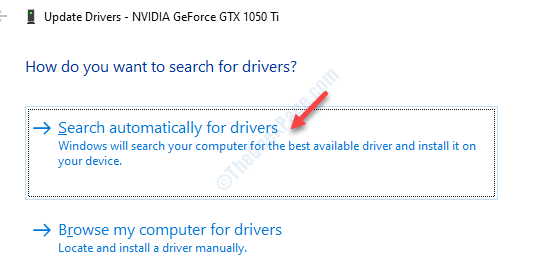
Windows będzie teraz wyszukiwać najnowszy sterownik i zainstaluje go na komputerze.
Fix - 3 Wyłącz DEP
Zapobieganie wykonywaniu danych (DEP) chroni komputer przed potencjalnym złośliwym oprogramowaniem i rootkits. Czasami DEP może zabronić niektórych aplikacji do uruchomienia.
1. Naciskać Klucz z systemem Windows+S. Zacznij pisać „CMD”W polu wyszukiwania.
2. Następnie kliknij prawym przyciskiem myszy „Wiersz polecenia". Następnie kliknij „Uruchom jako administrator".
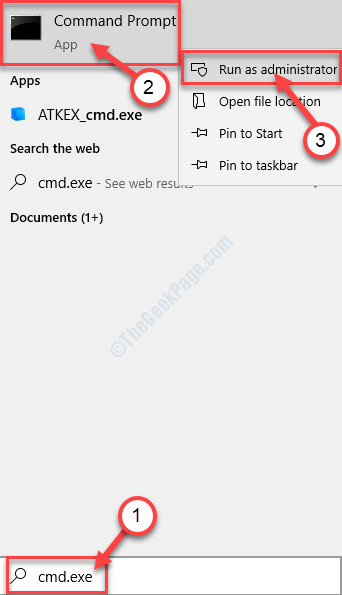
3. Gdy pojawi się terminal CMD, typ ten kod i uderzenie Wchodzić Aby wyłączyć zapobieganie realizacji danych.
BCDEDIT.exe /set current nx zawsze off
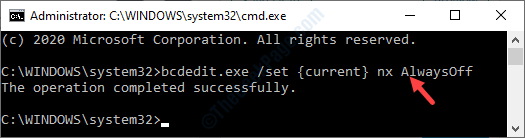
Zamknij terminal, gdy zobaczyszOperacja zakończona sukcesem.„Wiadomość pojawiła się w terminalu.
Uruchom ponownie system i po ponownym uruchomieniu sprawdź, czy aplikacja działa, czy nie.
[[[NOTATKA-
Jak szczegółowo opisaliśmy, DEP zabezpiecza pliki systemowe przed szczeniętami, wirusami itp. Wyłączenie tego wcale nie jest zalecane.
Po przetestowaniu poprawki na komputerze musisz ponownie ustawić DEPNA'.
1. Otwórz terminal CMD tylko po wcześniejszym kroku.
2. Następnie uruchom ten kod w terminalu, aby przełączyć DEP na ON.
BCDEDIT.exe /set current nx alwayon
 Zobaczysz, że „operacja zakończona pomyślnie pojawiła się” w terminalu.Zamknij terminal i ponowne uruchomienie Twój komputer.
Zobaczysz, że „operacja zakończona pomyślnie pojawiła się” w terminalu.Zamknij terminal i ponowne uruchomienie Twój komputer.
- « Aktualizacja kod błędu 0x80240fff w poprawce Windows 10
- Obecnie to urządzenie sprzętowe nie jest podłączone do kodu błędu komputera 45 »

