Aktualizacja kod błędu 0x80240fff w poprawce Windows 10
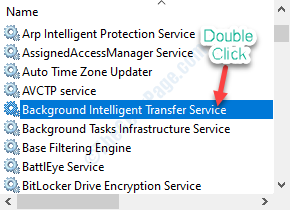
- 904
- 63
- Laura Zygmunt
Windows automatycznie aktualizuje urządzenie o okazjonalne aktualizacje i łatki. Czasami podczas sprawdzania statusu aktualizacji systemu Windows na urządzeniu, możesz zobaczyć ten komunikat o błędzie „Aktualizacja kod błędu 0x80240fff” na ekranie ustawień. Jeśli widzisz ten kod błędu na komputerze, postępuj zgodnie z tymi sugestiami, aby skutecznie rozwiązać problem.
Spis treści
- Napraw 1 - Zainstaluj aktualizacje z Aktualizacją Asistant
- Fix 2 - Zaktualizuj swój system za pomocą MCT
- Napraw 3 - Uruchom problemy z aktualizacją systemu Windows
- Napraw 4 - Opóźnienie Rozpocznij bity
Napraw 1 - Zainstaluj aktualizacje z Aktualizacją Asistant
Możesz zaktualizować komputer o asystent aktualizacji.
1. Odwiedź ten link.
2. Po otwarciu witryny kliknij „Aktualizuj teraz".
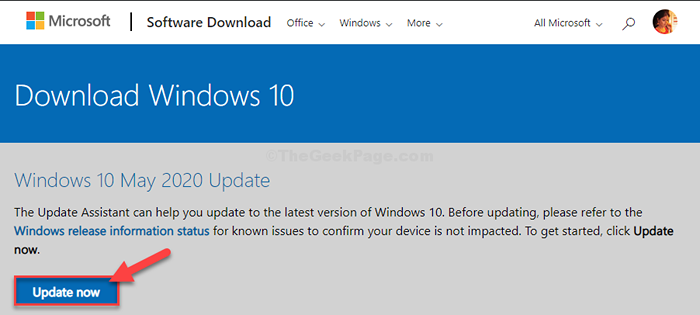
2. Odwiedź lokalizację pobierania na swoim dysku.
3. Podwójne kliknięcie w pobranym pakiecie.
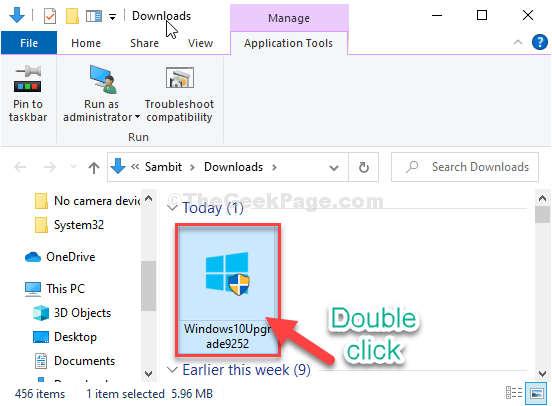
To narzędzie wyszukuje najnowszy pakiet aktualizacji komputera i pobierze go.
W zależności od pakietu aktualizacji może zająć 30 minut -1 godziny, aby zakończyć proces.
Proszę być cierpliwym.
4. Twoje urządzenie zostanie ponownie uruchomione automatycznie po „Wyjście" ustawić.
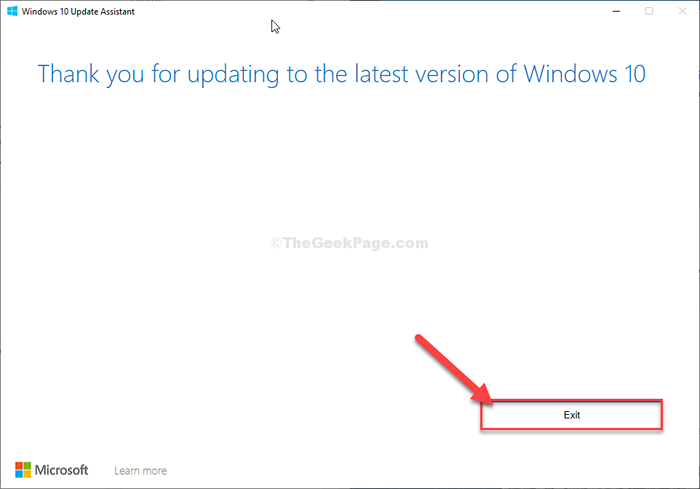
5. Po ponownym uruchomieniu komputera naciśnij Windows Key+I.
6. Następnie kliknij „Aktualizacje i bezpieczeństwo".
7. Następnie kliknij „Sprawdź aktualizacje”W oknie Ustawienia.
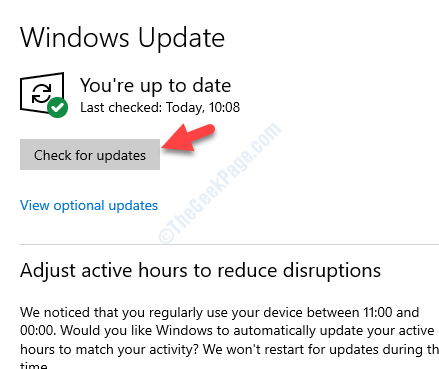
Zobaczysz, że aktualizacje są pobierane na komputerze. To powinno rozwiązać problem na twoim komputerze.
Fix 2 - Zaktualizuj swój system za pomocą MCT
Tworzenie okien Tworzenie mediówL (MCT) w celu aktualizacji systemu Windows 10 to bardzo łatwy proces.
1. Na początku musisz odwiedzić stronę do pobrania oprogramowania Microsoft.
2. Aby pobrać nośniki instalacyjne na komputerze, musisz kliknąć „Pobierz narzędzie teraz"
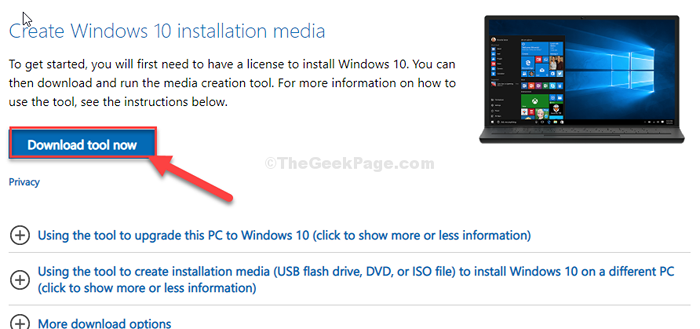
3. Następnie wybierz odpowiednią lokalizację, aby pobrać pakiet.
4. Następnie kliknij „Ratować„Aby zapisać pakiet.
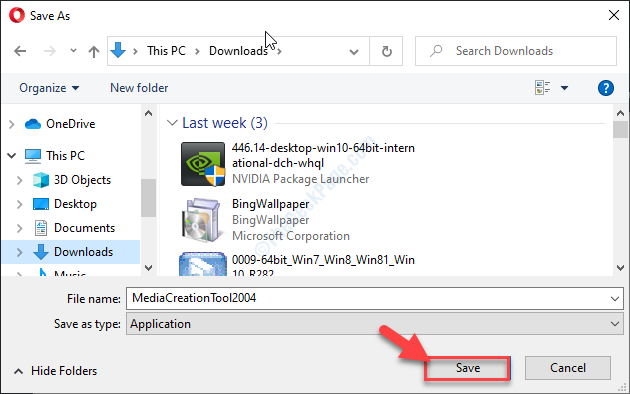
5. Po pobraniu na komputerze przejdź do tej lokalizacji.
4. Po tym, podwójne kliknięcie NA "MediaCreationTool2004".
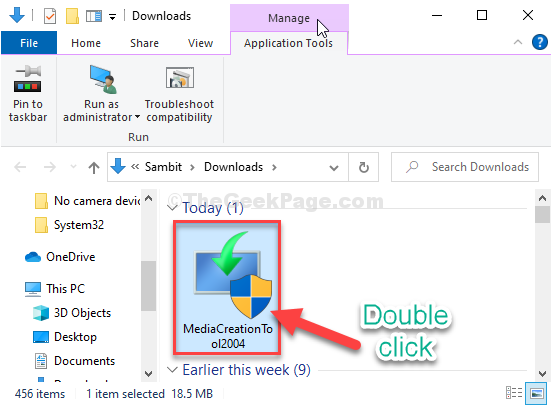
5. Gdy jesteś na ekranie konfiguracji, kliknij „Zaakceptować„Aby zaakceptować warunki.
6. Kliknij przycisk opcji obok „Uaktualnij ten komputer teraz”Z dostępnych opcji.
7. Następnie kliknij „Następny„Aby rozpocząć proces podwyższania się.
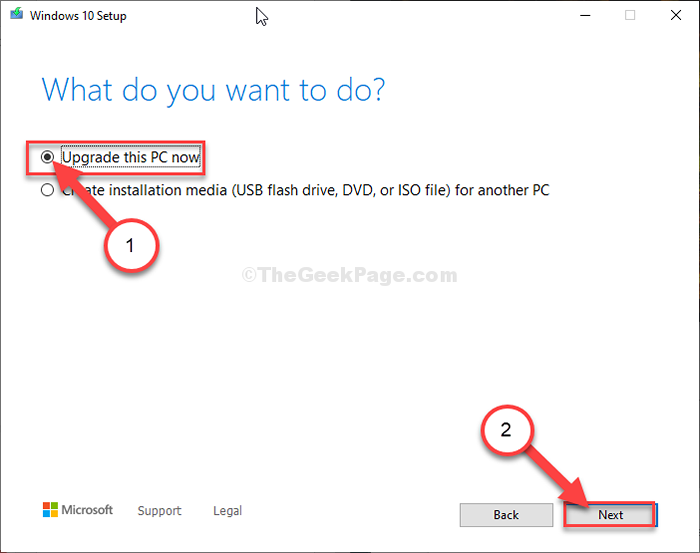
Narzędzie do tworzenia mediów rozpozna precyzyjną wersję aktualizacji urządzenia.
To na pewno rozwiąże problem na twoim komputerze.
Napraw 3 - Uruchom problemy z aktualizacją systemu Windows
Windows ma wbudowany rozwiązywanie problemów z aktualizacją, który może rozwiązać ten problem.
1. Po prostu kliknij prawym przyciskiem myszy ikonę Windows.
2. Następnie kliknij ikonę w kształcie przekładni, aby uzyskać dostęp do ustawień.
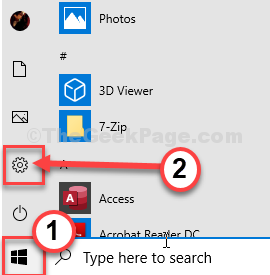
2. Następnie wybierz „Aktualizacja i bezpieczeństwo”Ustawienia.
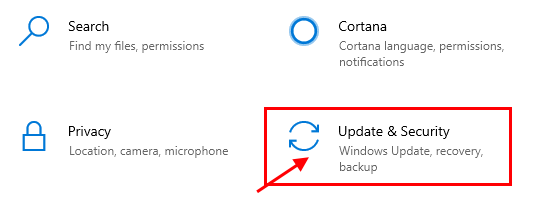
3. Następnie kliknij „Rozwiązywanie problemów".
4. Przewiń w dół i kliknij „Dodatni narzędzia do rozwiązywania problemów".
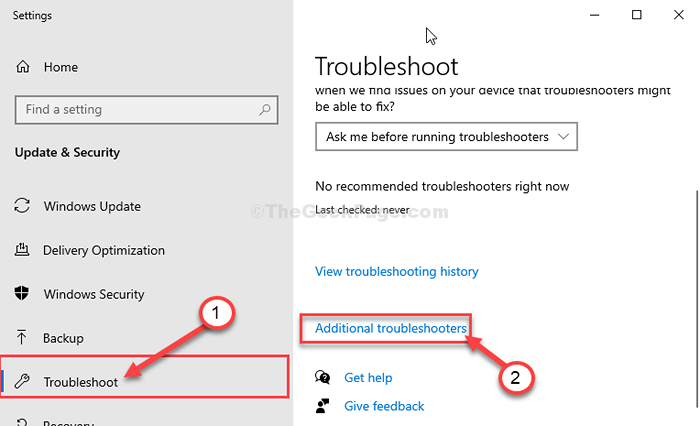
5. Gdy pojawi się dodatkowa lista rozwiązywania problemów, kliknij „Aktualizacja systemu Windows".
6. Aby rozpocząć proces rozwiązywania problemów, „Uruchom narzędzie do rozwiązywania problemów".
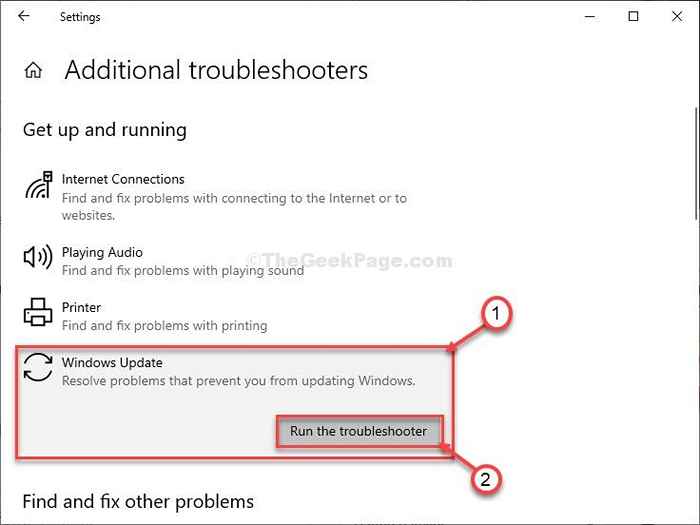
Po zakończeniu procesu rozwiązywania problemów zamknij okno rozwiązywania problemów.
Ponowne uruchomienie Twój komputer.
Napraw 4 - Opóźnienie Rozpocznij bity
Niektórzy użytkownicy oznaczyli opóźnienie w uruchomieniu bitów, naprawi problem.
1. Typ "Usługi”W polu wyszukiwania.
2. Następnie kliknij „Usługi”W wyniku wyszukiwania.
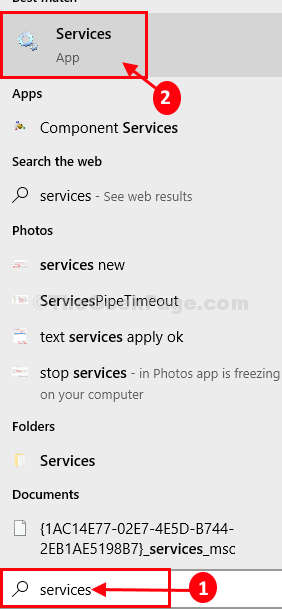
3. Kiedy Usługi okno otwiera się, uważaj na „Usługa transferu inteligencji w tle".
4. Aby to zmodyfikować, podwójne kliknięcie w usłudze.
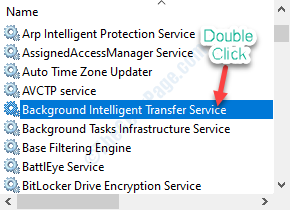
5. Gdy jesteś w oknie właściwości, po prostu kliknij rozwijanie.
6. Następnie wybierz „Automatyczny (opóźniony start)".
7. Nie zapomnij zainicjować usługi, klikając „Początek".
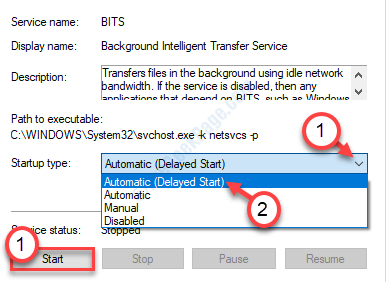
8. Na koniec kliknij „Stosować" I "OK".
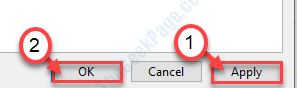
Zamknij narzędzie usługowe.
Po tym, ponowne uruchomienie Twój komputer.
- « IASTordAtAtasvc High CPU Użycie w systemie Windows 10
- Problem spowodował, że program przestał działać poprawnie w systemie Windows 10 »

