IASTordAtAtasvc High CPU Użycie w systemie Windows 10
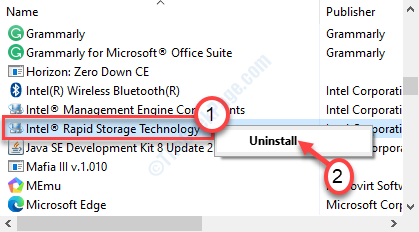
- 1646
- 275
- Maria Piwowarczyk
IASTordAtASVC to tylko skrócona forma technologii przechowywania danych Intel Rapid Data. Zarządza usługą pamięci na dowolnym urządzeniu uruchamiającym Intel-Chipset i zawsze działa w tle. Zwykle usługa ta zużywa 0-2% mocy procesora. Ale czasami może spożywać na komputerze ogromną ilość zasilania procesora (65–80%). Podążaj za nimi, aby szybko rozwiązać problem.
Spis treści
- Napraw 1 - Uruchom pełny skanowanie systemu
- Fix 2 - Odinstaluj technologię szybkiego przechowywania Intela
- Napraw 3 - Wyłącz usługę IAystordata
- Napraw 4 - Zabij usługę IAystordata ręcznie
- Napraw 5 - Zainstaluj najnowszą wersję Intel RST
- Napraw 6 - Sprawdź aktualizację systemu Windows
Napraw 1 - Uruchom pełny skanowanie systemu
Uruchomienie pełnego skanowania twojego systemu powinno zidentyfikować złośliwe oprogramowanie powodujące ten problem.
1. Szukaj "Bezpieczeństwo systemu Windows".
2. Kliknij na "Windows Security ”.
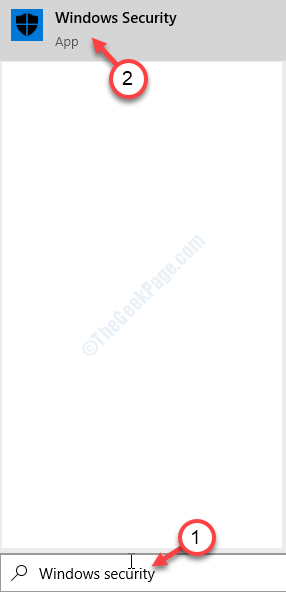
3. W systemie Windows Security kliknij „Wirus i ochrona przed zagrożeniem".
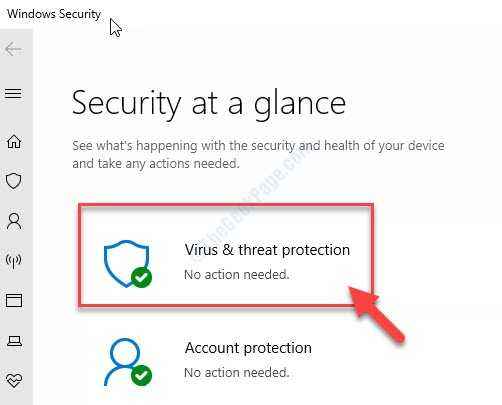
4. Następnie kliknij „Opcje skanowania„Aby wyświetlić dostępne opcje skanowania.
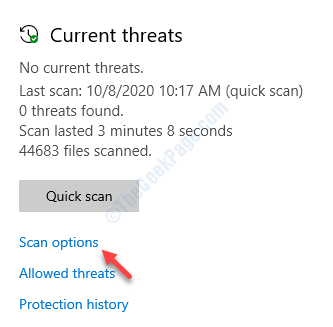
5. Następnie kliknij „Pełne skanowanie".
6. Następnie kliknij „Skanuj teraz".
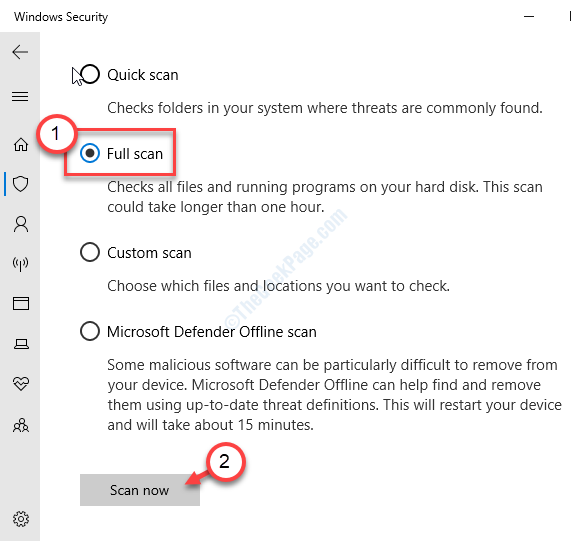
Proces skanowania rozpocznie się i zajmie dużo czasu. Niech znajdzie złośliwe oprogramowanie powodujące ten problem na komputerze.
Fix 2 - Odinstaluj technologię szybkiego przechowywania Intela
Ponieważ główną przyczyną tego problemu jest oprogramowanie Intel Rapid Storage Technology z komputera.
1. Naciskać Klucz Windows+R.
2. Teraz pisz "AppWiz.Cpl". Kliknij "OK".
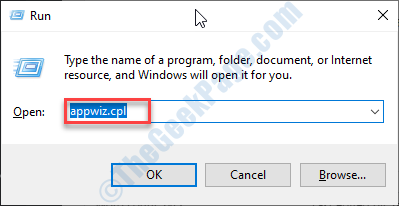
3. Dowiedz się „Technologia szybkiej pamięci masowej Intel" oprogramowanie.
4. Kliknij go prawym przyciskiem myszy i kliknij „Odinstalowanie".
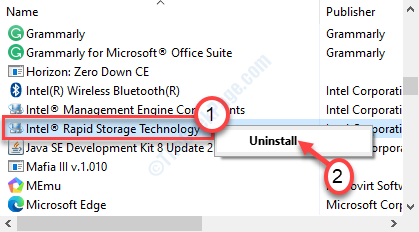
Wykonaj kroki na ekranie, aby całkowicie odinstalować oprogramowanie z komputera.
Po odinstalowaniu oprogramowania Intel Rapid Storage, uruchom ponownie Twój komputer i sprawdź.
Napraw 3 - Wyłącz usługę IAystordata
Możesz wyłączyć autostart usługi Intel Rapid Storage.
1. Kliknij prawym przyciskiem myszy Okna ikona, a następnie kliknij „Uruchomić".
2. Pisać "usługi.MSC”W pudełku i uderzeniu Wchodzić.
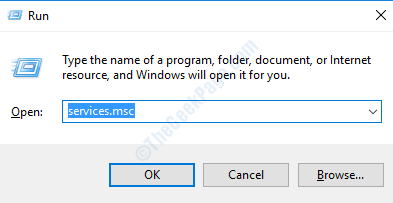
3. Miej oko na „Intel Rapid Technology" praca.
4. Podwójne kliknięcie w usłudze.
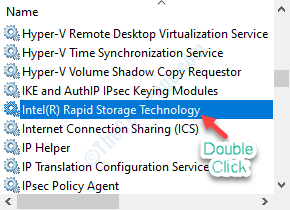
5. Kliknij ikonę rozwijaną i wybierz „Wyłączony".
6. Aby zatrzymać usługę, kliknij „Zatrzymywać się" opcja.
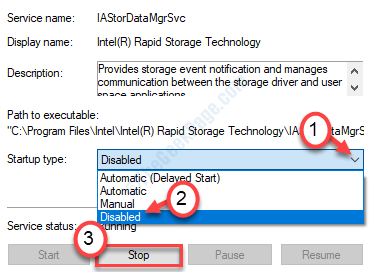
7. Kliknij "Stosować". Następnie kliknij „OK".
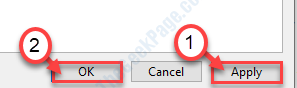
Po wyłączeniu usługi zamknij panel serwisowy.
Ponowne uruchomienie Twoje urządzenie.
Ponadto sprawdź, czy IASTordAtASVC nadal pochłania ogromną ilość zasobów procesora.
Napraw 4 - Zabij usługę IAystordata ręcznie
Zabicie IAystordata to tylko obejście. Rób to za każdym razem, gdy uruchamiasz komputer.
1. Wciśnij "Ctrl+Shift+ESC„Klucze razem, aby otworzyć menedżera zadań.
2. Gdy znajdziesz się w menedżerze zadań, poszukaj „IAystordata" praca.
3. Kliknij prawym przyciskiem myszy konkretną usługę, a następnie kliknij „Zadanie końcowe".
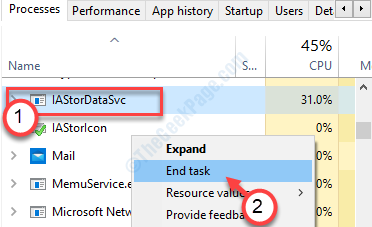
Zamknij menedżera zadań.
Napraw 5 - Zainstaluj najnowszą wersję Intel RST
Czasami uszkodzony Intel RST może być powodem. Zainstaluj najnowsze ręcznie.
1. Kliknij ten link, aby sprawdzić najnowszą wersję Intel RST.
2. Po dotarciu do strony internetowej kliknij „Interfejs użytkownika i sterownik Intel Rapid Storage Technology (Intel RST)".
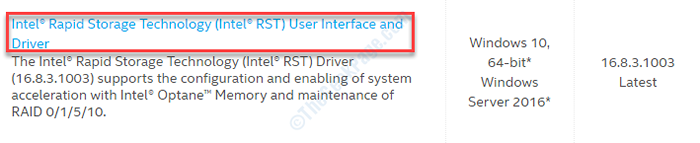
2. Następnie kliknij „Pobierać".
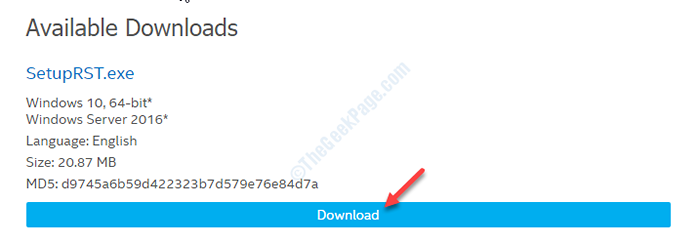
3. Po pobraniu sterownika, podwójne kliknięcie na nim, aby rozpocząć instalację.
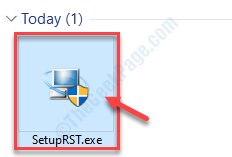
4. Kliknij "Następny„Aby rozpocząć proces aktualizacji.
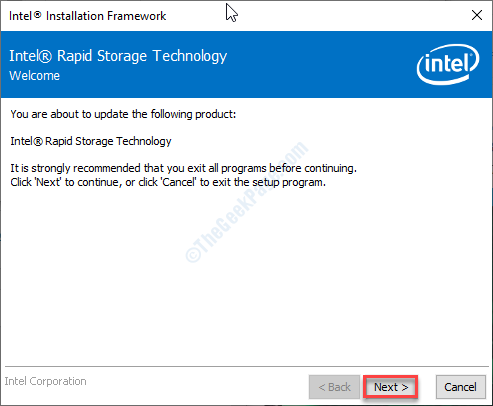
5. Po zakończeniu procesu instalacji wybierz opcję „Tak, chcę teraz ponownie uruchomić ten komputer."
6. Kliknij "Skończyć„Aby zakończyć proces instalacji.
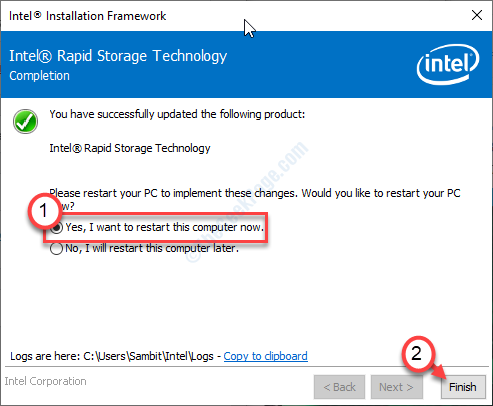
Twój komputer będzie ponowne uruchomienie Aby wdrożyć zmiany.
Po ponownym uruchomieniu problemu zostanie ustalone na pewno.
Napraw 6 - Sprawdź aktualizację systemu Windows
Microsoft dostarcza najnowszą wersję Intel Rapid Storage z aktualizacjami systemu Windows.
1. Otwórz ustawienia na komputerze.
2. Po prostu kliknij „Aktualizacja i bezpieczeństwo".
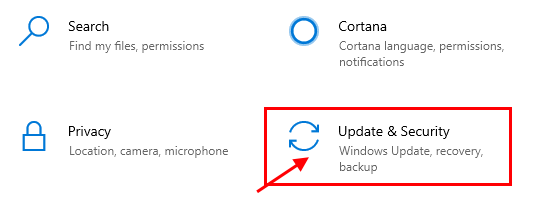
3. Następnie, po prawej stronie, kliknij „Sprawdź aktualizacje„Aby wyszukać najnowsze aktualizacje sterowników.
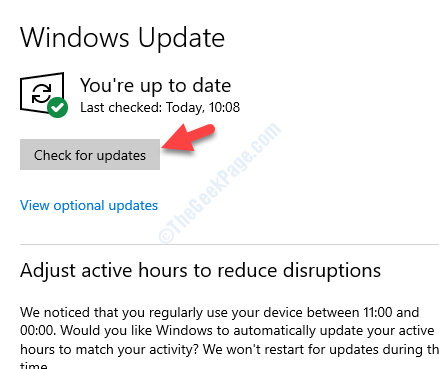
To powinno rozwiązać problem.
Dodatkowe wskazówki-
1. Odinstaluj antywirus na komputerze. Następnie sprawdź, czy to działa.
2. Zmień ustawienia BIOS na komputerze. Spróbuj ustawić kontroler SATA na Ahci.
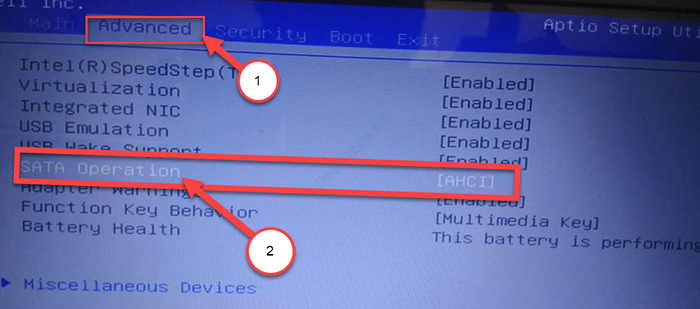
Twój problem należy rozwiązać.
- « Windows nie może zakończyć poprawki procesu ekstrakcji
- Aktualizacja kod błędu 0x80240fff w poprawce Windows 10 »

