Windows nie może zakończyć poprawki procesu ekstrakcji
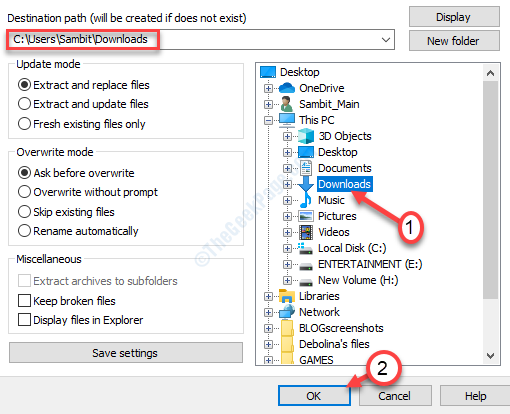
- 5068
- 367
- Pan Jeremiasz Więcek
Proces kompresji i ekstrakcji jest częścią udostępniania plików na wielu platformach. Ale czasami podczas wyodrębnienia kompresowanego pliku możesz napotkać komunikat o błędzie stwierdzający „Windows nie może zakończyć procesu ekstrakcji”. Jeśli nie martwisz się. Istnieje wiele możliwych powodów tego problemu. Może to być folder docelowy lub sam plik zamków może być uszkodzony.
Wstępne obejścia
1. Uruchom ponownie Twój komputer. Po ponownym uruchomieniu wypróbuj ponownie proces ekstrakcji.
2. Istnieje szansa, że sam plik jest uszkodzony. Pobierz kolejną jego kopię i spróbuj ponownie.
Spis treści
- Napraw 1 - Wyodrębnij plik w chronionym obszarze
- Napraw 2 - Zmień nazwę pliku
- Napraw 3 - Wykonaj czysty rozruch
- Poprawek 4 - Uruchom SFC i Dism Scan
Napraw 1 - Wyodrębnij plik w chronionym obszarze
Wyodrębnienie danych w podfolderze katalogu C:.
1. Przejdź do miejsca, w którym plik ZIP znajduje się na komputerze.
2. Kliknij prawym przyciskiem myszy plik zip, a następnie kliknij „Kopiuj".
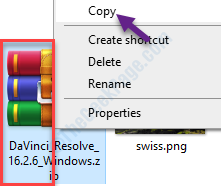
3. Teraz przejdź do tej lokalizacji na urządzeniu-
C: \ Użytkownicy \%nazwa użytkownika%\ pliki do pobrania
4. Naciskać 'Ctrl+v„Aby wkleić folder tutaj.
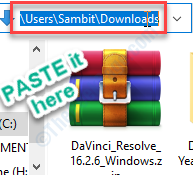
4. Teraz kliknij prawym przyciskiem myszy plik zapinany, a następnie kliknij „Wypakuj tutaj… ".
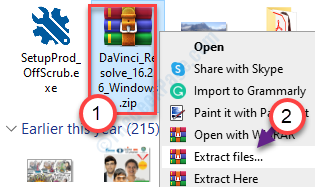
5. Wybierz lokalizację, w której chcesz wyodrębnić plik.
6. Kliknij "OK".
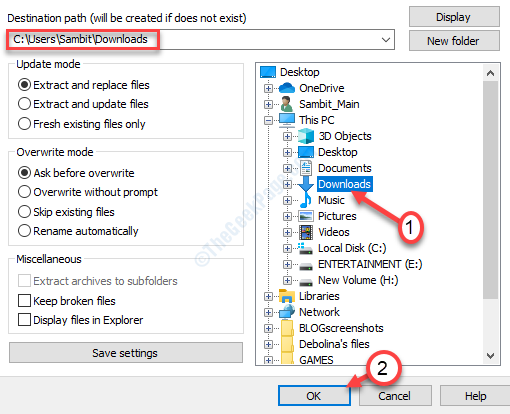
Sprawdź, czy to działa.
Napraw 2 - Zmień nazwę pliku
Czasami dłuższy plik może powodować problem. Spróbuj nadać krótszą nazwę.
1. Uzyskaj dostęp do pliku zip.
2. Kliknij prawym przyciskiem myszy plik zip, a następnie kliknij „Przemianować".
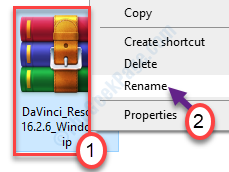
3. Nazwij plik jako „ABC.zamek błyskawiczny".
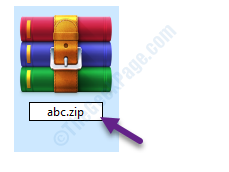
4. Spróbuj ponownie wyodrębnić plik na komputerze.
To powinno rozwiązać problem.
Napraw 3 - Wykonaj czysty rozruch
Wykonaj czyste uruchamianie komputera
1. Po prostu kliknij prawym przyciskiem myszy „Ikona Windows". Następnie kliknij „Uruchomić".
2. Pisać "Msconfig”I kliknij„OK".
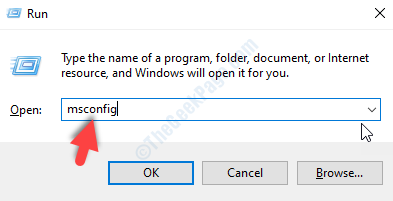
3. W oknie konfiguracji systemu przejdź do „Ogólny" Sekcja.
4. Po prostu kliknij przycisk opcji obok „Selektywny uruchomienie" opcja.
5. Następnie musisz sprawdzać pudełko obok „Obciążenie usług systemowych.
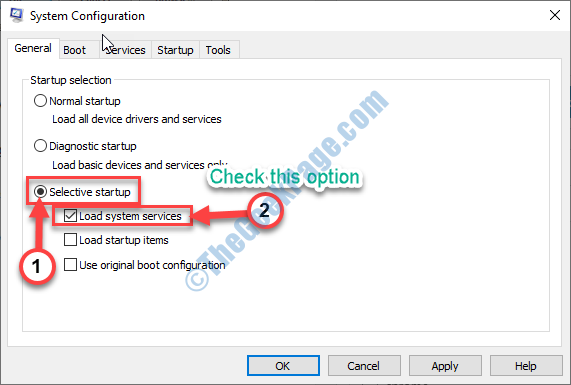
6. Kliknij na "Usługi”Tab.
7. Nie zapomnij sprawdzić „Ukryj wszystkie usługi Microsoft" skrzynka.
8. Wreszcie, aby wyłączyć sterowniki stron trzecich na komputerze, musisz kliknąć „Wyłącz wszystkie".
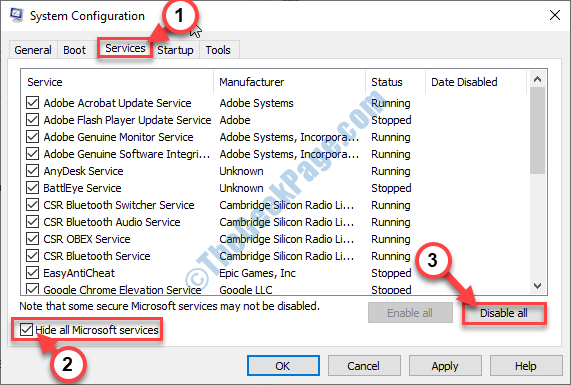
12. Po prostu kliknij „Stosować" I "OK".
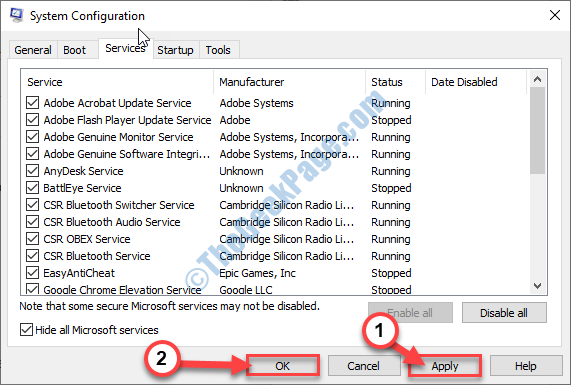
Uruchom ponownie Twój komputer, aby uruchomić go tylko z niezbędnymi sterownikami.
Po ponownym uruchomieniu komputera spróbuj ponownie wyodrębnić plik.
Poprawek 4 - Uruchom SFC i Dism Scan
1. Naciśnij klawisz Windows+S. Następnie napisz „Wiersz polecenia".
2. Wkrótce kliknij prawym przyciskiem myszy „Wiersz polecenia”W wyniku wyszukiwania. Następnie kliknij „Uruchom jako administrator".
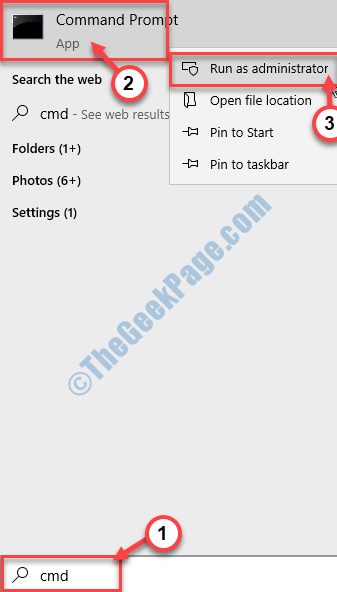
3. Kiedy dotrzesz do Wiersz polecenia, uruchom a Sprawdzanie plików systemowych (SFC) Skanuj tylko wpisując to polecenie, a następnie naciśnięcie Wchodzić klucz.
SFC /Scannow
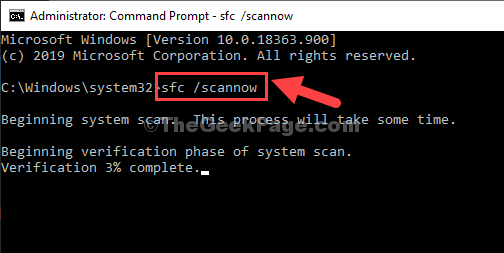
Ten proces może potrwać 2-5 minut.
4. W przypadku skanowania SFC nie znajduje żadnego błędu, uruchom skan.
Disn /Online /Cleanup-Imagage /Restorehealth
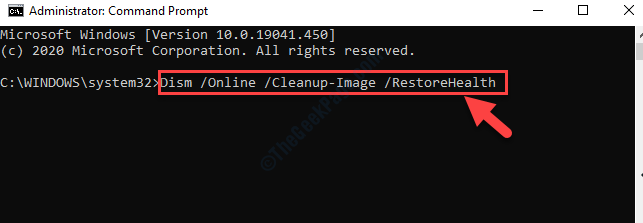
Następnie zamknij okno CMD.
Uruchom ponownie system i podaj proces ekstrakcji kolejna próba.
To powinno rozwiązać ten problem.
Dodatkowa wskazówka -
1. Użyj oprogramowania do kompresji plików na komputerze, użyj innych narzędzi do kompresji. W tym przewodniku wyselekcjonowaliśmy listę narzędzi do kompresji.
- « Problem błędu w zakresie błędu danych w systemie Windows 11/10
- IASTordAtAtasvc High CPU Użycie w systemie Windows 10 »

