Problem błędu w zakresie błędu danych w systemie Windows 11/10
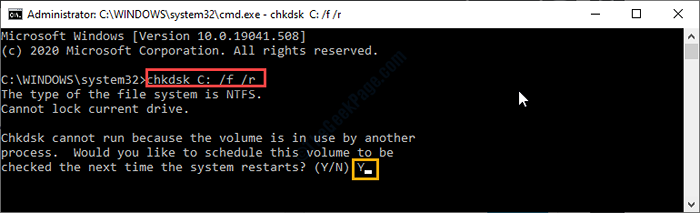
- 2475
- 447
- Igor Madej
Jeśli Twój komputer nagle trafia do BSOD, pokazując ten komunikat o błędzie „Błąd w InPecie danych jądra”, nie martw się. Jest to problem problemu w pamięci RAM systemu lub systemu plików paged jest uszkodzony. Wykonaj kroki drobno, aby rozwiązać problem na komputerze.
Spis treści
- FIX - 1 Włącz automatyczne ustawienia pliku z panerem
- Fix 2 - Odłącz niepotrzebne adaptery
- Napraw 3 - Uruchom pełny skanowanie systemu w poszukiwaniu wirusów
FIX - 1 Włącz automatyczne ustawienia pliku z panerem
Włączenie automatycznego ustawienia plików z panerem jest pierwszym krokiem.
Krok 1
1. Naciskać Klucz Windows+R klucze razem.
2. Napisz ten kod, a następnie kliknij „OK" otworzyć Właściwości systemu.
Sysdm.Cpl
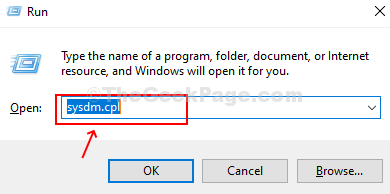
3. Po prostu kliknij Zaawansowany”Tab.
4. Potem idź do „Ustawienia".
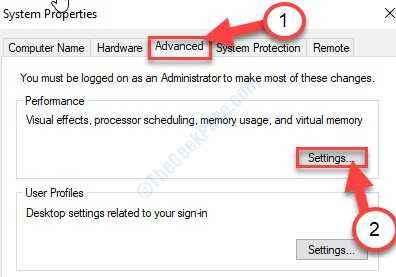
5. Kiedy to widzisz Opcje wydajności Pojawił się panel, przejdź do „Zaawansowany”Tab.
6. Potem, pod 'Pamięć wirtualna„Sekcja kliknij”Zmiana".
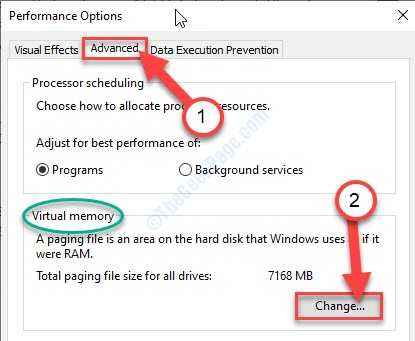
7. Najpierw, sprawdzać opcja "Automatycznie zarządzaj rozmiarem pliku stronicowania dla wszystkich dysków".
8. Na koniec kliknij „OK„Aby zmienić ustawienia.
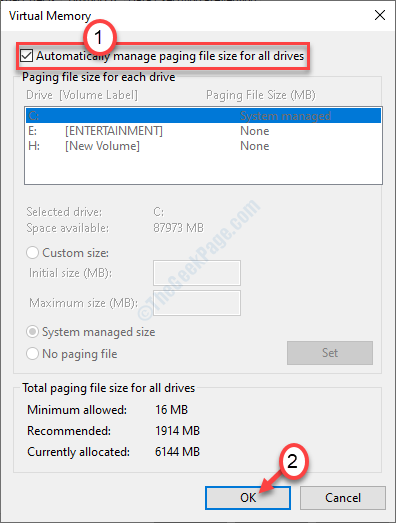
9. Aby zapisać zmiany, kliknij „Stosować”I kliknij„OK".
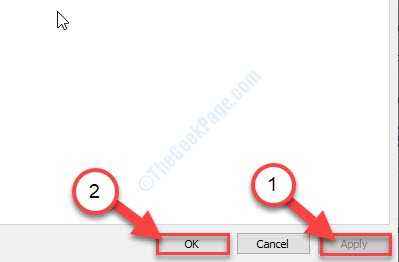
Po przejściu do następnego kroku.
Krok 2
1. Po prostu kliknij pola wyszukiwania i wpisz „CMD".
2. Następnie kliknij prawym przyciskiem myszy „Wiersz polecenia”I kliknij„Uruchom jako administrator".
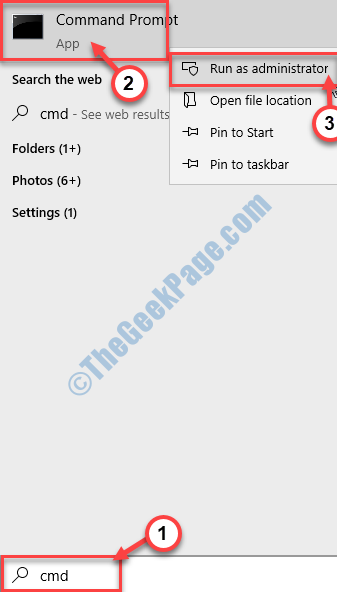
Pisać To poniżej wspomniane polecenie w terminalu i uderzenie Wchodzić.
CHKDSK DRIVE_LETTER (w większości przypadków jego c) /f /r
Kiedy zobaczysz „Czy chciałbyś zaplanować ten wolumin, aby zostać sprawdzone przy następnym uruchomieniu systemu (T/N)”, naciśnij „Y”I uderzył Wchodzić.
NOTATKA-
Zastąp 'List do jazdy„Z listą dysku napędu, w którym system Windows jest zainstalowany na komputerze.
Przykład- W przypadku tego systemu uruchomimy sprawdź „C:' prowadzić. Więc polecenie jest ~
Chkdsk C: /f /r
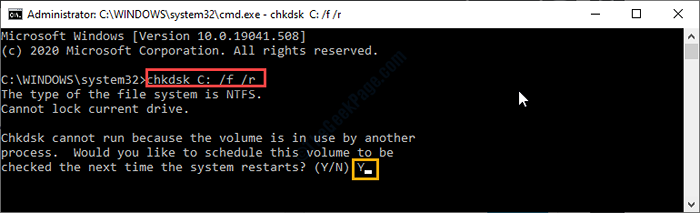
Pozwól mu sprawdzić twój dysk pod kątem błędów.
Zamknij terminal po zakończeniu.
Krok 3
1. Kliknij prawym przyciskiem myszy Ikona Windows a następnie kliknij „Uruchomić".
2. Typ "MDSCHED.exe”I uderzył Wchodzić.
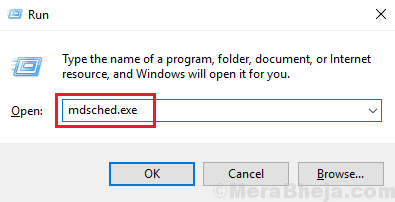
w Diagnostyka pamięci Windows Wygląda na to, że musisz kliknąć „Uruchom ponownie teraz i sprawdź problemy (zalecane)".
Lub,
W przypadku, gdy zdecydujesz się zaplanować to wyszukiwanie w momencie następnego ponownego uruchomienia, kliknij „Sprawdź problemy przy następnym uruchomieniu komputera" opcja.
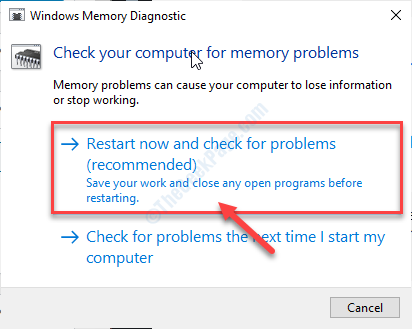
System pamięci zostanie całkowicie zbadany w celu zidentyfikowania i rozwiązania drobnych błędów.
Uruchom ponownie Twój komputer.
Fix 2 - Odłącz niepotrzebne adaptery
Czasami niepotrzebne peryferyjne, które są dołączone do twoich komputerów, mogą spowodować ten problem na komputerze.
1. Odłącz dowolne niepotrzebne urządzenia USB, zewnętrzne ds. HDD, adapter bezprzewodowy/ Bluetooth z systemu.
2. Ponowne uruchomienie Twój system i sprawdź, czy to działa.
Napraw 3 - Uruchom pełny skanowanie systemu w poszukiwaniu wirusów
Wirus może wpływać na dysk pamięci na komputerze.
1. Aby uzyskać dostęp do bezpieczeństwa systemu Windows, wpisz „Wirus i ochrona przed zagrożeniem”W polu wyszukiwania.
2. Następnie kliknij „Wirus i ochrona przed zagrożeniem„Aby uzyskać do niego dostęp.

3. Następnie musisz kliknąć „Opcje skanowania„Aby sprawdzić listę opcji skanowania.
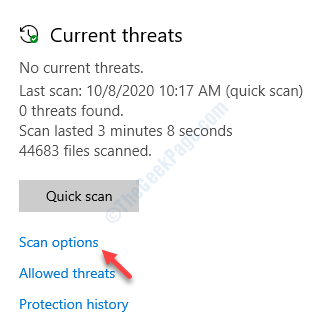
5. Następnie kliknij przycisk opcji obok opcji „Pełne skanowanie".
6. Następnie kliknij „Skanuj teraz".
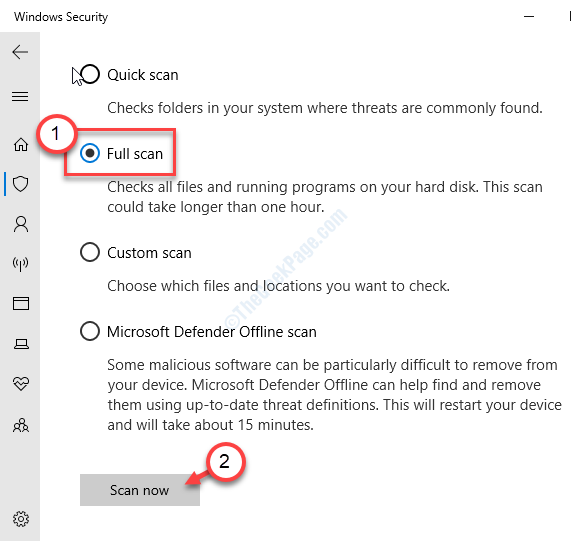
Windows Security będzie teraz sprawdzić, czy jest złośliwe oprogramowanie i wirus i usunie je.
Twój problem należy rozwiązać.
- « Nazwa katalogu jest nieprawidłowym błędem w poprawce Eksploratora plików
- Windows nie może zakończyć poprawki procesu ekstrakcji »

