Docker na zawsze w „Docker zaczyna…” w Windows Task Fix
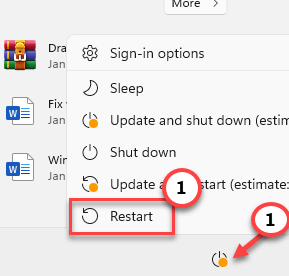
- 1167
- 118
- Tacjana Karpiński
Niektórzy użytkownicy narzekali, że Docker zajmuje bardzo dużo czasu. To dobrze znany problem, który od lat zgłasza od lat. Jeśli więc jesteś jednym z użytkowników, który doświadcza tego problemu, nie martw się. Możesz łatwo rozwiązać problem, wykonując te proste kroki na komputerze.
Obejścia -
1. Uruchom ponownie Docker. Znajdziesz ikonę Docker Desktop na tacy systemowej. Więc prawe złap Ikona wieloryba i kliknij „Uruchom ponownie„Aby zrestartować Docker Desktop App.
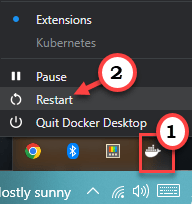
Spis treści
- Napraw 1 - Uruchom ponownie system
- Napraw 2 - Useter Docker Desktop
- Napraw 3 - Przełącz na kontenery Windows
- Napraw 4 - Zakończ pulpit Docker i uruchom ponownie
- Napraw 5 - Wyłącz ochronę przepływu kodu dla VMCompute
- Napraw 6 - Wyłącz i ponownie włącz funkcję WSL
- Fix 7 - Odinstaluj i wykonaj świeżą instalację Dockera
Napraw 1 - Uruchom ponownie system
Zamknij aplikację Docker i uruchom ponownie system. Jeśli jest to jednorazowe zdarzenie, ponowne uruchomienie systemu powinno pomóc w rozwiązaniu problemu.
1. Zamknij Docker Desktop aplikacja.
2. Następnie naciśnij Klucz wygrany Aby otworzyć menu Start.
3. Kliknij przycisk zasilania tam i kliknij „Uruchom ponownie„Opcja ponownie uruchomić komputer.
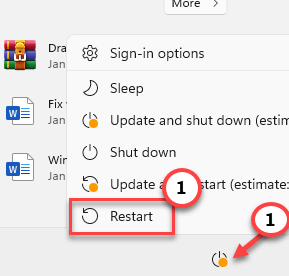
Teraz, po ponownym uruchomieniu komputera, uruchom Dockera i sprawdź. Zacznie się normalnie.
Napraw 2 - Useter Docker Desktop
Jest to najbardziej zalecana poprawka, w której nie masz nic poza uruchomieniem dwóch poleceń w terminalu PowerShell.
1. Musisz uzyskać dostęp PowerShell ze wsparciem administracyjnym.
2. Użyj więc Wygraj klucz+s klucze razem. Następnie wpisz „PowerShell„W wierszu poleceń.
3. Zobaczysz „Windows PowerShell”W wyniku wyszukiwania. Po prostu kliknij prawym przyciskiem myszy trzecią opcję na liście „Uruchom jako administrator„Aby uruchomić PowerShell jako administrator.
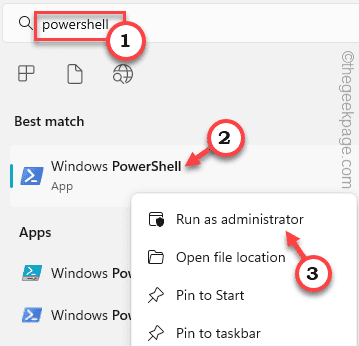 PowerShell Run jako administrator Min
PowerShell Run jako administrator Min 4. Teraz, wejście Te dwa kody jeden po drugim i uderzają Wchodzić Aby niezarejestrować Docker Desktop.
WSL-UNIREGERISTER DOCKTOP WSL-UNIRGERISTER DOCKER-DESKTOP-DATA
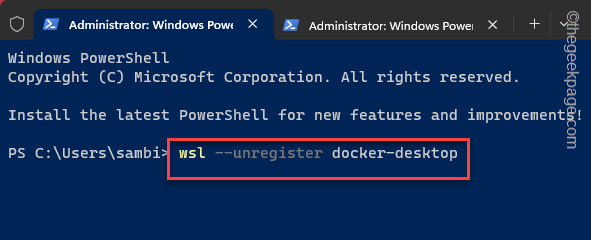
Wyjdź PowerShell po tym ekran. Następnie zamknij Dockera i ponownie go ponownie uruchom.
To zdecydowanie powinno rozwiązać problem Docker.
Napraw 3 - Przełącz na kontenery Windows
Docker nie weryfikuje, który system operacyjny uruchomisz przy początkowym startupu. Możesz więc przełączać kontenery na systemy Windows.
Krok 1 - Początek Docker Desktop, Jeśli już to zamknąłeś.
Nawet jeśli aplikacja się otwiera lub wydaje się utknąć, zignoruj ją.
Krok 2 - Zejdź do ikony tacki systemowej, w której można znaleźć Docker Desktop Ikona (to wieloryb). Tam kliknij prawym przyciskiem myszy ikonę wieloryba i dotknij „Przełącz na kontenery Windows… ".
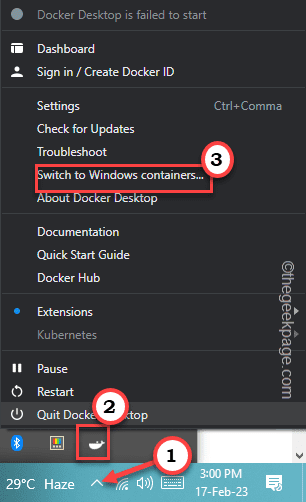
Docker zamyka i ponownie się uruchomił podczas korzystania z kontenerów systemu Windows.
Ta poprawka rozwiązała problem dla wielu użytkowników. Jeśli ten się nie powiedzie, idź po następny.
Napraw 4 - Zakończ pulpit Docker i uruchom ponownie
Zamknij aplikację Docker Desktop i uruchom ponownie aplikację. To powinno rozwiązać problem.
Musisz otworzyć instancję PowerShell osobno.
Krok 1 - Możesz bezpośrednio zlikwidować Ikona Windows.
Krok 2 - Teraz dotknij „Terminal (admin)”W menu zaawansowania, aby go otworzyć.
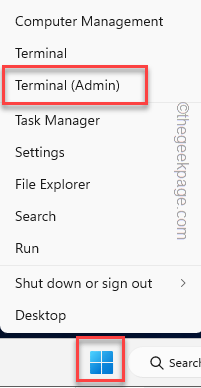
Krok 3 - Na stronie terminali Windows kliknij strzałka w dół ikona znajdziesz „Windows PowerShell".
Krok 4 - Teraz, naciśnij i przytrzymaj Klucz Ctrl i kliknij „Windows PowerShell„Aby otworzyć PowerShell jako administrator.
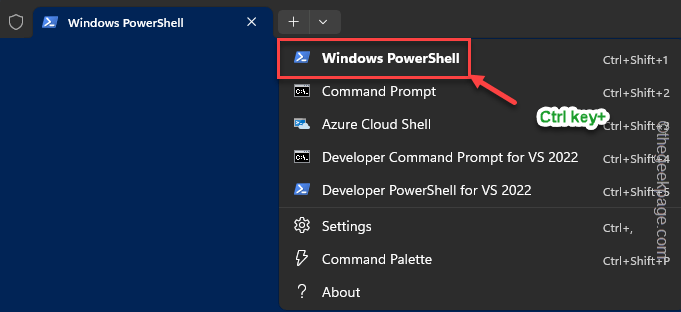
Krok 5 - Teraz, kopiuj wklej Te dwa kody zakończenia jeden po drugim i uderzają Wchodzić Aby zakończyć komputer Docker.
WSL-terminacja Docker-Desktop WSL-terminacja Docker-Desktop-Data
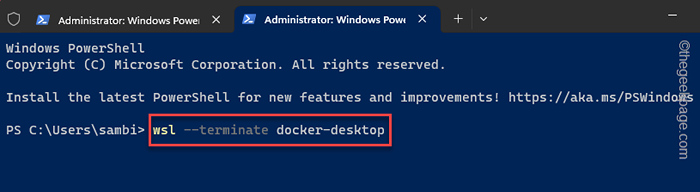
Po wydaniu tych dwóch poleceń wyjdź PowerShell interfejs.
Krok 6 - Teraz idź do Docker Desktop App. Jeśli możesz zobaczyć jakikolwiek komunikat o błędzie, zamknij go.
Krok 7 - Następnie kliknij przycisk krzyżowy Aby zamknąć aplikację.
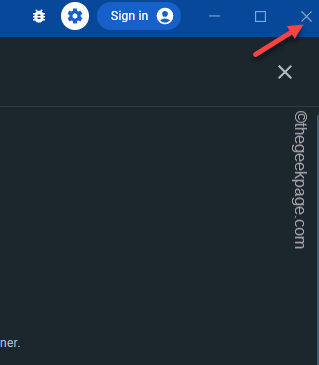
Krok 8 - Zamykając aplikację, jeśli zobaczysz jakikolwiek komunikat ostrzegawczy/ błąd.
Krok 9 - Aby upewnić się, że Docker wciąż nie działa, spójrz na tacę systemową.
Krok 10 - Jeśli nadal możesz tam zobaczyć ikonę wieloryba, kliknij prawym przyciskiem myszy ikonę wieloryba i kliknij „Zakończ Docker Desktop".
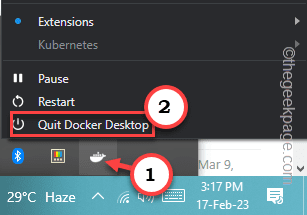
Krok 11 - Nawet Docker może biegać w twoich oczach. Więc kliknij prawym przyciskiem myszy Ikona Windows i kliknij „Menadżer zadań".
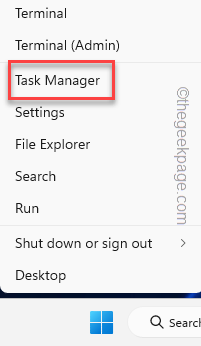
Krok 12 - Tutaj przejrzyj listę zadań w tle i spróbuj zidentyfikować wszelkie Związane z Dockerem aplikacja lub Aplikacja Docker procesy.
Krok 13 - Następnie pogłębiaj proces aplikacji i dotknij „Zadanie końcowe".
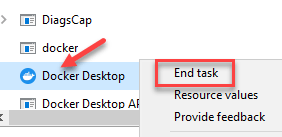
Upewnij się, że w systemie nadal nie ma procesów aplikacji Docker.
Krok 8 - Teraz, wznowienie Docker Desktop ze strony menu początkowego.
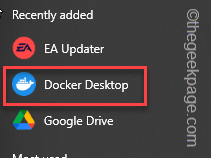
Poczekaj na Docker Desktop zacząć. Teraz sprawdź, czy to działa.
Napraw 5 - Wyłącz ochronę przepływu kodu dla VMCompute
Jeśli Windows Security zastosował ochronę na eksploatację na komponencie VMCompute, Docker zajmie dużo czasu na rozpoczęcie.
Krok 1 - otwarty Bezpieczeństwo systemu Windows.
Krok 2 - Tutaj znajdziesz ustawienia o nazwie „Kontrola aplikacji i przeglądarki". Otwórz to.
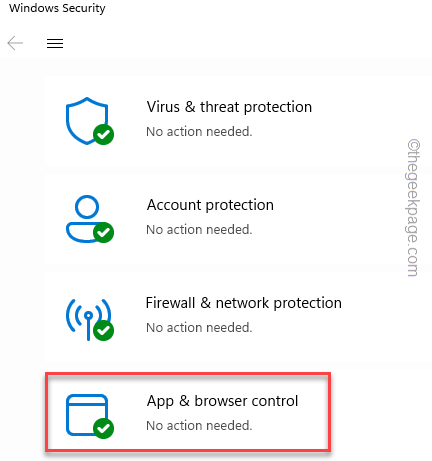
Krok 3 - Zejdź, aż zobaczysz ustawienia ochrony exploit i kliknij „Wykorzystaj ustawienia ochrony".
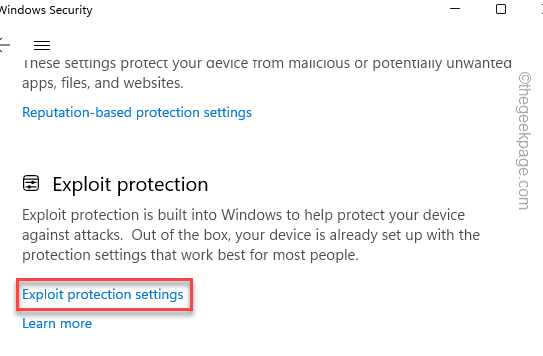
Krok 4 - W tym konkretnym ustawieniu przejdź do „Ustawienia programu".
Krok 5 - Znajdź VMCompute wraz z jego ścieżką -
C: \ Windows \ System32 \ VMCompute.exe
Krok 6 -. Następnie kliknij "Edytować„Aby to naprawić.
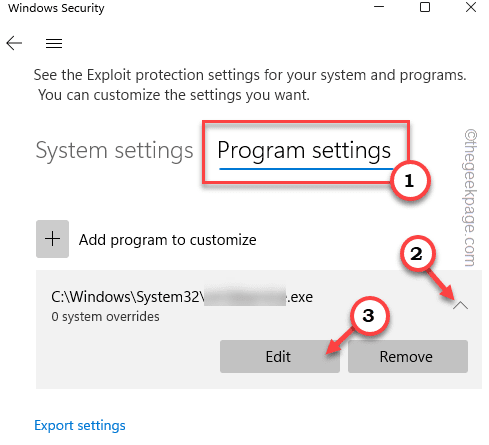
Krok 7 - Zejdź, aż zauważysz „Straż przepływu kodu (CFG)" ustawienie.
Krok 8 - Po prostu zdecydowanie, że „Zastąpienie ustawień systemu”Pudełko jest niepowstrzymany.
Krok 9 - Nie zapomnij dotknąć „Stosować„Aby zastosować tę zmianę.
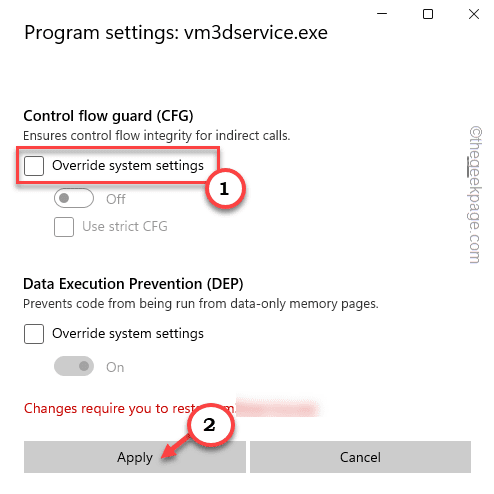
Zamknij terminal PowerShell.
Ta zmiana nie nastąpi, dopóki nie uruchomisz VMCompute.Aplikacja EXE.
Krok 1 - Otwórz PowerShell terminal jako administrator.
Krok 2 - Po tym, typ ten kod i uderzenie Wchodzić.
Net Start vmcompute
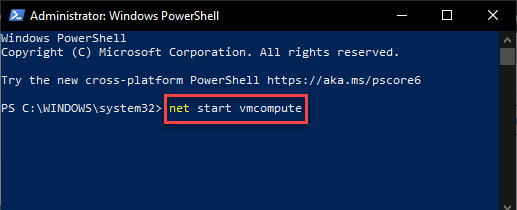
Zamknij terminal PowerShell.
Teraz spróbuj uruchomić aplikację Docker Desktop. Jeśli wydaje się, że to ładuje się na zawsze, uruchom ponownie komputer i ponowne ponowne.
Napraw 6 - Wyłącz i ponownie włącz funkcję WSL
Wyłącz funkcję Windows Subsystem Linux (WSL) i ponownie włącz to.
Krok 1 - Otwórz Uruchomić skrzynka. Możesz to łatwo zrobić za pomocą Wygraj klucz+r Klucze.
Krok 2 - Musisz to wpisać lub po prostu możesz kopiuj wklej To. Kliknij "OK".
opcjonalne Ffeatures
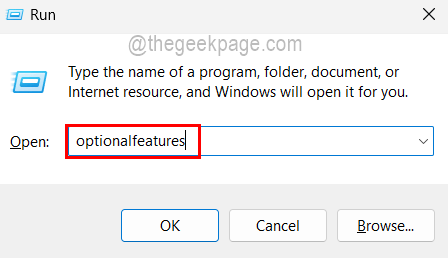 Otwórz opcjonalne Ffeatures 11zon
Otwórz opcjonalne Ffeatures 11zon Krok 3 - Teraz, Odkreśnij „„Podsystem Windows dla Linux" funkcja.
Krok 4 - Uzyskiwać "OK„Aby to uratować.
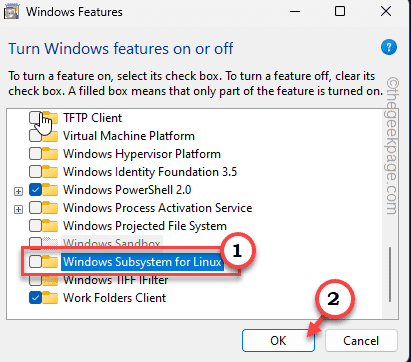
Pozwól systemowi usunąć funkcję z systemu. Ponowne uruchomienie systemu jest obowiązkowe i musisz to zrobić.
Krok 5 - Po ponownym uruchomieniu systemu napisz „Funkcje opcjonalne”W polu wyszukiwania.
Krok 6 - Następnie kliknij "Funkcje opcjonalne”W ustawieniach.
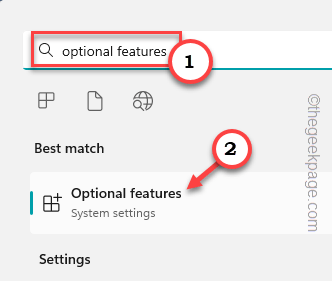
Krok 7 - Teraz przewiń w dół, aby znaleźć „Więcej funkcji systemu Windows„Aby to otworzyć.
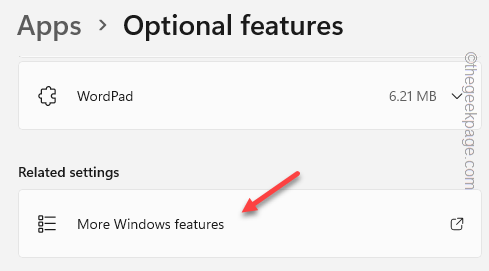
Krok 8 - Na koniec sprawdź „Podsystem Windows dla Linux" punkt. Kliknij "OK„Aby zastosować tę zmianę funkcji.
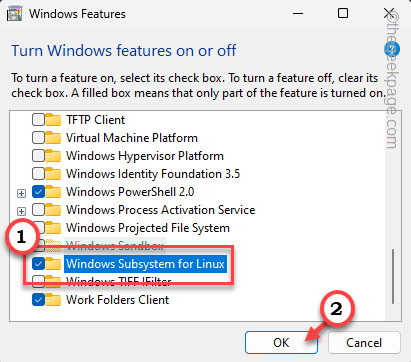
Windows poprosi o pozwolenie na ponowne uruchomienie systemu. Więc, uruchom ponownie system.
Po ponownym uruchomieniu systemu ponownie unowicie pulpit Docker. Sprawdź, czy to działa.
Fix 7 - Odinstaluj i wykonaj świeżą instalację Dockera
Jeśli nic nie działa, możesz po prostu odinstalować Dockera i ponownie go zainstalować.
Krok 1 - Wszystkie zainstalowane aplikacje są umieszczane wewnątrz programów i funkcji.
Krok 2 - Więc otwórz pudełko run. Typ to i kliknij „OK".
AppWiz.Cpl
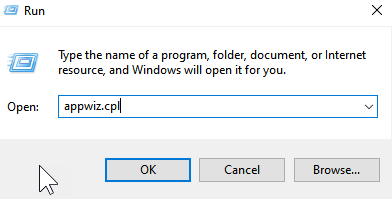
Krok 3 - Znajdź "Doker". Kliknij aplikację prawym przyciskiem myszy i dotknij „Odinstalowanie".
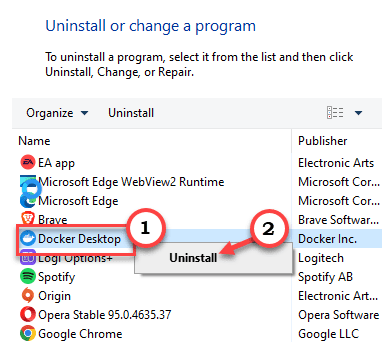
Przejrzyj kroki okna konfiguracji Docker, aby odinstalować aplikację z komputera.
Uruchom ponownie Twój komputer.
Krok 4 - Przejdź do pulpitu Docker. Kliknij "Pobierz Docker Desktop".
Ten plik jest dość duży. Więc pozwól na jego pobranie.
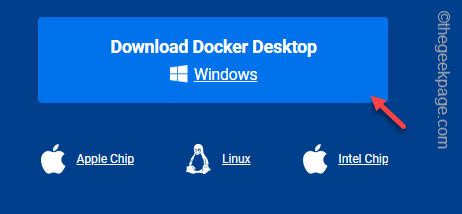
Krok 5 - Teraz uruchom „Docker Desktop Installer„Aby to otworzyć.
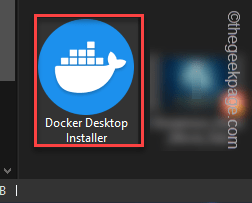
Nie musisz robić nic innego. Doker Automatycznie zainstaluje na twoim komputerze.
- « Błąd hosta skryptu systemu Windows „System nie można znaleźć określonego pliku”
- SOS lub brak problemu z usługą na iPhonie? Wypróbuj te szybkie poprawki! »

