Błąd hosta skryptu systemu Windows „System nie można znaleźć określonego pliku”
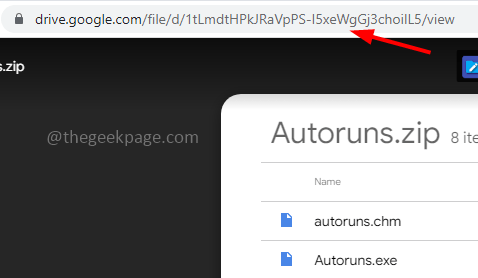
- 4438
- 889
- Maria Piwowarczyk
Windows Script Host zapewnia użytkownikom środowisko do wykonywania skryptów. Kilka skryptów wykonuje się, gdy tylko zalogujesz się do komputera, a kilka innych może wykonać podczas ich uruchomienia. Po zalogowaniu się do komputera, a następnie odkrycie błędu z informacją „System nie może znaleźć określonego pliku”, ten artykuł pomoże Ci rozwiązać problem. Cóż, przyczyną tego problemu może być inna, jak ataki złośliwego oprogramowania lub niewłaściwa instalacja lub jeśli niektóre pliki zostały usunięte itp. Tutaj mamy różne rozwiązania, które możesz wypróbować i pozbyć się problemu, więc zacznijmy!
Spis treści
- Metoda 1 - Pobierz narzędzie Autorun i sprawdź pozycję VBS
- Metoda 2 - Użyj edytora rejestru, aby naprawić Winlogon Entry
- Metoda 3 - Ustaw wartość domyślną dla .Klucz VBS
- Metoda 4 - Uruchom polecenia SFC i Dism, aby sprawdzić uszkodzone pliki systemowe
Metoda 1 - Pobierz narzędzie Autorun i sprawdź pozycję VBS
Krok 1 - Przejdź do tej strony i kliknij pobierać ikona, która znajduje się w prawym górnym rogu i zapisz ją
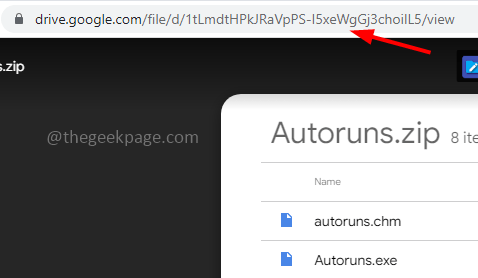
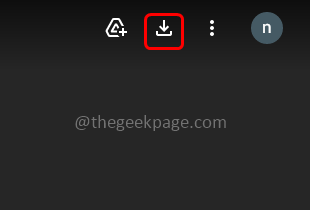
Krok 2 - Po pobraniu folderu przejdź do pobranej lokalizacji
Krok 3 - Kliknij prawym przyciskiem myszy na Pobrane zip plik, a potem wyciąg wszystkie pliki
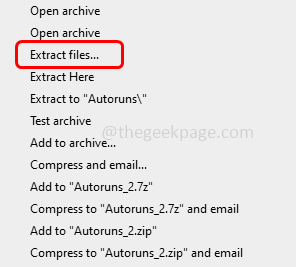
Krok 4 - Poczekaj, aż wszystkie pliki zostaną wyodrębnione, a następnie podwójne kliknięcie na rozpakowany lub ekstrahowany folder do otwarty To
Krok 5 - Kliknij prawym przyciskiem myszy na Autoruns64 plik, a następnie kliknij Uruchom jako administrator
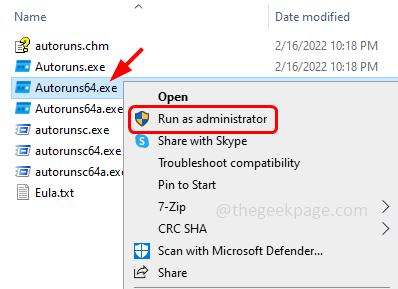
Krok 6 - Pojawia się okno kontroli konta użytkownika, kliknij Tak
Krok 7 - W umowie licencyjnej Autoruns kliknij zgadzać się przycisk
Krok 8 - Typ VBS i uderz Wchodzić na szybkim pasku filtra u góry
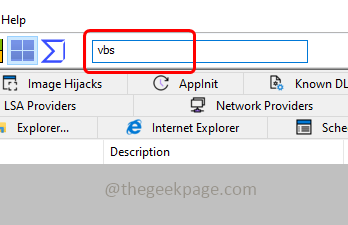
Krok 9 - Przewiń w dół w oknie wyniku i sprawdź, czy jest takie Czerwone znaki katalogowany
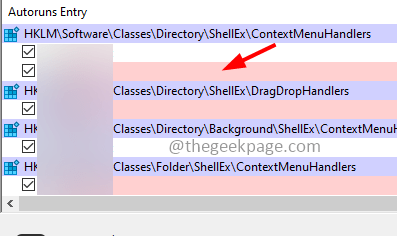
Krok 10 - Jeśli znaleziono czerwone oceny, Kliknij prawym przyciskiem myszy na nim, a następnie kliknij usuwać
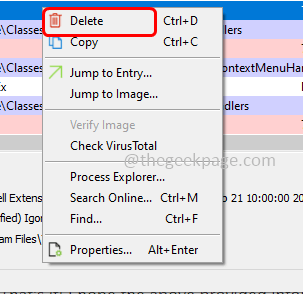
Krok 11 - W wyskakowaniu potwierdzenia kliknij OK a następnie zamknij okno
Krok 12 - Teraz uruchom ponownie system, a następnie sprawdź, czy problem został rozwiązany.
Metoda 2 - Użyj edytora rejestru, aby naprawić Winlogon Entry
Krok 1 - Otwórz wiersz uruchomienia za pomocą Windows + r klucze razem
Krok 2 - Typ Regedit w biegu i uderzył Wchodzić
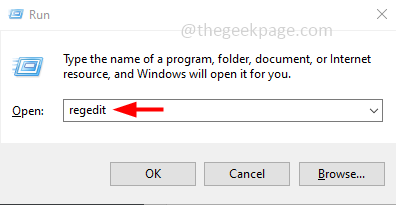
Krok 3 - Otworzy się okno kontroli konta użytkownika, kliknij Tak. To otworzy okno edytora rejestru
Krok 4 - Nawigować do następującej ścieżki w edytorze rejestru lub skopiuj następującą ścieżkę i wklej ją w pasku adresu rejestru i naciśnij Enter
HKEY_LOCAL_MACHINE \ Software \ Microsoft \ Windows NT \ CurrentVersion \ Winlogon
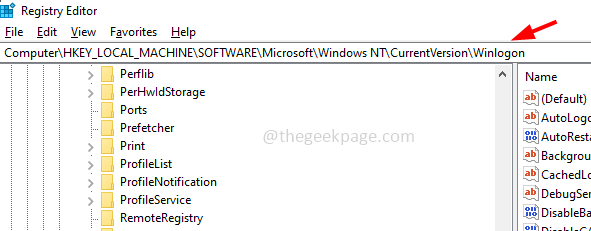
Krok 5 - Po prawej stronie znajdź UserInit I podwójne kliknięcie na tym
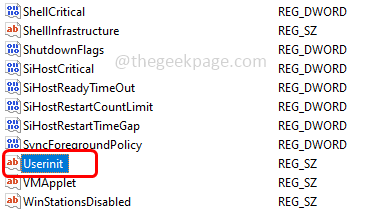
Krok 6 - W danych wartości powinna być wartością domyślną C: \ Windows \ System32 \ UserInit.exe,
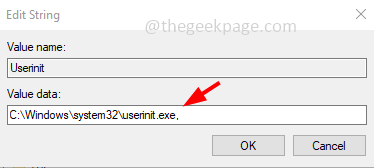
Krok 7 - Jeśli istnieje inna wartość oprócz tej wymienionej w kroku 6, edytuj ją jak wyżej
Krok 8 - Aby zapisać zmiany, kliknij OK
Krok 9 - Teraz uruchom ponownie komputer i sprawdź, czy problem został rozwiązany.
Metoda 3 - Ustaw wartość domyślną dla .Klucz VBS
Krok 1 - Otwórz wiersz uruchomienia za pomocą Windows + r klucze razem
Krok 2 - Typ Regedit w biegu i uderzył Wchodzić
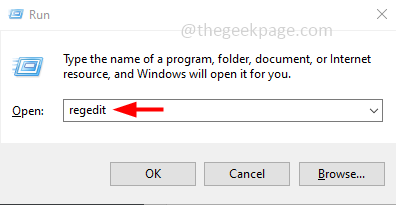
Krok 3 - Otworzy się okno kontroli konta użytkownika, kliknij Tak. To otworzy okno edytora rejestru
Krok 4 - Nawigować do następującej ścieżki w edytorze rejestru lub skopiuj następującą ścieżkę i wklej ją w pasku adresu rejestru i naciśnij Enter
Komputer \ HKEY_CLASSES_ROOT \.VBS
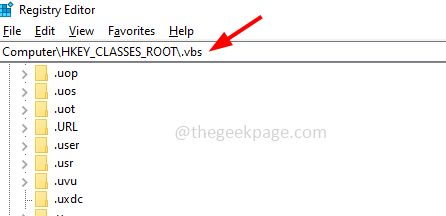
Krok 5 - Po prawej stronie, podwójne kliknięcie na domyślny strunowy
Krok 6 - Zmień dane dotyczące wartości na VBSFILE i kliknij OK
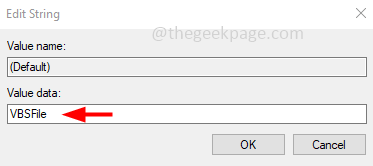
Krok 7 - Uruchom ponownie system, a następnie sprawdź, czy problem jest rozwiązany.
Metoda 4 - Uruchom polecenia SFC i Dism, aby sprawdzić uszkodzone pliki systemowe
Krok 1 - Otworzyć wiersz polecenia Jako administrator. Aby to zrobić, typ CMD W wyszukiwarce systemu Windows następnie przytrzymaj Ctrl + Shift klucze razem, a następnie uderzyć Wchodzić
Krok 2 - Pojawi się okno kontroli konta użytkownika. Kliknij Tak
Krok 3 - Kopiuj I pasta następujące polecenie w wierszu polecenia i naciśnij Wchodzić. Zakończenie procesu wykonania zajmie kilka minut
SFC /Scannow
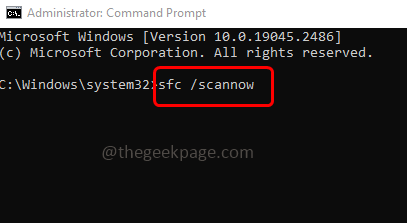
Krok 4 - Raz zrobione Kopiuj I pasta Poniższe polecenia jeden po drugim w wierszu polecenia i naciśnij Wchodzić
Dis- /Online /Cleanup-Image /CheckHealth
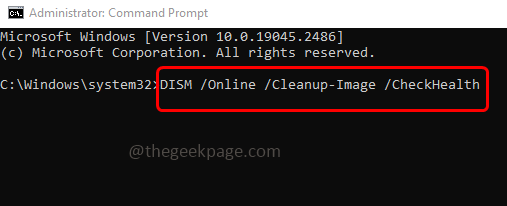
Disn /Online /Cleanup-Imagage /Scanhealth
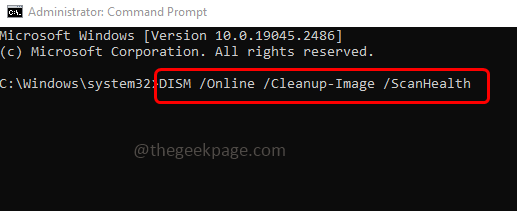
Disn /Online /Cleanup-Imagage /Restorehealth
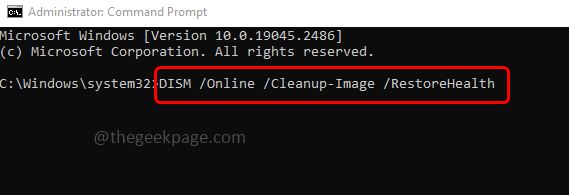
Krok 5 - Gdy wszystkie polecenia są wykonywane i zakończone pomyślnie wówczas uruchom ponownie system i sprawdź, czy problem został rozwiązany.
Otóż to! Mam nadzieję, że powyższe informacje są przydatne i łatwe do naśladowania. Dziękuję i szczęśliwe czytanie!!
- « Nie można podłączyć do błędu udostępniania drukarki 0x000003e3
- Docker na zawsze w „Docker zaczyna…” w Windows Task Fix »

