Dolby Atmos nie działa w systemie Windows 11/10
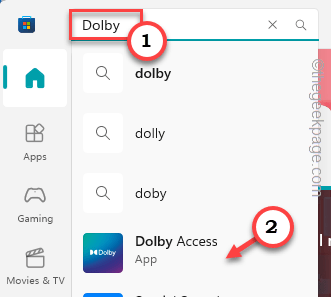
- 3489
- 758
- Maurycy Napierała
Czy system dźwiękowy Dolby Atmos nie działa na nowych urządzeniach z systemem Windows? Nie martw się. Czasami przestarzałe kierowcy lub niewyłączna kontrola nad głośnikami powodują brak funkcjonalności Dolby Atmos. Ale zanim zagłębisz się w oprogramowanie do rozwiązywania problemów, spójrz na niektóre szybkie obejścia, które możesz wykonać.
Obejścia -
1. Odłącz słuchawki i podłącz je do innego urządzenia obsługiwanego przez Dolby Atmos (takiego jak iPhone lub iPad) i przetestuj.
2. Windows Store ma dedykowaną aplikację Dolby (premium), która powinna pomóc w rozwiązaniu problemu.
NOTATKA - Dolby Atmos to najwyższy poziom jakości dźwięku, który oferuje technologia Dolby. Jest dostępny tylko z garstką słuchawek premium z oknami (choć możesz użyć Dolby Access z MS Store). Jeśli więc widzisz, że Dolby Atmos nie pracuje nad twoim systemem, sprawdź kompatybilność obu urządzeń.
Spis treści
- Napraw 1 - Uruchom narzędzie do rozwiązywania problemów z dźwiękiem
- Napraw 2 - Reset/napraw Dolby Access
- Napraw 3 - Ustaw ekskluzywną kontrolę
- Napraw 4 - Ponownie zainstaluj Dolby Access
- Napraw 5 - Zaktualizuj sterownik dźwięku
- Fix 6 - ROZWIĄZANA KARTA DŁUGA
- Napraw 7 - Ponownie zainstaluj adapter dźwiękowy
Napraw 1 - Uruchom narzędzie do rozwiązywania problemów z dźwiękiem
Użyj dedykowanego rozwiązywania problemów z dźwiękiem, aby zidentyfikować i rozwiązać problem.
1. Spójrz na pasek zadań, a znajdziesz ikony głośnika.
2. Teraz kliknij prawym przyciskiem myszy Ikona głośnika, I znajdziesz „Rozwiązywanie problemów z problemami dźwiękowymi". Kliknij go, aby bezpośrednio otworzyć panel rozwiązywania problemów z dźwiękiem.
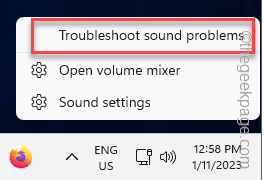
Poczekaj, aż rozwiązywać problem wykryje problem. Narzędzie do rozwiązywania problemów automatycznie zdiagnozuje problem i przepisuje rozwiązanie problemu.
Teraz spróbuj odtworzyć treść Dolby Atmos (za pośrednictwem Netflix lub cokolwiek innego) i przetestuj.
Napraw 2 - Reset/napraw Dolby Access
Aplikacja Dolby Access pozwala cieszyć się treścią Dolby Digital i Dolby Atmos. Więc spróbuj naprawić i/ lub zresetować aplikację, aby rozwiązać problem.
1. Na ekranie kliknij raz prawym przyciskiem myszy ikonę Windows.
2. Następnie kliknij "Zainstalowane aplikacje”Z menu kontekstowego.
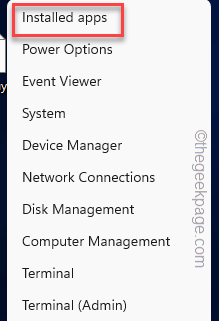
3. Tutaj znajdziesz wszystkie zainstalowane aplikacje na swoim komputerze.
4. Spójrz na "DOLBY Dostęp„Aplikacja tutaj. Po prostu przewiń w dół, aby go znaleźć.
5. Następnie kliknij trzy kropki menu i dotknij „Zaawansowane opcje".
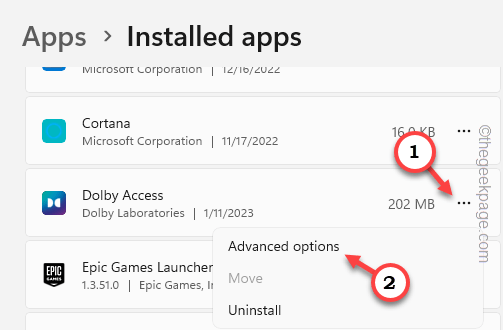
6. Następnie przewiń w dół, aby znaleźć wszystkie powiązane ustawienia. Tutaj, dotknij „Naprawa„Aby naprawić aplikację.
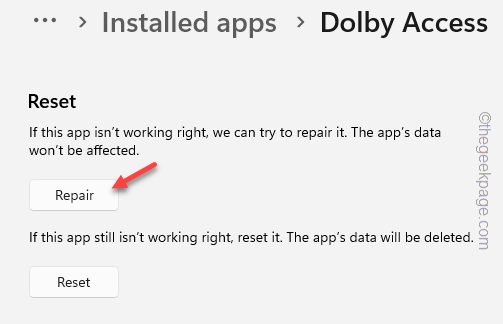
Poczekaj, aż aplikacja Dolby Access zostanie naprawiona. Następnie po prostu otwórz dostęp do Warble i włączyć go.
Spróbuj przesyłać strumieniowo trochę obsługiwanej zawartości Dolby Atmos i sprawdź, czy to działa.
Jeśli nadal nie możesz przesyłać strumieniowo Dolby Atmos, musisz zresetować aplikację.
7. Wróć na tę samą stronę Ustawienia. Tam kliknij „Resetowanie„Aby zresetować aplikację.
8. Dalej, dotknij „Resetowanie„Aby to zresetować.
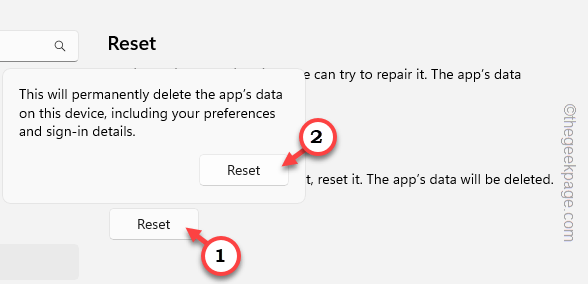
Po zresetowaniu aplikacji możesz łatwo odtworzyć treść Dolby Atmos na urządzeniu Windows.
Napraw 3 - Ustaw ekskluzywną kontrolę
Możesz pozwolić swoim głośnikom lub słuchawkom grać wyłącznie dźwięk Dolby Atmos.
1. Jest shorcut do otwarcia panelu dźwiękowego. Naciskać Wygraj klucz+r Szybko otwiera pudełko run.
2. Następnie napisz to tam i kliknij „OK".
MMSYS.Cpl
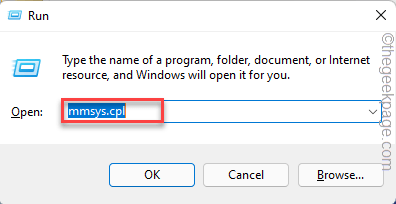
3. Gdy pojawi się panel dźwiękowy, przejdź do „Odtwarzanie nagranego dźwięku”Tab.
4. Ta sekcja grupuje wszystkie głośniki i urządzenia słuchawkowe. Kliknij prawym przyciskiem myszy słuchawki, których używasz do przesyłania strumieniowej zawartości Dolby Atmos i kliknij ”Nieruchomości".
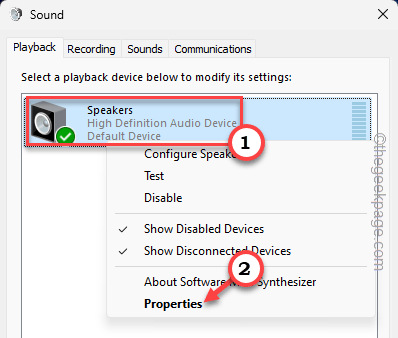
5. Następnie udaj się do „Zaawansowany" Sekcja.
6. Następnie znajdziesz Tryb wyłączny.
7. Teraz upewnij się sprawdzać Te dwie opcje.
Pozwól aplikacjom na podjęcie wyłącznej kontroli tego urządzenia Daj priorytet aplikacji ekskluzywnych
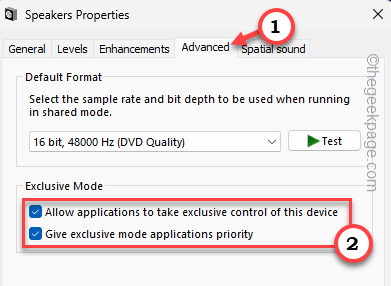
8. W następnym kroku udaj się do „Dźwięk przestrzenny" obszar.
9. Tam zobaczysz Format dźwięku przestrzennego Sekcja. Teraz wybierz „Dolby Atmos na słuchawki”Z rozwijanego menu.
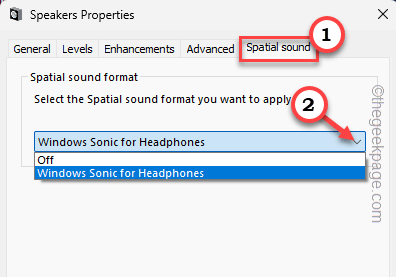
10. Po dokonaniu wszystkich tych zmian kliknij „Stosować" I "OK" zapisać.
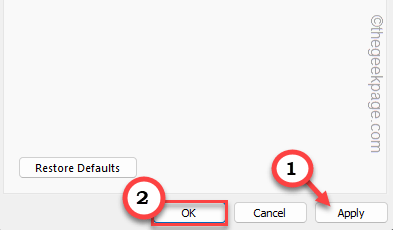
Następnie spróbuj użyć słuchawek lub głośników z obsługą Dolby Atmos, aby sprawdzić, czy możesz z nich korzystać, czy nie.
Jeśli problem nadal będzie się utrzymywał, odinstaluj i ponownie zainstaluj Dolby Access.
Napraw 4 - Ponownie zainstaluj Dolby Access
Musisz tylko odinstalować Dolby Acces.
Kroki do odinstalowania
1. Po prostu uderz Klucz wygrany i I klucze razem.
2. To uruchomi ustawienia. Następnie idź do "Aplikacje".
3. Po tym dotknij „Zainstalowane aplikacje”Na prawicy.
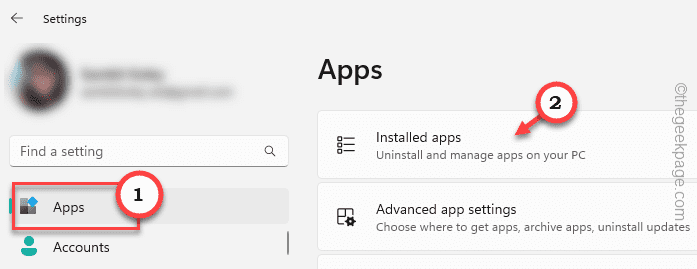
4. Znaleźć "DOLBY Dostęp”Aplikacja, po prostu przechodząc przez listę aplikacji.
5. Następnie kliknij trzy kropki menu i dotknij „Odinstalowanie".
6. Teraz musisz potwierdzić tę akcję. Więc dotknij „Odinstalowanie".
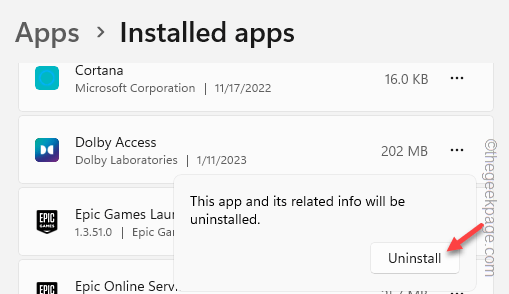
Kroki, aby ponownie zainstalować
Teraz możesz łatwo zainstalować Dolby Access z Microsoft Store.
1. Otwórz sklep Microsoft.
2. Badanie "Dolby„Korzystanie z pola wyszukiwania u góry.
3. Następnie kliknij "DOLBY Dostęp„Aby to otworzyć.
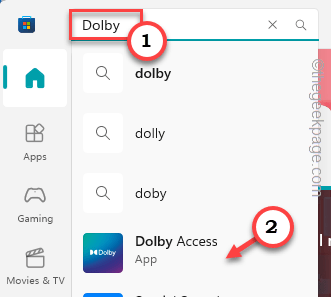
4. Teraz po prostu kliknij „zainstalować„Aby zainstalować aplikację na urządzeniu.
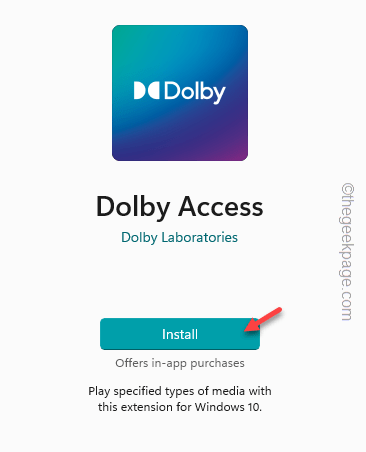
Po zainstalowaniu tej aplikacji otwórz ją i zaloguj się za pomocą konta Microsoft.
Teraz podłącz słuchawki i ciesz się dźwiękami Dolby Atmos.
Napraw 5 - Zaktualizuj sterownik dźwięku
Czasami stare moduły sterowników mogą stworzyć ten scenariusz. Więc zainstaluj najnowszy sterownik dźwięku w swoim systemie.
1. Użyj Klucz z systemem Windows i X Klucz do podciągania menu kontekstowego.
2. Tam kliknij „Menadżer urządzeń".
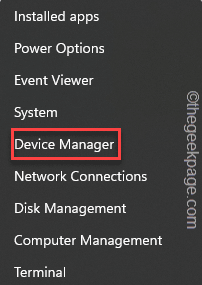
3. Tam musisz rozszerzyć „Kontrolery dźwięku, wideo i gier". Tutaj zauważysz kilka adapterów dźwiękowych.
4. Po prostu kliknij prawym przyciskiem myszy kartę dźwiękową i kliknij „Uaktualnij sterownik".
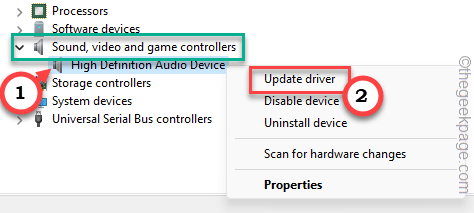
5. Następnie kliknij "Wyszukaj automatycznie sterowników".
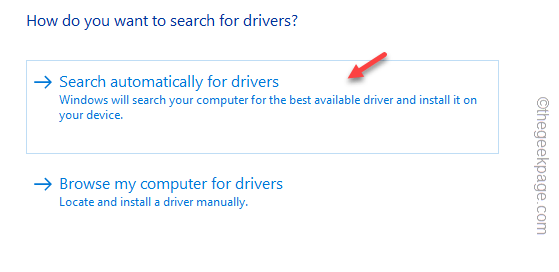
Windows zainstaluje teraz sterownik lub jeśli najnowszy sterownik jest już zainstalowany, wyrzuci wiadomość, która brzmi w ten sposób -
Najlepszy sterownik urządzenia jest już zainstalowany.
Producenci urządzeń wydają najnowszą wersję sterownika za pośrednictwem kanału Windows Update. Można je znaleźć w sekcji Opcjonalna aktualizacja.
1. otwarty Ustawienia i odwiedź „Aktualizacja systemu Windows".
2. Następnie dotknij „Zaawansowane opcje".
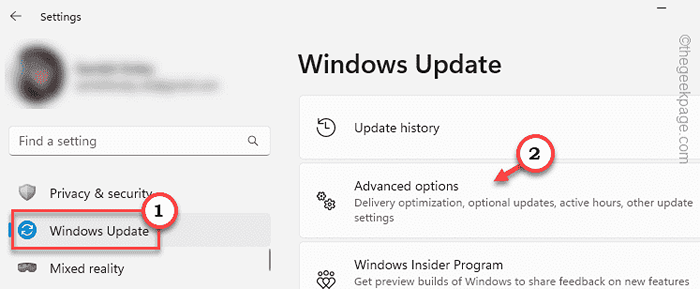
3. Po tym kliknij „Opcjonalne aktualizacje„Aby wyświetlić wszystkie opcjonalne aktualizacje.
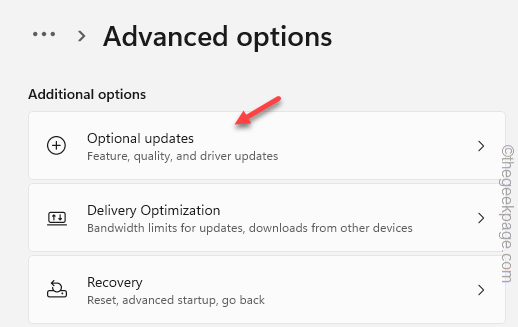
4. Tutaj możesz znaleźć kilka aktualizacji sterowników. Poszukaj aktualizacji sterownika dźwięku/USB.
5. Sprawdź wszystkie te aktualizacje i kliknij „Pobierz i zainstaluj„Aby pobrać i zainstalować aktualizację.
Po tym uruchom ponownie komputer.
Dolby Atmos powinien zacząć ponownie pracować nad twoim systemem.
Fix 6 - ROZWIĄZANA KARTA DŁUGA
Jeśli karta dźwiękowa otrzymała aktualizację, a od tego czasu Dolby Atmos nie działa, cofnij kartę dźwiękową.
1. Początkowo naciśnij Klucz z systemem Windows+x klucze razem i dotknij „Menadżer urządzeń".
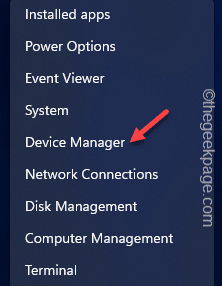
2. Ponownie kliknij „Kontrolery dźwięku, wideo i gier„Aby wyświetlić wszystkie adaptery dźwiękowe.
4. Po prostu kliknij prawym przyciskiem myszy kartę dźwiękową i kliknij „Nieruchomości".
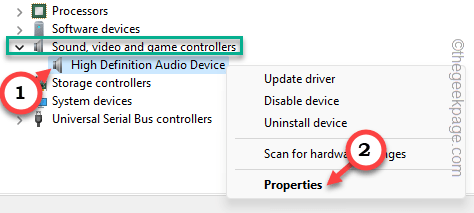
5. Teraz dotknij „Sterownik wycofania„Aby cofnąć sterownik do starszej wersji.
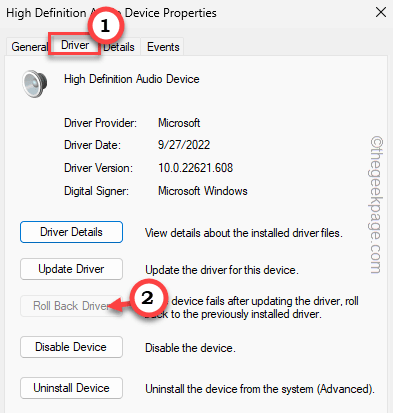
Poczekaj, aż system Windows ponownie uruchomi się i cofnij kartę dźwiękową.
Doby Atmos powinien znów zacząć pracować.
Napraw 7 - Ponownie zainstaluj adapter dźwiękowy
Ostatnią opcją na karcie polega na odinstalowaniu adaptera dźwięku i ponownej instalacji.
1. otwarty Zarządzanie urządzeniemR.
2. Następnie ponownie poszukaj karty adaptera dźwięku.
3. Następnie kliknij prawym przyciskiem myszy urządzenie i dotknij „Odinstalowanie".
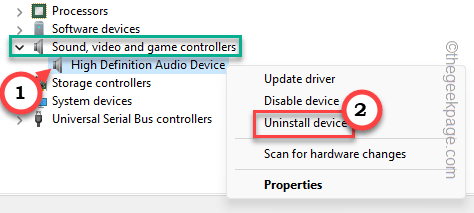
4. Kiedy pojawia się wiadomość ostrzegawcza, kliknij „Odinstalowanie".
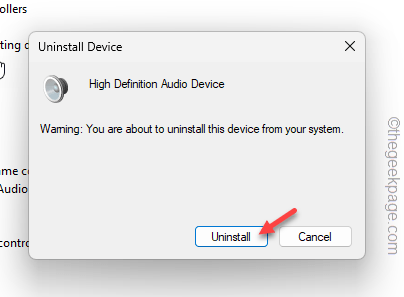
Po odinstalowaniu możesz zamknąć menedżera urządzeń.
Uruchom ponownie Twój komputer po tym. Po ponownym uruchomieniu systemu Windows automatycznie zainstaluje odinstalowany sterownik karty.
Po ponownym uruchomieniu systemu sprawdź, czy to działa.
W przeciwnym razie możesz pobrać i zainstalować najnowszy sterownik z witryny producenta urządzenia lub witryny twórcy głośników/słuchawek.
Mam nadzieję, że po tym możesz cieszyć się dźwiękami Dolby Atmos.
- « <span class=ez-toc-section id=Fix_1_-_Enable_the_IMAP_settings></span><strong>Napraw 1 - Włącz ustawienia IMAP</strong><span class=ez-toc-section-end></span>
- Jak naprawić mikrofon, który nie działa na telefonie z Androidem »

