<span class=ez-toc-section id=Fix_1_-_Enable_the_IMAP_settings></span><strong>Napraw 1 - Włącz ustawienia IMAP</strong><span class=ez-toc-section-end></span>

- 1795
- 273
- Ignacy Modzelewski
Czy napotykasz wszelkie problemy z uzyskaniem nowych wiadomości e -mail w aplikacji Outlook lub Mail na komputerze z systemem Windows? Zwykle dzieje się to z powodu wadliwych ustawień w ustawieniach Gmaila. Musisz wprowadzić wszystkie te poprawki na koncie Gmail z przeglądarki. Może to wymagać poświadczeń Gmaila.
Spis treści
- Napraw 1 - Włącz ustawienia IMAP
- Krok 1 - Włącz ustawienia IMAP
- Krok 2 - Zmień protokoły SMTP
- Kroki programu Outlook w Internecie
- Kroki aplikacji Outlook
- Kroki poczty
- Krok 3 - Włącz użycie folderów
- Krok 4 - Odśwież pocztę programu Outlook
- Dla perspektyw.COM i Outlook w Internecie -
- Dla aplikacji pocztowej -
- Napraw 2 - Dodaj konto
- Krok 1 - Włącz IMAP w ustawieniu Gmaila
- Krok 2 - Dodaj konto do programu Outlook
- Krok 3 - Wygeneruj nowe hasło (opcjonalnie)
Napraw 1 - Włącz ustawienia IMAP
Jest to zalecane rozwiązanie do tego problemu. Postępuj zgodnie ze wszystkimi krokami, aby włączyć ustawienia IMAP i ustalić połączenie między kontem Google z Microsoft Cloud.
Krok 1 - Włącz ustawienia IMAP
Możesz wprowadzić ustawienia IMAP w ustawieniach Gmaila.
Krok 1 - Otwórz przeglądarkę i otwórz Gmail.com.
Krok 2 - Jeśli nie zalogowałeś się na swoje konto, musisz użyć poświadczeń konta, aby poprawnie zalogować się.
Krok 3 - Teraz zauważysz ikonę sprzętu  w górnym barze. Tam, Kliknij to i dotknij „Widzieć wszystko Ustawienia".
w górnym barze. Tam, Kliknij to i dotknij „Widzieć wszystko Ustawienia".

Krok 4 - Pełne ustawienia Gmaila otworzą się. Tutaj przejdź do „Przekazywanie i pop/IMAP" Sekcja.
Krok 5 - Tam zobaczysz IMAP Access Sekcja. Teraz kliknij przycisk opcji obok „Włącz IMAP„Aby włączyć ustawienia IMAP dla klientów innych niż Gmail.
Nie zmieniaj niczego innego.
Krok 6 - Następnie kliknij "Zapisz zmiany„Aby zapisać ustawienia IMAP.
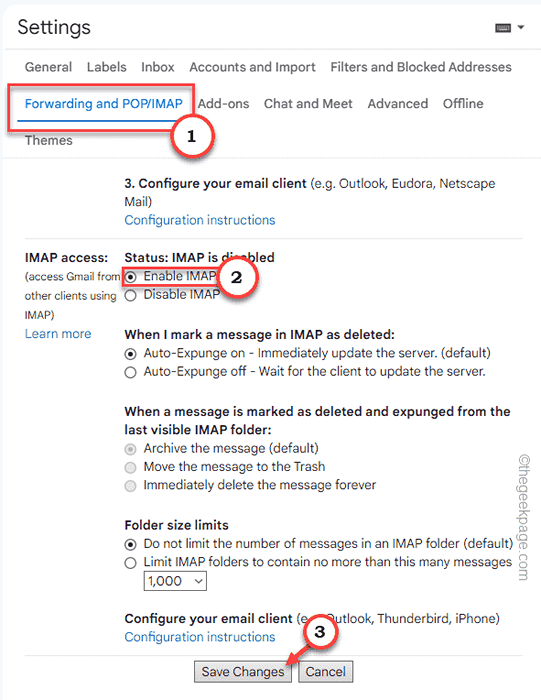
Teraz możesz zamknąć ustawienia Gmaila lub pozostawić go, ponieważ będziesz potrzebować tej strony później.
Krok 2 - Zmień protokoły SMTP
Teraz możesz zmienić protokoły SMTP w ustawieniach Outlook lub w ustawieniach konta pocztowego. W przypadku programu Outlook możesz to łatwo zrobić w przeglądarce internetowej, ale musisz to zrobić ręcznie w aplikacji pocztowej.
Kroki programu Outlook w Internecie
Krok 1 - Otwórz konto Microsoft Outlook.
To bezpośrednio otworzy ustawienia e -mail w programie Outlook Web. Być może będziesz musiał ponownie wprowadzić swoje poświadczenia programu Outlook.
Krok 2 - Tutaj musisz ustawić ustawienia IMAP następujące -
| Serwer poczty przychodzących (IMAP) | imap.Gmail.com Wymaga SSL: Tak Port: 993 |
| Serwer wychodzący (SMTP) | SMTP.Gmail.com Wymaga SSL: Tak Wymaga TLS: Tak (jeśli jest dostępny) Wymaga uwierzytelnienia: tak Port na SSL: 465 Port dla TLS/starttls: 587 |
| Pełna nazwa lub nazwa wyświetlania | Twoje imię |
| Nazwa konta, nazwa użytkownika lub adres e -mail | Twój pełny adres e -mail |
| Hasło | Twoje hasło Gmaila |
Krok 3 - Po zmianie ustawień kliknij „Zapisz zmiany".
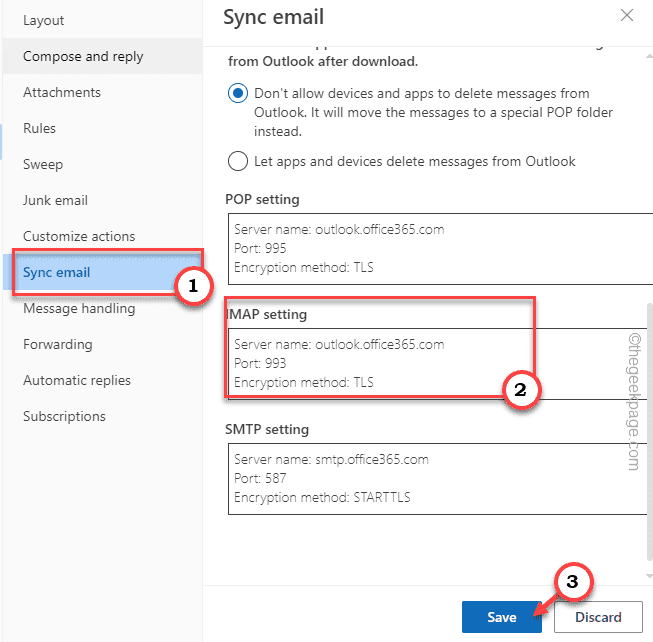
Zostanie to zapisane dla Twojego profilu.
Kroki aplikacji Outlook
Jeśli korzystasz z aplikacji Outlook, powinieneś wykonać te kroki.
Krok 1 - otwarty Perspektywy w twoim systemie.
Krok 2 - Gdy to się otworzy, przejdź do „Plik„Na pasku menu.
Krok 3 - Na panelu po prawej stronie wybierz Gmail konto Chcesz połączyć się z chmurą Microsoft.
Krok 4 - Następnie kliknij "Ustawienia konta". Następnie kliknij „Ustawienia serwera„Aby uzyskać do niego dostęp.
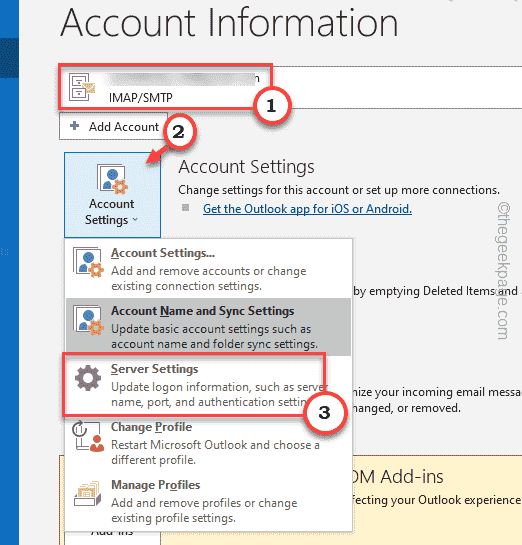
Krok 5 - Strona ustawień IMAP powinna otworzyć. Następnie ustaw Przychodząca wiadomość Ustawienia do -
Serwer: IMAP.Gmail.Port COM: 993 Metoda szyfrowania: SSL/TLS
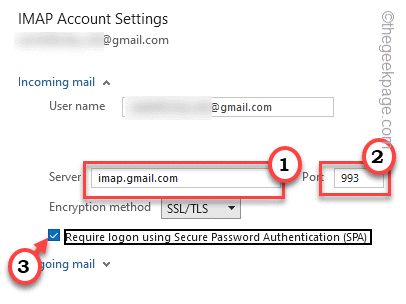
Krok 6 - Następnie poszerz Poczta wychodząca Sekcja.
Krok 7 - Następnie ustaw ustawienia w ten sposób -
Serwer: SMTP.Gmail.Port COM: 465 Metoda szyfrowania: SSL/TLS
Krok 8 - Nie zapomnij sprawdzić „Wymagaj logowania przy użyciu bezpiecznego uwierzytelniania hasła (SPA)"Pole wyboru.
Krok 9 - Na koniec kliknij „Następny" kontynuować.
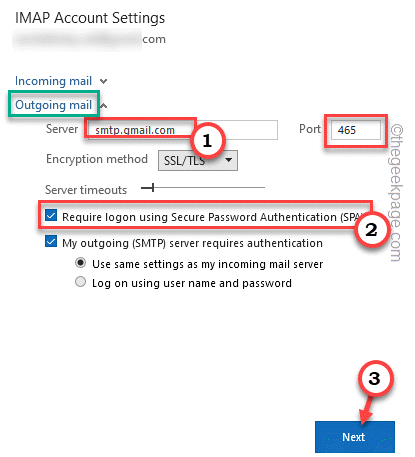
W ten sposób musisz zmapować serwery IMAP i SMTP.
Kroki poczty
Jeśli używasz poczty systemu Windows, kroki są odrobinę inaczej.
Krok 1 - otwarty Poczta.
Krok 2 - Następnie kliknij menu trzy baru. To powinno otworzyć listę posiadanych kont Gmail.
Krok 3 - Teraz kliknij odpowiedni prawym przyciskiem myszy odpowiedni Konto Gmaila i kliknij „Ustawienia konta„Aby to otworzyć.
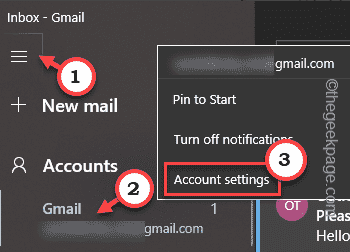
Krok 5 - Jeśli możesz zobaczyć Nazwa użytkownika I Hasło, Wprowadź poświadczenia, które masz do wiadomości e -mail.
Krok 6 - Następnie kliknij „Zmień ustawienia synchronizacji skrzynki pocztowej„Aby to otworzyć.
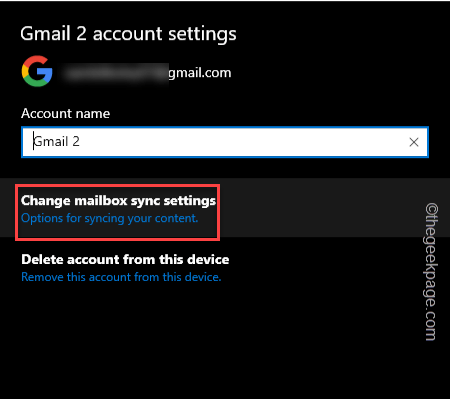
Krok 7 - Teraz wprowadź tam te dwie linie-
Przychodzący serwer e -mail - IMAP.Gmail.com: 993: 1
Serwer e -mail wychodzący (SMTP) - SMTP.Gmail.com: 465: 1
Krok 8 - Teraz, sprawdzać Wszystkie te ustawienia -
Serwer wychodzący wymaga uwierzytelnienia Użyj tej samej nazwy użytkownika i hasła do wysyłania wiadomości e -mail Wymaganie SSL do przychodzącego wiadomości e -mail wymagają SSL do wychodzenia e -mail
Krok 9 - Teraz kliknij „Zrobione„Aby zapisać zmianę.
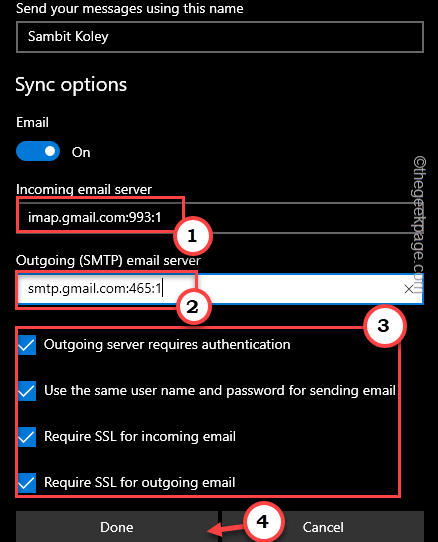
W ten sposób możesz zapisać ustawienia.
Krok 3 - Włącz użycie folderów
Gmail ma kilka folderów, które tworzy lub stworzyłeś. Możesz włączyć dostęp do flag IMAP i ustawić wszystko na pokazanie.
Krok 1 - Otwórz przeglądarkę i udaj się do Gmaila.com.
Krok 2 - Następnie kliknij ikonę Gear  w górnym pasku i dotknij „Zobacz wszystkie ustawienia„Aby otworzyć ustawienia Gmaila.
w górnym pasku i dotknij „Zobacz wszystkie ustawienia„Aby otworzyć ustawienia Gmaila.

Krok 3 - Tutaj przejdź do „Etykiety" Sekcja.
Krok 4 - Teraz upewnij się, że te ustawienia „Pokazywać„W ustawieniach IMAP -
Skrzynka odbiorcza wysłana pocztą wszystkie poczty
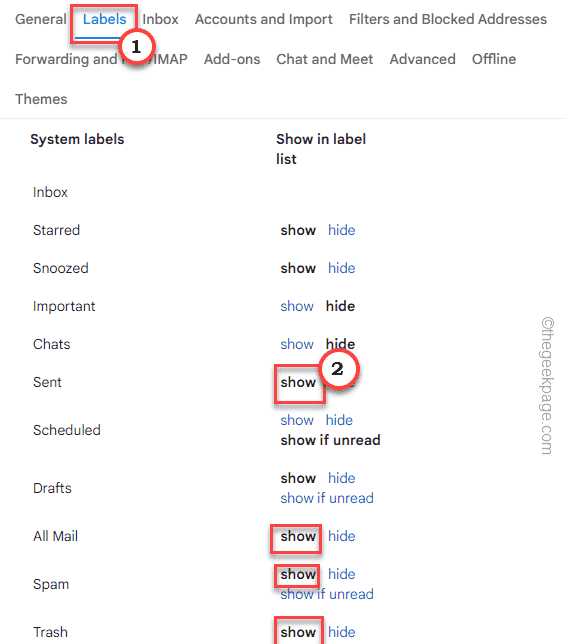
Nie musisz zapisywać tego ustawienia. Następnie możesz zamknąć Etykieta Ustawienia.
Dodatkowo możesz włączyć pokaz w ustawieniach IMAP w ustawieniach Outlook lub poczty.
Krok 4 - Odśwież pocztę programu Outlook
Ostatnim i ostatnim krokiem w tym procesie jest po prostu odświeżenie prognozy Resync To.
Dla perspektyw.COM i Outlook w Internecie -
Możesz użyć przycisku odświeżania w przeglądarce internetowej, aby ponownie załadować stronę i zorganizować pocztę do Microsoft Cloud.
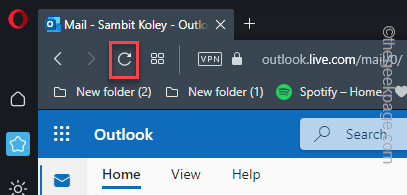
Dla aplikacji pocztowej -
Jeśli korzystasz z aplikacji pocztowej, są to kroki dla Ciebie -
Krok 1 - Otworzyć Poczta App.
Krok 2 - Możesz zorganizować aplikację za pomocą małego  ikona w prawym rogu.
ikona w prawym rogu.

Pamiętaj, że proces synchronizacji może potrwać trochę czasu. Według oficjalnego forum Microsoft, odświeżenie może potrwać do 15 minut.
To ponownie zsynchronizuje konto pocztowe w Microsoft Cloud.
Napraw 2 - Dodaj konto
Google czasami blokuje połączenie z klientem pocztowym do serwera. Możesz ręcznie dodać konto jako połączenie IMAP/SMTP.
Google czasami blokuje połączenie z aplikacją Outlook/ Mail. Ale możesz ponownie włączyć ustawienia IMAP w ustawieniach Gmaila i ręcznie dodać konto w programie Outlook.
Krok 1 - Włącz IMAP w ustawieniu Gmaila
Krok 1 - Otwórz przeglądarkę i otwórz Gmail.com.
Krok 2 - Jeśli nie zalogowałeś się na swoje konto, musisz użyć poświadczeń konta, aby poprawnie zalogować się.
Krok 3 - Teraz zauważysz ikonę sprzętu  w górnym barze. Tam, Kliknij to i dotknij „Zobacz wszystkie ustawienia".
w górnym barze. Tam, Kliknij to i dotknij „Zobacz wszystkie ustawienia".

Krok 4 - Pełne ustawienia Gmaila otworzą się. Tutaj przejdź do „Przekazywanie i pop/IMAP" Sekcja.
Krok 5 - Tam zobaczysz IMAP Access Sekcja. Teraz kliknij przycisk opcji obok „Włącz IMAP„Aby włączyć ustawienia IMAP dla klientów innych niż Gmail.
Nie zmieniaj niczego innego.
Krok 6 - Następnie kliknij "Zapisz zmiany„Aby zapisać ustawienia IMAP.
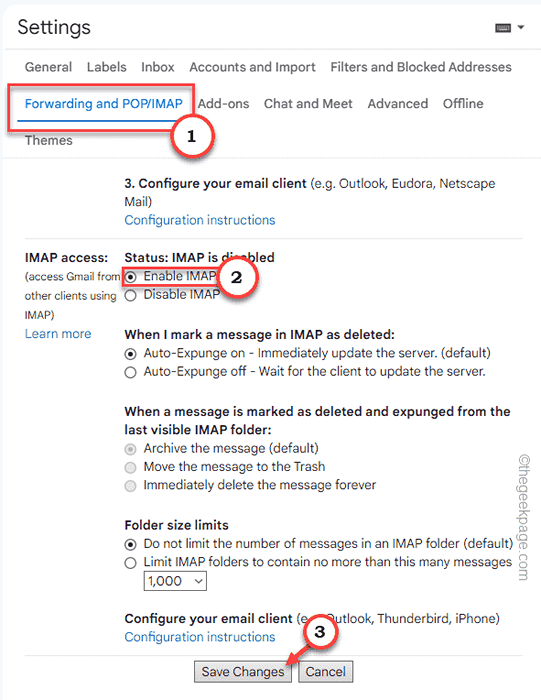
Następnie możesz dodać konto e -mail w programie Outlook.
Krok 2 - Dodaj konto do programu Outlook
Krok 1 - otwarty Perspektywy.
Krok 2 - Następnie kliknij „Plik”Menu i dotknij„Dodaj konto„Aby dodać konto.
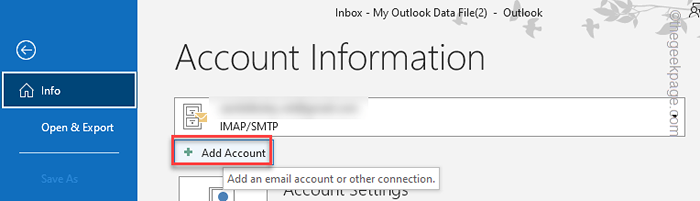
Krok 3 - Teraz, w miarę otwarcia konfiguracji wiadomości e -mail, wybierz „ręcznie konfiguracja lub dodatkowe typy serwerów".
Krok 4 - Następnie kliknij "Następny" kontynuować.
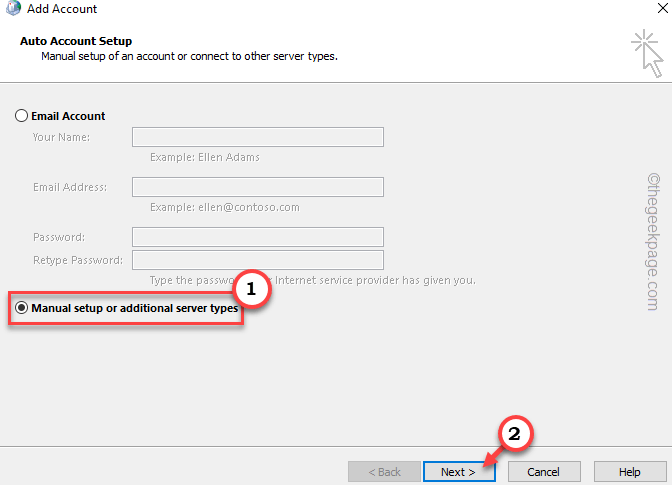
Krok 5 - Tutaj musisz wybrać żądaną konfigurację konta e -mail. Wybierać "Pop lub imap". Kliknij "Następny".
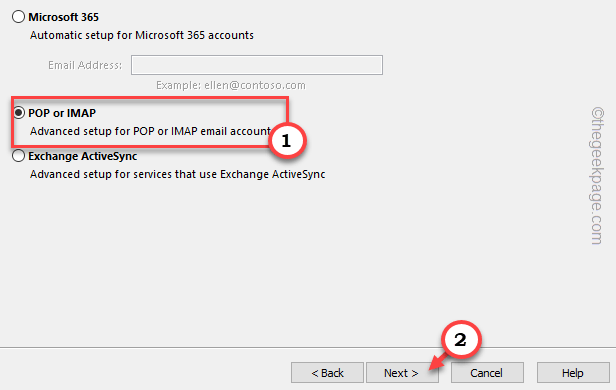
Krok 6 - Następnie wprowadź w ten sposób poświadczenia -
Twoje imię i nazwisko - Zapisz dowolne nazwisko, które chcesz.Gmail.COM wychodzący serwer poczty: SMTP.Gmail.Com Nazwa użytkownika - Ponownie wprowadź hasło adresu e -mail - hasło dla tego adresu e -mail
Krok 7 - Na koniec kliknij „Więcej ustawień… ".
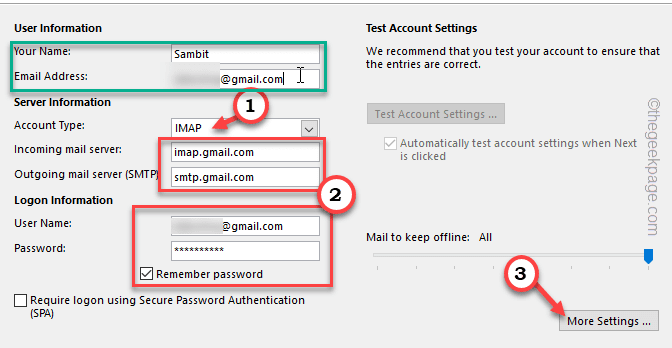
Krok 8 - Tutaj przejdź do „Serwer wychodzący" Sekcja.
Krok 9 - Następnie zaznacz „Mój serwer wychodzący (SMTP) wymaga uwierzytelnienia" ustawienie.
Niech „Użyj tych samych ustawień, jak mój przychodzący serwer poczty”Pola pozostaje zaznaczone.
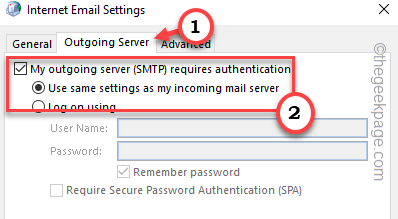
Krok 10 - Teraz musisz iść do „Zaawansowany”Tab.
Krok 11 - Ustaw ustawienia następujące -
Serwer przychodzący (IMAP): 993 Użyj następującego typu szyfrowanego połączenia: SSL wychodzący serwer (SMTP): 465 Użyj następującego typu zaszyfrowanego połączenia: SSL
Krok 12 - Na koniec kliknij „OK„Aby zapisać ustawienia.
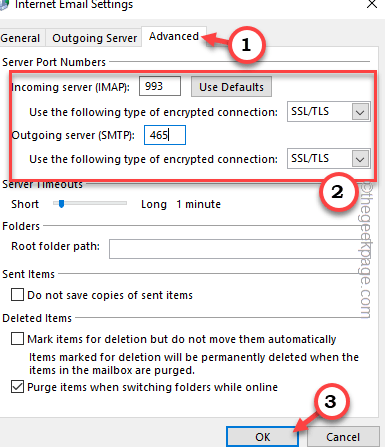
Powinieneś wrócić do głównej strony konfiguracji poczty.
Krok 13 - Możesz teraz kliknąć „Następny„Aby raz przetestować ustawienia.
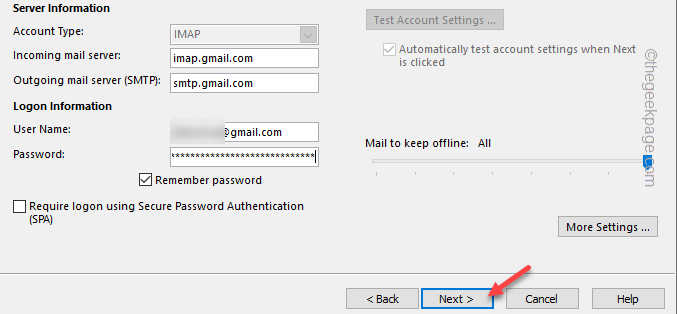
Teraz to samo powinno to zrobić, a perspektywy powinno nawiązać połączenie z konto Gmail. W ten sposób ponownie nie zobaczysz monitu hasła.
Ale jeśli nadal napotykasz błąd podczas wypróbowania ustawień e-mail, dzieje się tak, ponieważ twoje konto ma 2-etapową weryfikację. Nie zamykaj niczego, otwórz przeglądarkę i postępuj zgodnie z instrukcjami Krok 3.
Krok 3 - Wygeneruj nowe hasło (opcjonalnie)
W tym etapie wygenerujemy nowe hasło dla programu Outlook i użyjemy go, aby połączyć konto. Możesz po prostu wyłączyć dwuetapową weryfikację i pozbyć się tego, ale ze względu na bezpieczeństwo nie jest to zalecane.
Krok 1 - Otwórz swoje konto Gmail w przeglądarce.
Krok 2 - Teraz kliknij podpis konto i dotknij „Zarządzaj swoim kontem Google".
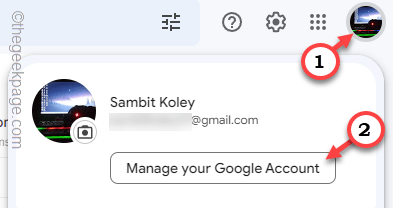
Może być konieczne wprowadzenie hasła, aby zalogować się na konto.
Krok 3 - Po tym udaj się do „Bezpieczeństwo”Tab.
Krok 4 - Przewiń w dół powoli, aż pojawi się w „Hasło aplikacji". Kliknij to, aby to otworzyć.
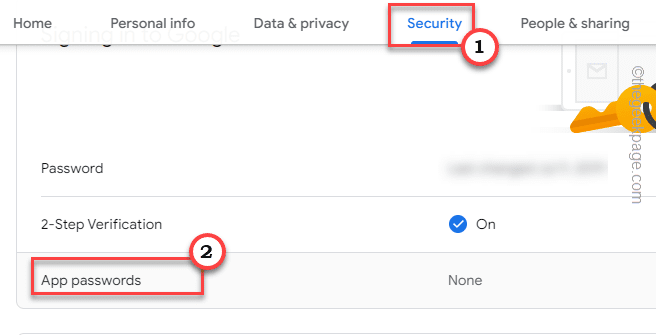
Krok 5 - Teraz musisz ustawić aplikację na „Poczta”I ustawienie urządzenia do„Komputer Windows”Z rozwijanej listy.
Krok 6 - Następnie kliknij „GENEROWAĆ„Aby wygenerować hasło aplikacji.
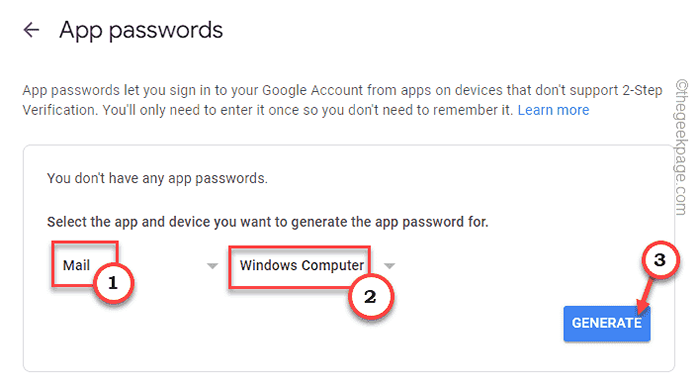
Krok 7 - Zostanie wygenerowane 16-cyfrowe hasło. Kopiuj to stamtąd.
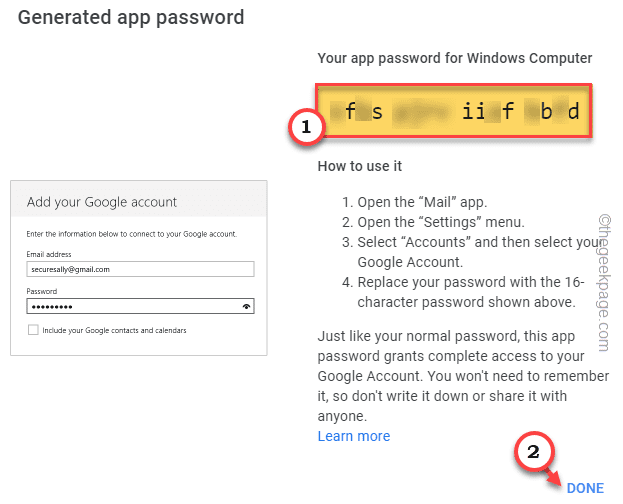
Krok 8 - Na koniec przejdź do zminimalizowanej strony konfiguracji wiadomości e -mail.
Krok 9 - Tam, pasta skopiowane hasło w polu hasła (zamiast hasła do konta) i kliknij „Następny".
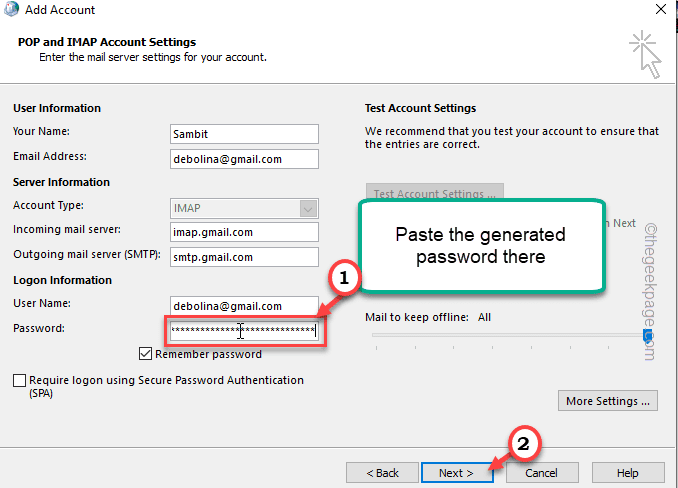
W ten sposób możesz pomyślnie połączyć konto z chmurą Microsoft.
Mam nadzieję, że rozwiązuje to problem w twoim systemie.

