Sterownik rozładowany bez anulowania oczekujących operacji w systemie Windows 10
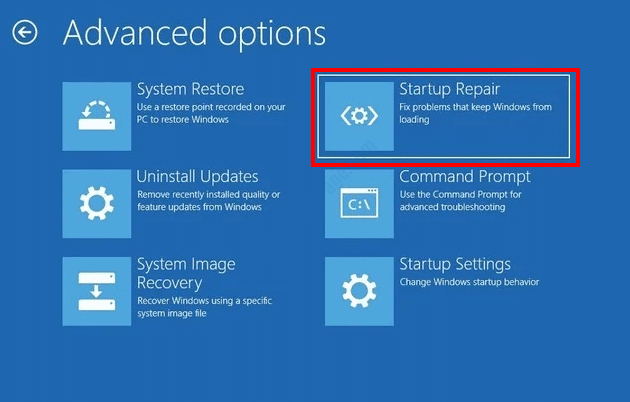
- 2906
- 586
- Seweryn Augustyniak
Sterownik rozładowany bez anulowania błędu operacji w systemie Windows 10, niepokoi się wielu użytkowników. Jeśli ten problem BSOD cię niepokoi, może to wynikać z wadliwych lub przestarzałych sterowników urządzeń zainstalowanych na komputerze. W tym artykule staramy się rozwiązać problem przy użyciu różnych rozwiązań, które działały dla wielu użytkowników. Te rozwiązania obejmują metody wypróbowania 1), jeśli możesz uruchomić Windows 2), jeśli nie możesz uruchomić systemu Windows.
Spis treści
- Rozwiązanie 1 - Zaktualizuj sterowniki urządzeń na komputerze
- Rozwiązanie 2- Aktualizacja systemu Windows 10
- ROZWIĄZANIE 3 - Uruchom rozwiązywanie problemów z niebieskim ekranem
- Rozwiązanie 4 - Uruchom skanowanie SFC na PC
- ROZWIĄZANIE 5 - RUN DEMM SCAN
- Rozwiązanie 6 - Zaktualizuj BIOS
- Rozwiązanie 7 - Wykonaj naprawę start -upów
- Rozwiązanie 8 - Wykonaj przywracanie systemu
- Rozwiązanie 9 - Zresetuj komputer
Rozwiązanie 1 - Zaktualizuj sterowniki urządzeń na komputerze
Możesz zacząć naprawiać rozładowany sterownik bez anulowania błędu operacji w systemie Windows 10, aktualizując sterowniki urządzeń na komputerze.
Krok 1: Otwarty Menadżer urządzeń na twoim komputerze. W tym celu Press Win + x klawisze razem i z menu, które się otwiera, kliknij Menadżer urządzeń opcja.
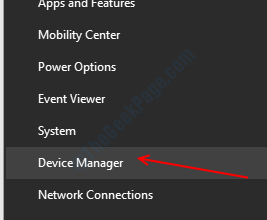
Krok 2: W oknie menedżera urządzeń wyświetlisz wiele urządzeń. Są to urządzenia zainstalowane na twoim komputerze. Kliknij urządzenie, aby rozwinąć i wyświetlić powiązane sterowniki. Teraz kliknij kierowcę prawym przyciskiem myszy i kliknij Uaktualnij sterownik opcja.
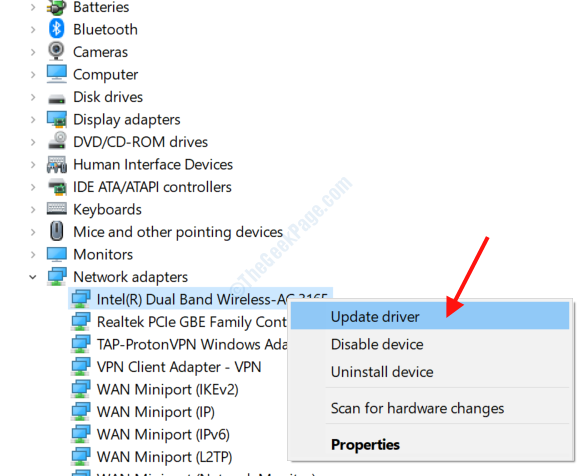
Krok 3: Otworzy się nowe okno. Tutaj kliknij Wyszukaj automatycznie zaktualizowane oprogramowanie do sterowników opcja. Jeśli znaleziono nowszą wersję sterownika, komputer automatycznie go zaktualizuje.
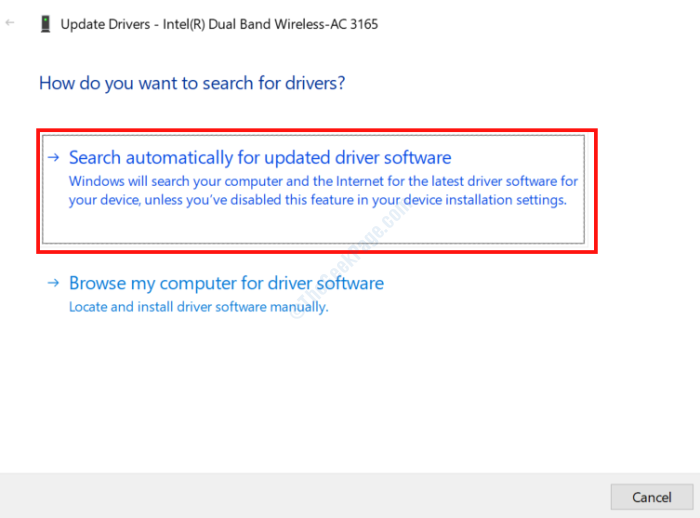
Krok 4: Postępuj zgodnie z tym samym procesem dla wszystkich kierowców.
Proces jest długi, ale jeśli chcesz zaoszczędzić czas, możesz wypróbować oprogramowanie aktualizacji sterowników.
Rozwiązanie 2- Aktualizacja systemu Windows 10
Innym sposobem naprawy sterownika bez anulowania problemu z oczekiwaniami jest aktualizacja systemu Windows na komputerze. Wykonaj następujące kroki:
Krok 1: Wciśnij Win + i klucze razem, aby uruchomić Ustawienia Aplikacja na komputerze. Tam, szukaj Aktualizacje i bezpieczeństwo opcja i kliknij na nią.
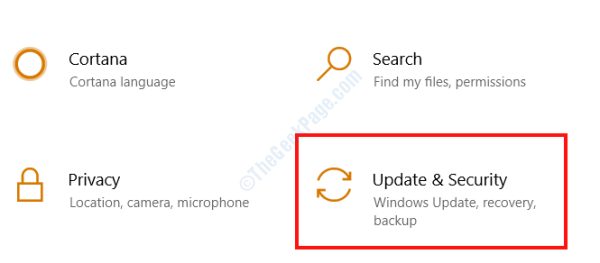
Krok 2: W oknie aktualizacji i zabezpieczeń, które otwiera się, przejdź do Aktualizacja systemu Windows Opcja na lewym okienku. Następnie kliknij Sprawdź aktualizacje Opcja na prawym okienku.
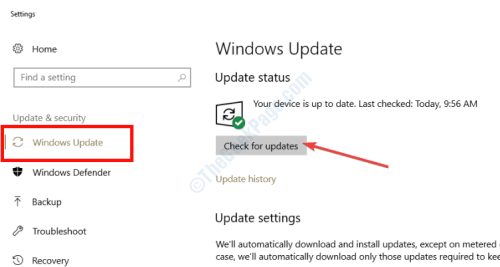
Windows sprawdzi Internet, aby sprawdzić, czy dostępna jest zaktualizowana wersja systemu Windows zainstalowana na komputerze. W przypadku dostępnej aktualizacji musisz postępować zgodnie z instrukcjami na ekranie, aby ukończyć proces. Po zaktualizowaniu systemu Windows 10 sprawdź, czy problem został przez niego rozwiązany.
ROZWIĄZANIE 3 - Uruchom rozwiązywanie problemów z niebieskim ekranem
Aby poradzić sobie z różnymi problemami, które mogą napotkać system Windows, ma narzędzie do rozwiązywania problemów w budownictwie. Aby naprawić problemy z urządzeniem i sterownikiem, które mogą spowodować błędy BSOD, możesz uruchomić problem z rozwiązywaniem problemów z niebieskim ekranem. Oto jak to uruchomić:
Krok 1: Otworzyć Aktualizacje i bezpieczeństwo okno od Ustawienia menu przez następujące kroki podane Rozwiązanie 2.
Krok 2: W Aktualizacje i bezpieczeństwo okno, wybierz Rozwiązywanie problemów Opcja z lewego panelu. Następnie, z prawej panelu, wybierz Niebieski ekran opcjai kliknij Uruchom narzędzie do rozwiązywania problemów opcja.
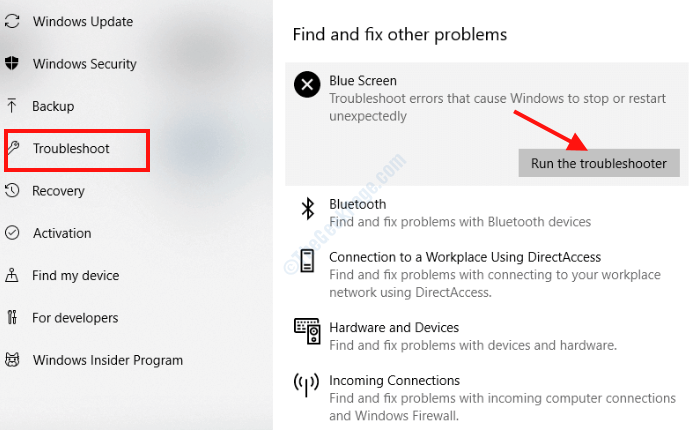
Blue Screen Problems Siecker będzie szukał problemów na komputerze, które mogą powodować rozładunek sterownika bez anulowania oczekujących operacji BSOD Błąd BSOD. Po znalezieniu problemu zostanie on ustalony automatycznie.
Po zakończeniu procesu uruchom ponownie komputer i sprawdź, czy nadal otrzymujesz komunikat o błędzie.
Rozwiązanie 4 - Uruchom skanowanie SFC na PC
Czasami wadliwe lub uszkodzone pliki na komputerze mogą spowodować wystąpienie błędów BSOD. Dlatego ważne jest, aby je skanować i naprawić. Aby rozwiązać takie problemy, będziesz musiał uruchomić skan SFC na komputerze.
Krok 1: Wciśnij Początek przycisk na komputerze, a następnie w polu wyszukiwania CMD. W wynikach wyszukiwania znajdziesz Wiersz polecenia. Kliknij go prawym przyciskiem myszy, a następnie wybierz Uruchom jako administrator przycisk.
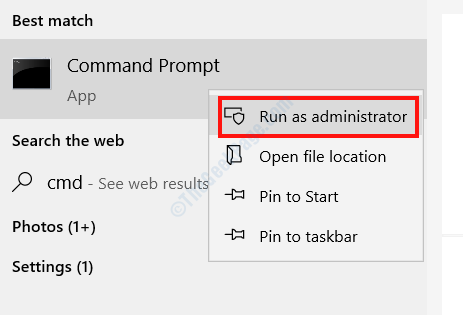
Krok 2: Okno wiersza polecenia zostanie otwarte z uprawnieniami administratora. Wpisz w nim następujące polecenie, a następnie naciśnij Wchodzić przycisk:
SFC/ Scannow
Poczekaj, aż skanowanie zakończy się. Po zakończeniu zamknij okno wiersza polecenia i uruchom ponownie komputer.
ROZWIĄZANIE 5 - RUN DEMM SCAN
Niektórzy użytkownicy poinformowali również, że uruchomienie skanowania zagrania zrobiło dla nich sztuczkę, a sterownik rozładowany bez anulowania błędu operacji został ustalony. Możesz uruchomić standardowy skanowanie, jeśli możesz uruchomić się w systemie Windows. Jeśli nie możesz uzyskać dostępu do systemu Windows, wypróbuj skanowanie Dism za pomocą multimediów instalacyjnych Windows.
Kroki do uruchomienia standardowego skanowania Dism:
Krok 1: Otwórz wiersz polecenia w trybie administracyjnym, wykonując kroki podane w rozwiązaniu - 4.
Krok 2: W oknie wiersza polecenia wpisz następujące polecenie, a następnie naciśnij Wchodzić klucz:
Disn /Online /Cleanup-Imagage /Restorehealth
Po zakończeniu skanowania daj komputera ponownie uruchomić. Czy problem był ustalony? Jeśli nie, wypróbuj następną metodę.
Kroki, aby uruchomić konster
Możesz uruchomić ten skan. Może być na dysku flash lub DVD. Możesz sam stworzyć taki za pomocą dysku flash; Po prostu wykonaj kroki podane tutaj: Jak utworzyć instalację Windows Media Windows 10
Teraz, gdy masz pod ręką instalację systemu Windows, wykonaj poniższe czynności:
Krok 1: Włóż nośniki instalacyjne na komputerze i włącz go. Po uruchomieniu automatycznie wprowadzisz Tryb konfiguracji systemu Windows. Jeśli nie, na czarnym ekranie, otrzymasz opcje, które można wybrać Uruchom w systemie Windows Lub Uruchom nośnik instalacyjny. Wybierz nośnik instalacyjny do Wprowadź konfigurację systemu Windows.
Krok 2: Na ekranie konfiguracji systemu Windows wybierz preferowany język, kliknij Następny, Następnie z następnego ekranu wybierz Napraw swój komputer.
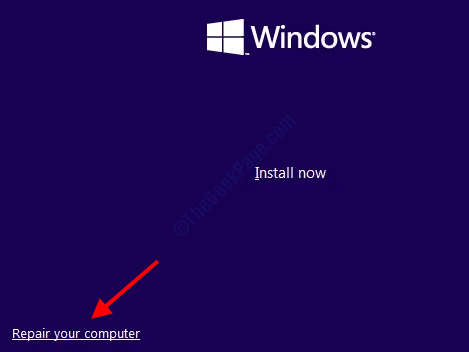
Krok 3: Teraz wybierz Rozwiązywanie problemów opcja.
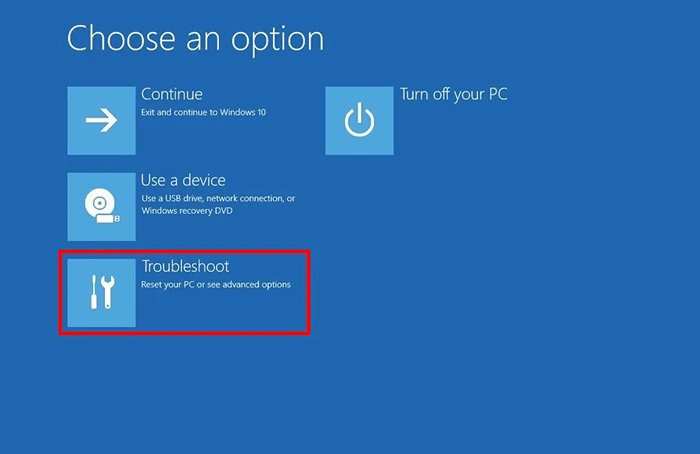
Krok 4: Z następnego ekranu wybierz Zaawansowane opcje.
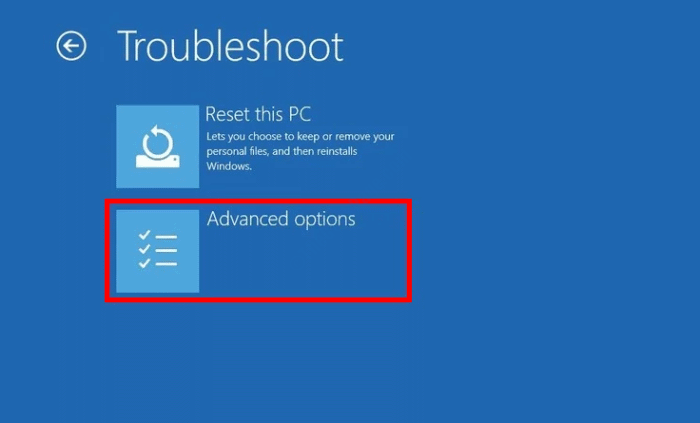
Krok 5: Tutaj kliknij Wiersz polecenia opcja.
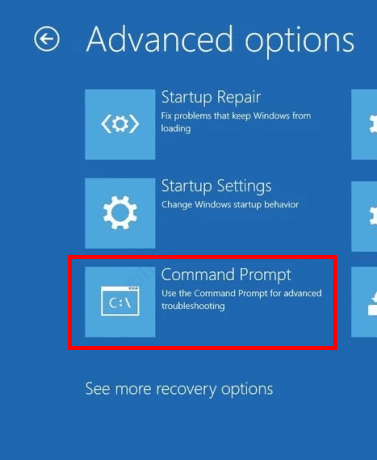
Krok 5: Wprowadź następujące polecenie w wierszu polecenia, a następnie naciśnij Wchodzić klucz:
Disn /Online /Cleanup-Imagage /Scanhealth
Krok 6: Następnie wpisz następne polecenie i naciśnij Wchodzić:
Disn /Online /Cleanup-Imagage /Restorehealth
Krok 7: Aby uzyskać ostatni krok, skopiuj następne polecenie, ale wymień X w nim z nazwą napędu, w którym multimedia instalacyjne Windows są zamontowane. Następnie naciśnij Wchodzić przycisk.
Disn /Online /Cleanup-Image /Restorehealth /Źródło: WIM: X:.WIM: 1 /LimitAccess
Po pomyślnym uruchomieniu polecenia uruchom ponownie komputer i spójrz, jeśli problem został naprawiony.
Rozwiązanie 6 - Zaktualizuj BIOS
Jeśli żadna z powyższych metod nie działała, możesz zaktualizować BIOS swojego komputera. Aktualizacja BIOS jest procesem zaawansowanym i musi być przeprowadzany tylko wtedy, gdy wiesz, co robisz. Trochę błędu i może sprawić, że komputer może pozostawić komputer bez nieodwracalnych uszkodzeń.
Aby przeprowadzić aktualiza. Proces aktualizacji różni się w zależności od producenta płyty głównej.
Rozwiązanie 7 - Wykonaj naprawę start -upów
Jednym z rozwiązań, które pomogły wielu użytkownikom ustalić rozładunek sterownika bez anulowania błędu operacji w systemie Window. Oto kroki, które powinieneś postępować:
Krok 1: Pierwszy krok będzie wymagał wprowadzenia trybu automatycznego naprawy systemu Windows. W tym celu uruchom ponownie komputer, a gdy tylko zacznie się uruchamiać, a pierwszy ekran pojawia się z logo producenta, naciśnij przycisk zasilania fizycznego przez około 5 sekund. PC ponownie uruchomi się ponownie. Powtórz proces 3-4 razy, aż wejdzie w tryb automatycznego naprawy.
Krok 2: Po wprowadzeniu tego trybu kliknij Rozwiązywanie problemów opcja.
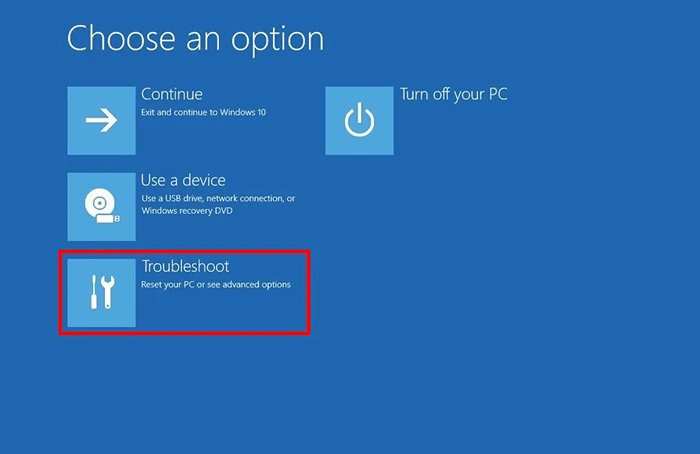
Krok 3: Z następnego ekranu kliknij Opcja zaawansowana.
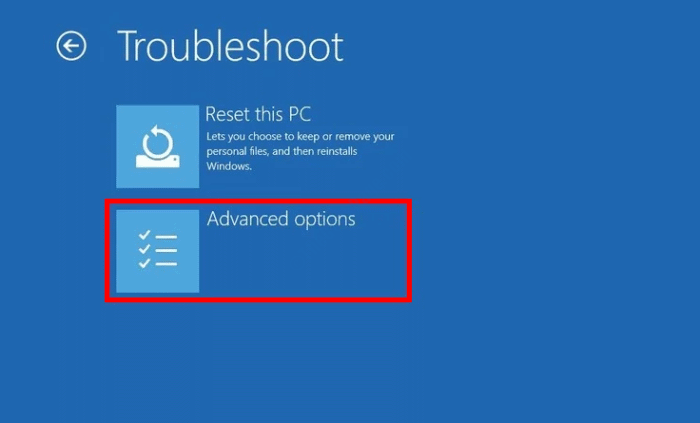
Krok 4: Dalej kliknij Naprawa start-up opcja.
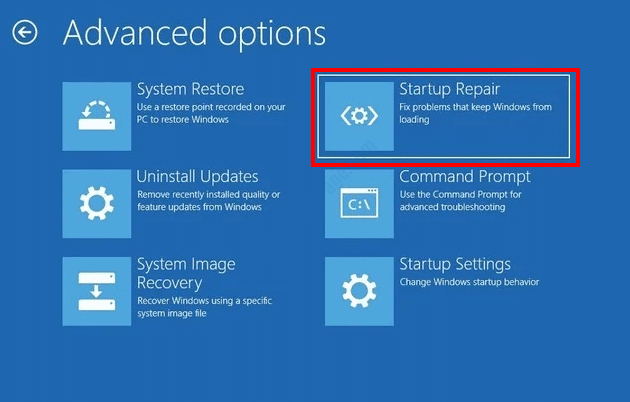
Teraz postępuj zgodnie z instrukcjami na ekranie, aby przeprowadzić proces naprawy rozruchu. Po zakończeniu naprawy sprawdź, czy problem jest naprawiony.
Rozwiązanie 8 - Wykonaj przywracanie systemu
Przywracanie systemu to proces przywracania komputera z powrotem do stanu, gdy działał dobrze. Możesz przeprowadzić ten proces, jeśli możesz uruchomić się w systemie Windows, a nawet jeśli nie możesz się w nim uruchomić.
Pamiętaj, że jeśli nie utworzyłeś punktu przywracania systemu na komputerze, nie będziesz w stanie przeprowadzić tego procesu. W takim przypadku przejdź do następnego rozwiązania.
Przywróć system, jeśli nie można uruchomić w systemie Windows
Krok 1: Wprowadź tryb automatycznej naprawy systemu Windows, postępując zgodnie z instrukcjami podanymi Krok 1 roztworu 7.
Krok 2: Teraz idź do Rozwiązywanie problemów> Zaawansowane opcje> Przywracanie systemu.
Krok 3: Następujące Przywracanie systemu okno otworzy się. Wybierz Następny opcja.
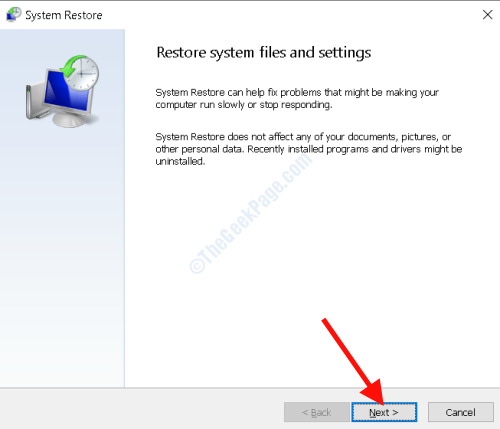
Krok 4: W następnym oknie będziesz mógł wyświetlić punkty przywracania, które stworzyłeś w przeszłości. Wybierz punkt przywracania, gdy nie byłeś w obliczu Sterownik rozładowany bez anulowania oczekujących operacji Problem BSOD, a następnie kliknij Następny.
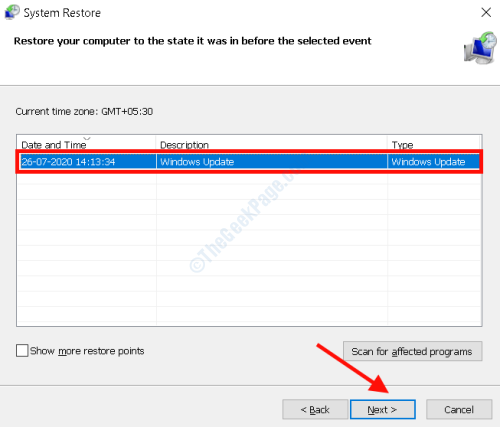
Teraz będziesz musiał postępować zgodnie z instrukcjami, aby przeprowadzić przywrócenie; to może zająć chwilę. Będziesz mógł rozwiązać problem z tym procesem.
Przywróć system, jeśli możesz uruchomić w systemie Windows
Krok 1: Naciskać Win + r klucze razem, a następnie w polu run, wpisz rstrui i naciśnij Wchodzić klucz.
Krok 2: Przywracanie systemu okno pojawi się, jak pokazano w powyższej metodzie. Postępuj zgodnie z dokładną procedurą, jak wspomniano powyżej, aby przeprowadzić Przywracanie systemu.
Rozwiązanie 9 - Zresetuj komputer
Jeśli jesteś w stanie zalogować się do systemu Windows, możesz zresetować komputer, aby naprawić sterownik rozładowany bez anulowania błędu operacji w systemie Windows 10. Aby uzyskać kroki do resetowania komputera, wykonaj podane kroki tutaj: Jak zresetować system Windows 10 bez utraty plików
Jak zresetować komputer, jeśli nie można uzyskać dostępu do systemu Windows
Krok 1: Postępuj zgodnie z instrukcjami podanymi w Krok 1 z Rozwiązanie 7 wejść do Tryb automatycznego naprawy.
Krok 2: Tutaj idź do Rozwiązywanie problemów> Zresetuj ten komputer.
Krok 3: Z następnego ekranu wybierz Zachowaj moje pliki opcja.
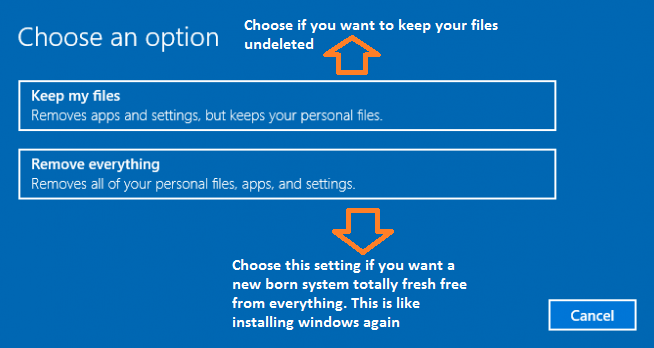
Krok 4: Postępuj zgodnie z instrukcjami na ekranie, aby zainicjować proces resetowania.
Po zakończeniu resetowania będziesz mógł z powodzeniem pozbyć się Sterownik rozładowany bez anulowania oczekujących operacji Błąd z Windows 10.
- « Tego motywu nie można zastosować do błędu stacjonarnego w poprawce systemu Windows 10
- Jak naprawić problem z kalendarzem systemu Windows 10 »

