Jak naprawić problem z kalendarzem systemu Windows 10
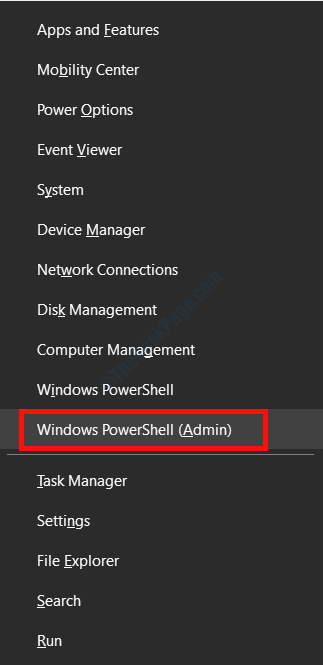
- 2729
- 288
- Natan Cholewa
Wielu użytkowników systemu Windows zgłosiło, że nie mogą otworzyć aplikacji kalendarzowej i jest ona szare w systemie. Kiedy próbują otworzyć aplikację, otwiera się puste okno, a następnie automatycznie się zamyka. Byłoby to bardzo frustrujące dla tych, którzy używają aplikacji kalendarzowych na komputerze do ustawiania codziennych programów.
Głównie ten błąd występuje po zastosowaniu aktualizacji systemu Windows, przyczyną tego jest niewłaściwa instalacja pakietu aktualizacji. Rozwiązania do tego problemu są łatwe, po prostu postępuj zgodnie z poniższą procedurą, a możesz ponownie użyć aplikacji kalendarzowej.
Spis treści
- Rozwiązanie 1 - Ponownie zainstaluj aplikację kalendarza
- Rozwiązanie 2 - Zaktualizuj sterownik karty graficznej
- Rozwiązanie 3 - ponownie zarejestruj sklep z systemem Windows
Rozwiązanie 1 - Ponownie zainstaluj aplikację kalendarza
Usunięcie wadliwego kalendarza, a następnie ponownie instalacja jest najłatwiejszą metodą rozwiązania tego problemu.
Krok 1: Naciśnij Windows + x a następnie wybierz Windows PowerShell (administrator) opcja.
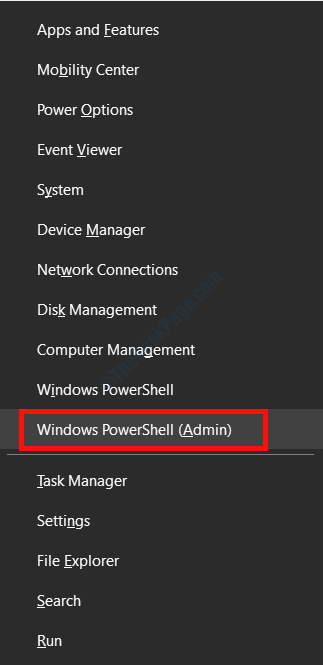
Krok 2: Wybierz Tak w wierszu kontroli konta użytkownika.
Krok 3: Wpisz następujące polecenie w oknie PowerShell.
Get-AppxPackage * WindowsCommucationsApps * | Usuń-appxpackage
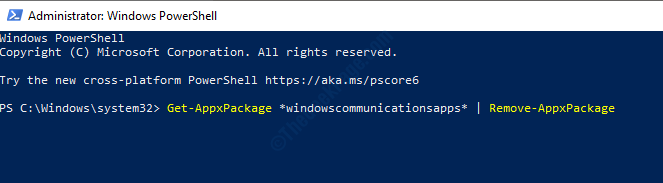
Krok 4: Odwiedź tę stronę internetową zainstalować Windows Mail i aplikacja kalendarzowa. Po zainstalowaniu aplikacji Fresh Windows Mail i Kalendarz.
Rozwiązanie 2 - Zaktualizuj sterownik karty graficznej
Z powodu pewnych usterek czasami menu początkowego są wyszute. Aktualizacja sterownika karty graficznej naprawia ten problem. Wykonaj poniższe czynności, aby zaktualizować sterowniki kart graficznych.
Krok 1: Otwórz pole Uruchom, naciskając Windows + R, wpisz dxdiag, a następnie naciśnij Enter. Otworzy okno narzędzia diagnostycznego DirectX.
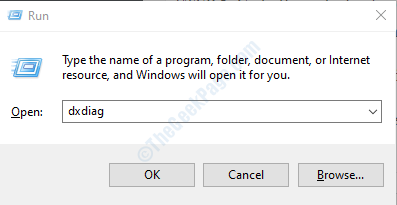
Krok 2: Zanotuj swój system operacyjny z karty systemowej, a następnie model karty graficznej z karty wyświetlania.
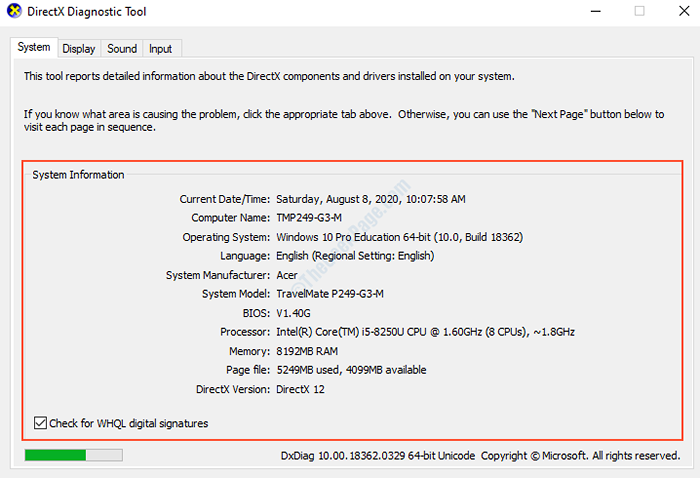
Krok 3: Idź do strona internetowa Twojego graficzny karta producent, Sekcja otwartych sterowników. Wybierz swój system operacyjny, model, język itp. I pobierz najnowszy dostępny sterownik.
Krok 4: Otwórz pobrany plik instalatora i zainstalować na twoim komputerze.
Ponownie uruchom komputer po instalacji sterownika i sprawdź, czy kafelki menu Start działają ponownie.
Rozwiązanie 3 - ponownie zarejestruj sklep z systemem Windows
Czasami problem dotyczy poświadczeń sklepu z systemem Windows, ponownie rejestracja dla sklepu Windows rozwiązuje problem dla większości użytkowników. Wykonaj następujące kroki, aby ponownie zarejestrować sklep z systemem Windows.
Krok: Otwórz okno Windows PowerShell jako administrator, naciskając Windows + x i wybór Okna PowerShell (admin) opcja.
Krok 2: Wpisz następujące polecenie i naciśnij ENTER, aby je uruchomić.
Get-AppxPackage | Foreach add -appxpackage -DisableDevelopmentMode -Register "$ ($ _.Instalacja) \ appxManifest.xml "
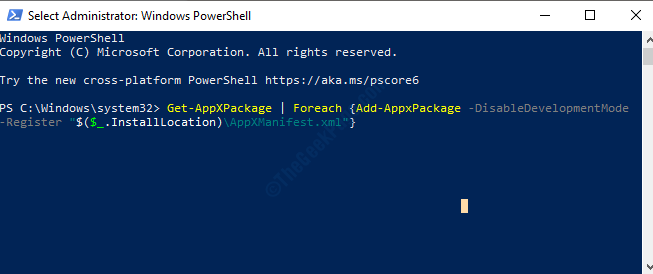
Poczekaj, aż proces się zakończy, a następnie zamknij okno.
Krok 3: Otwórz okno uruchomienia, naciskając Okno + r, typ WSRESET.exe, i naciśnij Enter. Ten program zresetuje dla Ciebie sklep z systemem Windows.
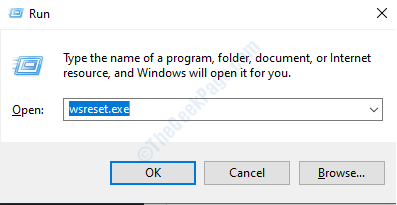
Krok 4: Wybierz Tak W wierszu kontroli dostępu użytkownika.
Zresetuje to sklep z systemem Windows, a teraz możesz użyć wszystkich aplikacji Windows Store.
- « Sterownik rozładowany bez anulowania oczekujących operacji w systemie Windows 10
- Mikrofon brakuje w menedżerze urządzeń po wyłączeniu właściwości dźwięku »

