Weryfikator sterownika IMANAGER Naruszenie BSOD Blue Ecran Błąd Poprawka
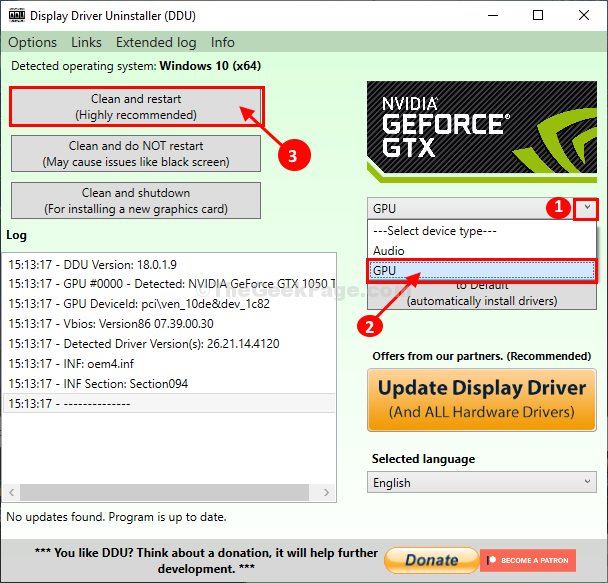
- 1686
- 80
- Pani Janina Cieśla
Czy widzisz kod błędu „Verifier weryfikatora sterownika”? Jeśli wielokrotnie napotykasz ten problem na komputerze, postępuj zgodnie z tymi łatwymi poprawkami na komputerze. Ten problem występuje z powodu sterownika wyświetlania na komputerze.
Wymagania-
A. Najpierw wyłącz urządzenie.
B. Następnie po prostu naciśnij przycisk zasilania, aby uruchomić system.
C. Jak tylko system systemu się uruchamia, jak tylko zobaczysz logo producenta, naciskać I trzymać przycisk zasilania, aż system ponownie się wyłączy.
D. Podnieś te kroki jeszcze 2-3 razy i automatycznie dotrze do ekranu naprawy uruchamiania.
Następnym razem, gdy komputer sięgnie, będziesz Automatyczna naprawa tryb.
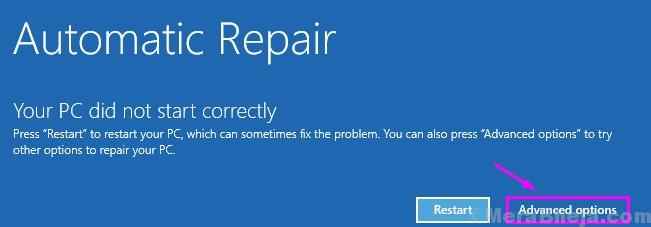
Spis treści
- Napraw 1 - Zaktualizuj sterownik graficzny
- Fix 2 - Zaktualizuj oprogramowanie układowe BIOS
- Fix 3 - Odłącz dodatkowe adaptery
- Napraw 4 - Użyj DDU do czystej instalacji
- Napraw 5 - Użyj przywracania systemu
Napraw 1 - Zaktualizuj sterownik graficzny
Ten problem jest spowodowany wadliwym sterownikiem graficznym. Instalowanie najnowszej aktualizacji może rozwiązać ten problem.
1. ACESS Tryb naprawy automatycznej.
2. Następnie musisz kliknąć „Zaawansowane opcje".
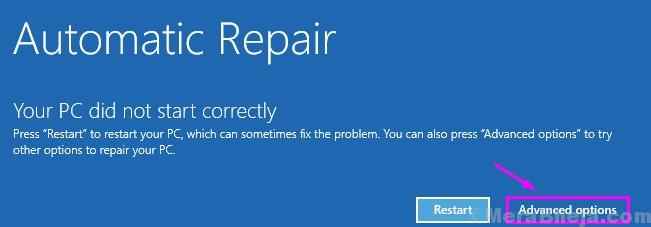
3. Na następnym ekranie musisz kliknąć „Rozwiązywanie problemów".
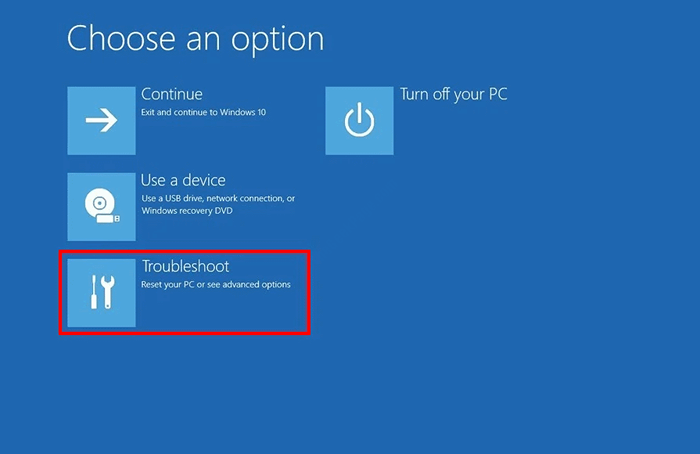
4. Kiedy zwycięży okno rozwiązywania problemów, po prostu trzeba kliknąć „Zaawansowane opcje".
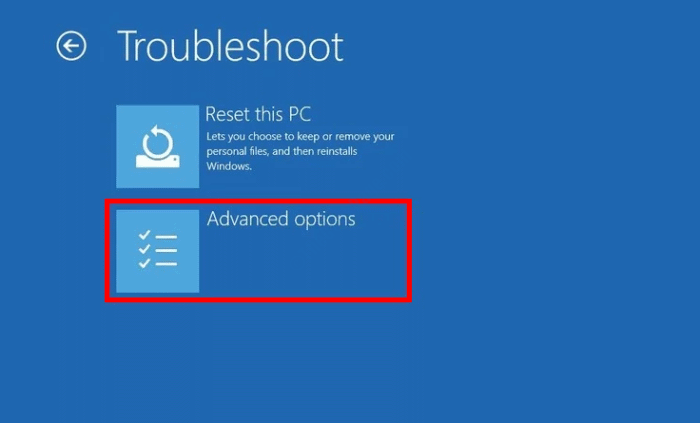
5. Następnie kliknij „Ustawienia uruchamiania".
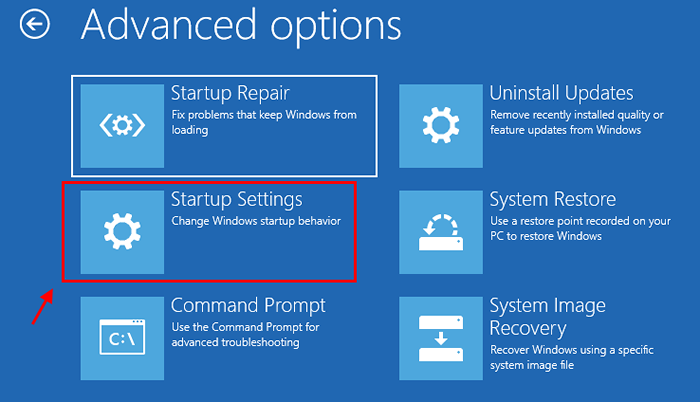
6. Po prostu kliknij „Uruchom ponownie”W lewym dolnym rogu rogu.
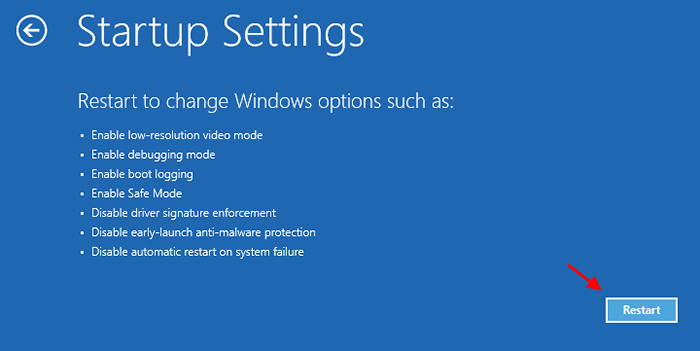
7. Musisz nacisnąćF5' klucz do "Włącz tryb awaryjny z sieci".
Gdy tylko naciśniesz ten klawisz, system uruchomi się w trybie awaryjnym.
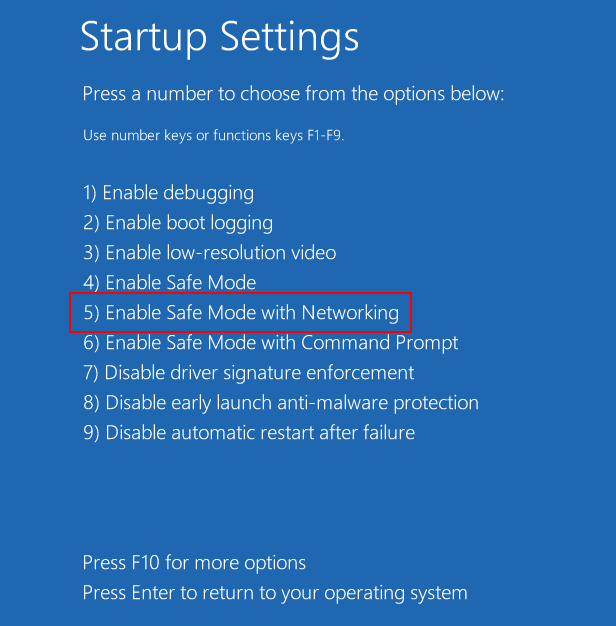
[Tryb awaryjny powinien mieć czarny pulpit z „trybem awaryjnym” napisanym w czterech zakątkach komputera stacjonarnego.]
8. Kiedy komputer sięguje w Tryb bezpieczeństwa, Kliknij prawym przyciskiem myszy ikonę Windows.
9. Następnie musisz kliknąć „Menadżer urządzeń".
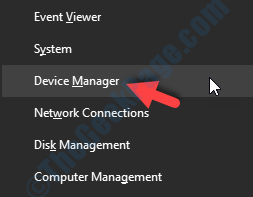
10. Kliknij rozwijaną listę „Karty graficzne".
11. Następnie kliknij „Uaktualnij sterownik".
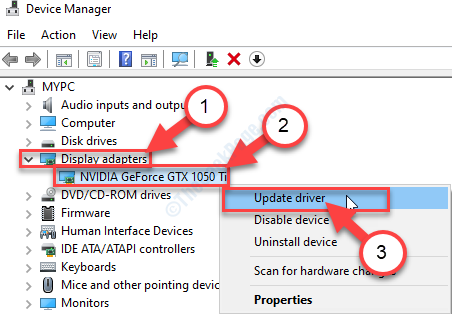
12. Aby umożliwić Windows przeszukiwać sam sterownik, kliknij „Wyszukaj automatycznie zaktualizowany sterownik".
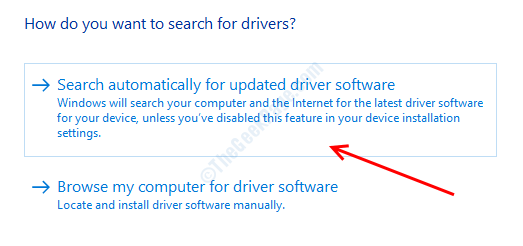
Teraz poczekaj, aż system Windows do pobrania i zainstaluj najnowszy sterownik graficzny.
To powinno rozwiązać problem.
Fix 2 - Zaktualizuj oprogramowanie układowe BIOS
1. Po prostu wyłącz komputer.
2. Ponownie uruchom to. Kiedy komputer się zaczyna, musisz nacisnąć „Usuwać"* klucz z klawiatury, aby otworzyć konfigurację BIOS na komputerze.
* NOTATKA-Konkretny klucz może się różnić w zależności od producenta. To są różnorodność kluczy-
ESC, F1, F2, F10, F11, F12 lub usuń

3. Kiedy BIOS konfiguracja otwiera się, przejdź do „Zaawansowany”Ustawienia.
4. Zmień ustawienia BIOS na komputerze. Spróbuj ustawić kontroler SATA na Ahci.
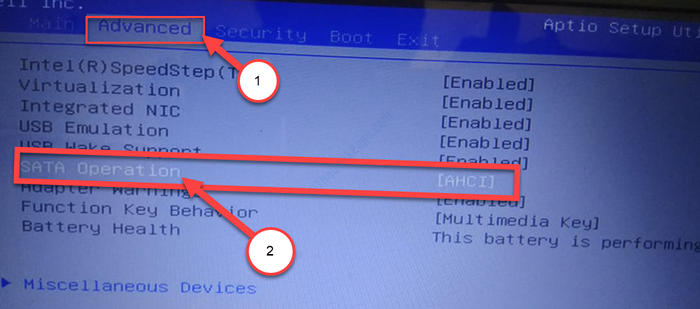
5. Ponownie naciśnij klawisz związany z ratować ustawienia.
[To jest "F10„Klucz dla tego komputera.]

6. Kliknij "Tak„Aby zapisać ustawienia.
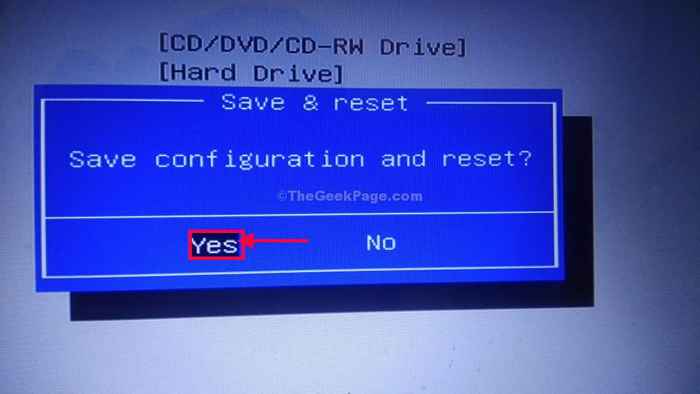
Sprawdź, czy ten działa dla Ciebie.
Fix 3 - Odłącz dodatkowe adaptery
Czasami opcjonalne załączniki (takie jak urządzenia USB, zewnętrzne dysk twardy), które są dołączone do komputerów, mogą spowodować ten problem na twoim komputerze.
1. Po prostu odłącz dowolne niepotrzebne urządzenia USB, zewnętrzne dysku.
2. Ponowne uruchomienie Twój system i sprawdź, czy to działa.
Napraw 4 - Użyj DDU do czystej instalacji
Display Driver Odinstaller to niesamowite narzędzie, które całkowicie usuwa istniejący sterownik graficzny. Wyjaśniliśmy, jak go używać-
Poziom 1 - Pobierz DDU i wyłącz automatyczną aktualizację
1. Na początku pobierz DDU.zapinaj na komputer i po jego pobraniu, rozsunąć suwak zawartość w wybranym miejscu.
Pamiętaj o miejscu, w którym wyodrębniłeś ten plik zip.
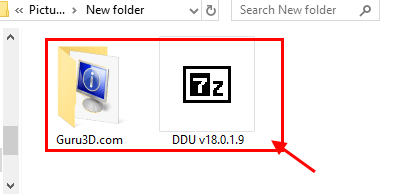
2. Teraz naciśnij Klucz Windows+R Wystrzelić Uruchomić, I
3. Następnie napisz "Kontrola drukarek". Następnie kliknij „OK".
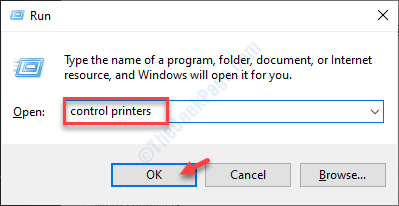
Urządzenie i drukarki okno zostanie otwarte.
4. Po prostu Kliknij prawym przyciskiem myszy na nazwie komputera i kliknij „Ustawienia instalacji urządzenia".
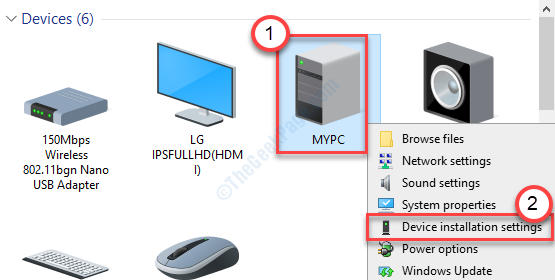
5. Następnie kliknij pola radiowe „Nie (Twoje urządzenie może nie działać jako" oczekiwany)" opcja.
6. Kliknij "Zapisz zmiany".
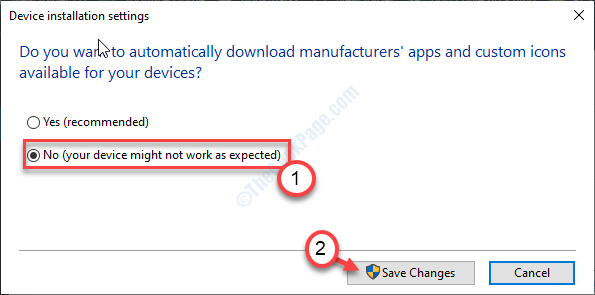
7. Szukaj "Kierowcy Nvidia”Z przeglądarki i kliknij„Pobierz sterowniki | Nvidia".
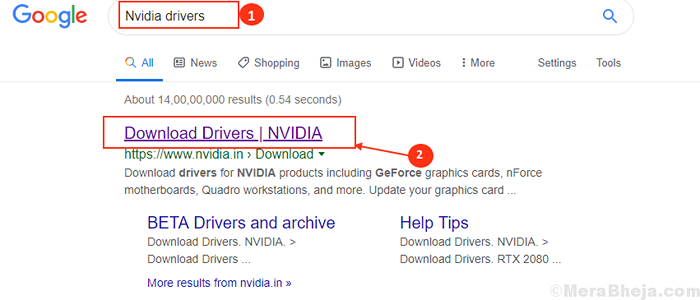
8. Wejście odpowiednie informacje w odpowiednich sekcjach (takich jak „Typ produktu”, „system operacyjny” itp.).
9. Następnie kliknij „Szukaj„Aby wyszukać najnowszego sterownika.
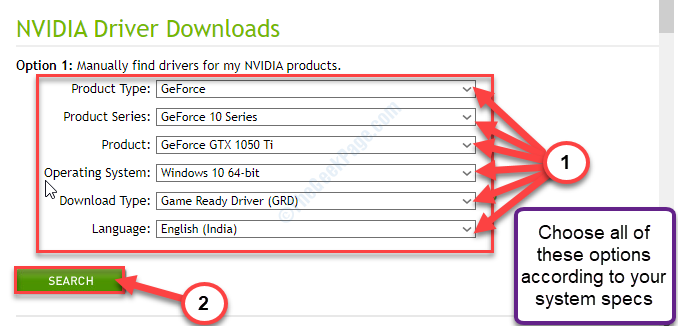
10. Następnie kliknij „Pobierać„Aby pobrać sterownik w swoim systemie.
Pamiętaj, gdzie zapisujesz instalatora na swoim komputerze.
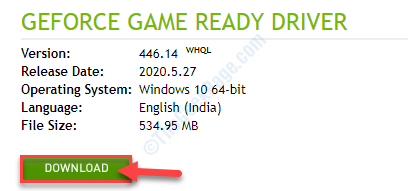
Zamknij okno przeglądarki po pobraniu sterownika.
Poziom 2 - Uruchom w trybie awaryjnym i odinstaluj sterownik graficzny
1. Początkowo naciśnij Ikona Windows+i klawisze i kliknij „Aktualizacja i bezpieczeństwo".
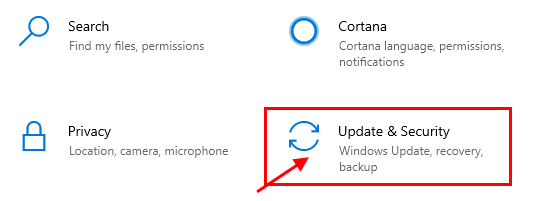
2. Następnie kliknij „Powrót do zdrowia",
3. Następnie pod 'Zaawansowane startup ', kliknij „Zrestartuj teraz".
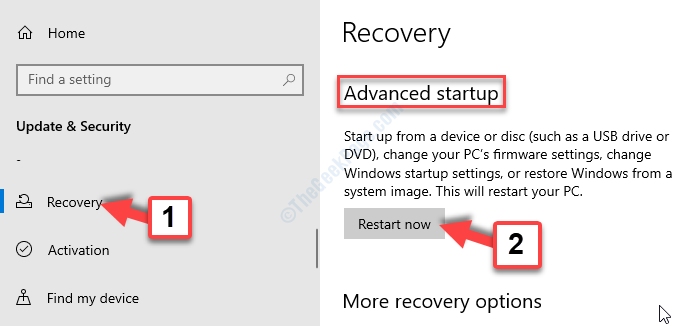
4. Po ponownym uruchomieniu komputera do systemu Windows Środowisko odzyskiwania, Po prostu kliknij „Zaawansowane opcje".
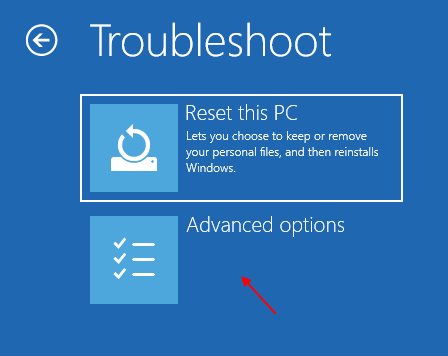
5. Następnie musisz kliknąć „Ustawienia uruchamiania".
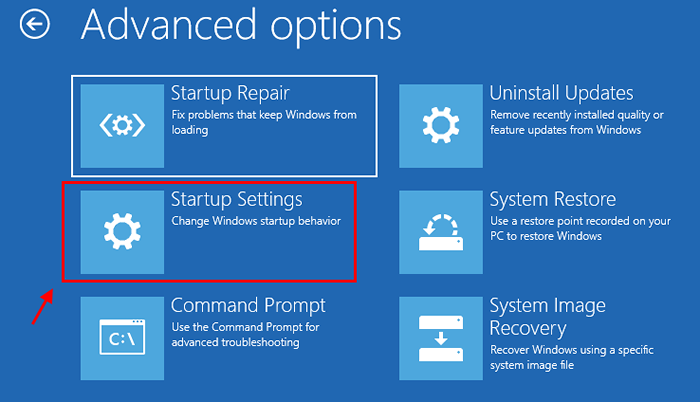
6. Teraz kliknij „Uruchom ponownie".
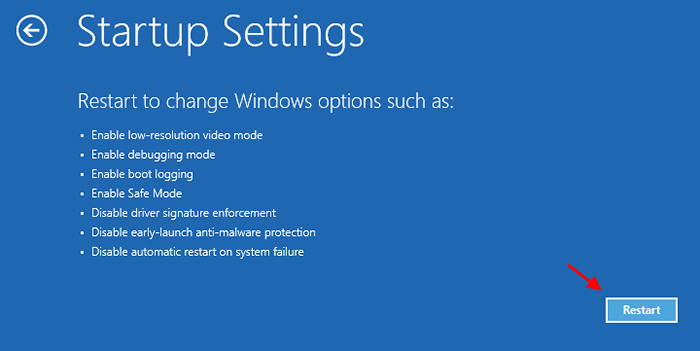
7. Musisz nacisnąć F4 Do "Włącz tryb awaryjny".
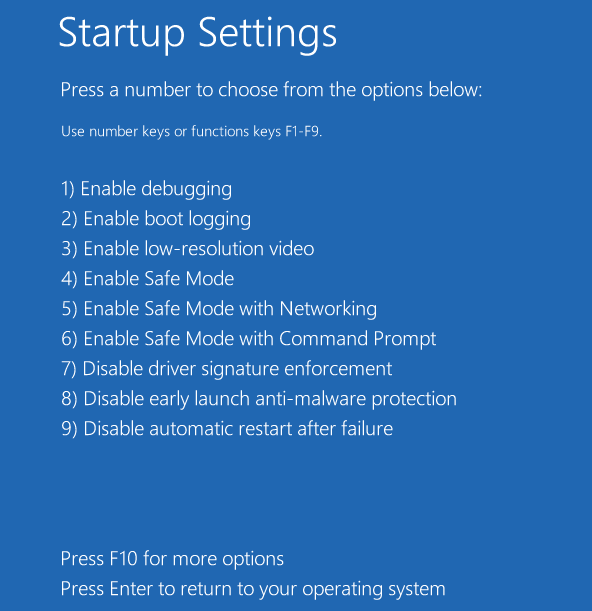
Teraz uruchomisz się w trybie awaryjnym.
8. Następnie przejdź do lokalizacji pliku, gdzie wyodrębniłeś DDU.zamek błyskawiczny.
9. Po tym, podwójne kliknięcie NA "DDU V18.1.0.9„Aby wyodrębnić główne pliki.
10. Musisz przejść do wyodrębnionego folderu, a następnie podwójne kliknięcie na "Instalator sterownika wyświetlania".
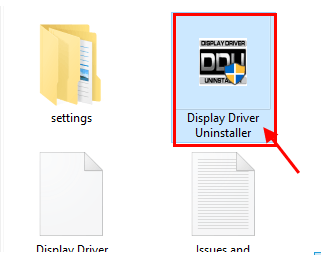
11. Teraz w Wyświetl sterownik odinstalator Okno, po lewej stronie, kliknij rozwijanie obok „Wybierz typ urządzenia”I kliknij„GPU"
12. Tutaj musisz w końcu kliknąć „Wyczyść i uruchom ponownie".
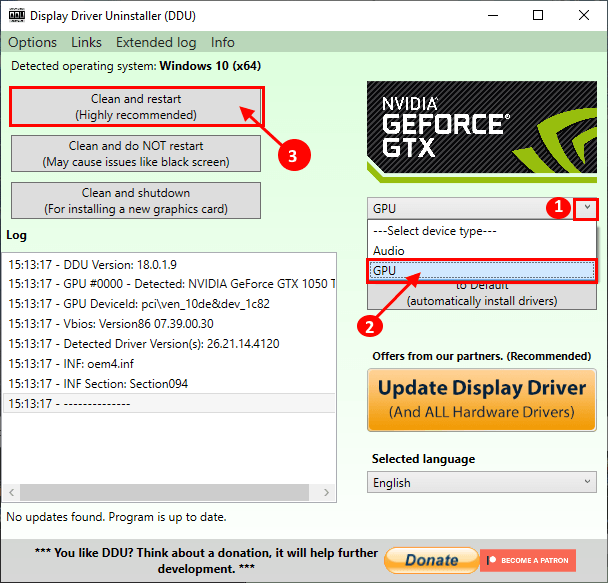
Sterowniki NVIDIA zostaną odinstalowane z systemu, a system zostanie ponownie uruchomiony w trybie normalnym.
Poziom 3 - Ręcznie zainstaluj sterownik graficzny
Po ponownym uruchomieniu komputera postępuj zgodnie z tymi łatwymi instrukcjami, aby rozwiązać problem.
1. Przejdź do miejsca, w którym sterownik jest na komputerze.
2. Musisz podwójne kliknięcie na instalatorze offline, aby go uruchomić.

3. Kiedy Nvidia Graphics Sterownik Pojawia się okno, kliknij „Nvidia Graphics Sterownik i doświadczenie GeForce"
4. Następnie kliknij „Potwierdź i kontynuuj".
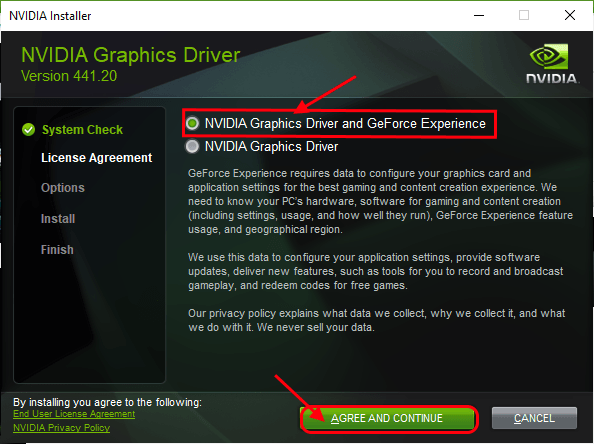
5. Kliknij przycisk opcji obok „Instalacja niestandardowa".
6. Kliknij "Następny„Aby przejść dalej do procesu instalacji.
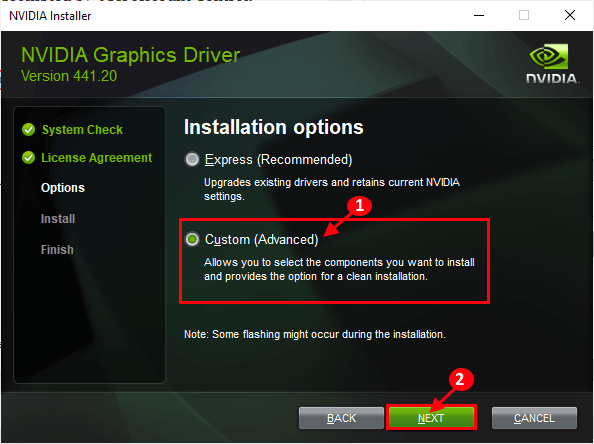
7. W końcu sprawdź „Wykonaj czystą instalację" skrzynka
8. Kliknij „Następny”A proces instalacji rozpocznie się.
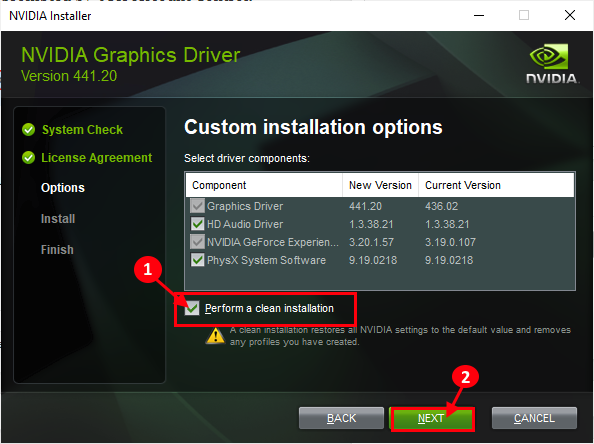
9. Po zakończeniu instalacji kliknij „Zamknąć„Aby zamknąć Instalator sterownika grafiki NVIDIA okno.
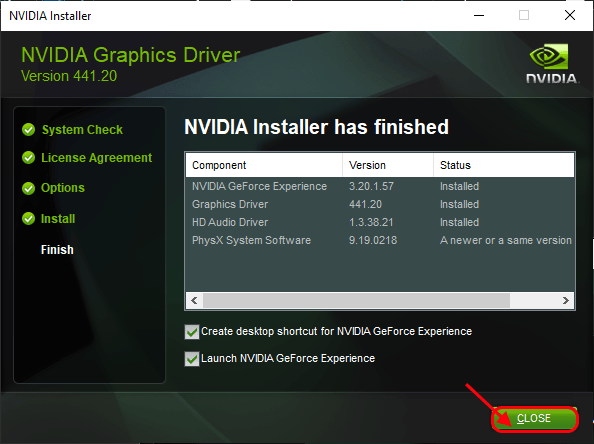
Uruchom ponownie Twój komputer, aby umożliwić zakończenie procesu instalacji.
Poziom 4 - Włącz automatyczne aktualizacje
Musisz włączyć automatyczną aktualizację, którą wcześniej wyłączyłeś.
1. Po ponownym uruchomieniu urządzenia kliknij prawym przyciskiem myszy ikonę Windows i kliknij „Uruchomić".
2. Wpisz ten kod i kliknij „OK”.
Kontrola drukarek
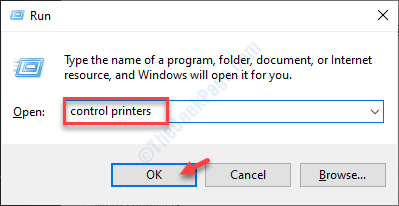
3. W oknie urządzeń i drukarek, Kliknij prawym przyciskiem myszy na komputerze i kliknij „Ustawienia instalacji urządzenia".
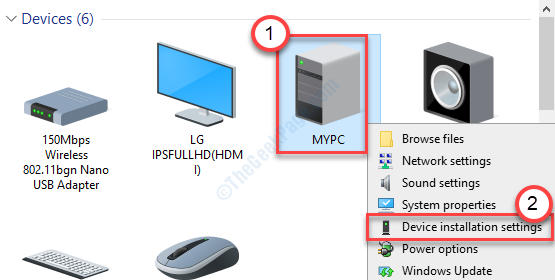
4. Tym razem musisz wybrać „Tak (zalecane)”, A następnie kliknij„Zapisz zmiany".
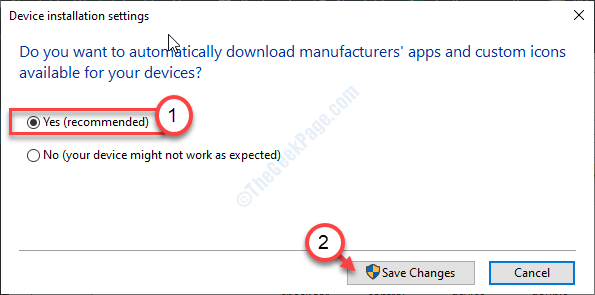
Powinno to naprawić problem z sterownikiem graficznym.
Napraw 5 - Użyj przywracania systemu
Możesz umieścić komputer w najnowszym punkcie przywracania na komputerze.
1. w Automatyczna naprawa Okno Ustawienia, kliknij „Zaawansowany opcje".
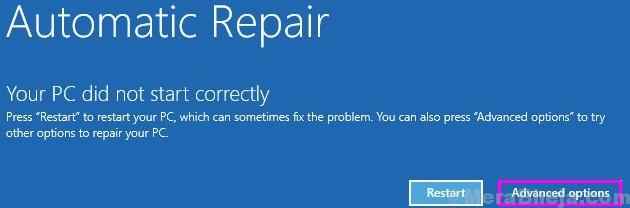
2. Twój komputer zostanie uruchomiony Windows re tryb. w Wybierz opcję„Okno, musisz kliknąć”Rozwiązywanie problemów".
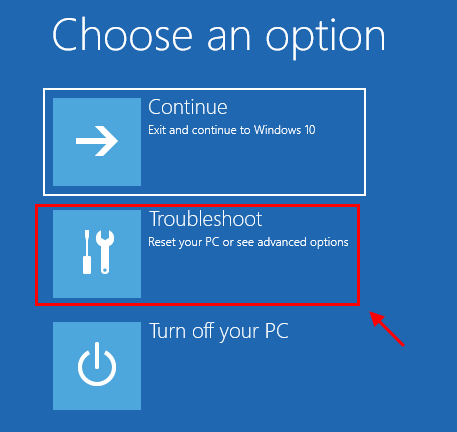
3. w Rozwiązywanie problemów okno, kliknij „Zaawansowane opcje".
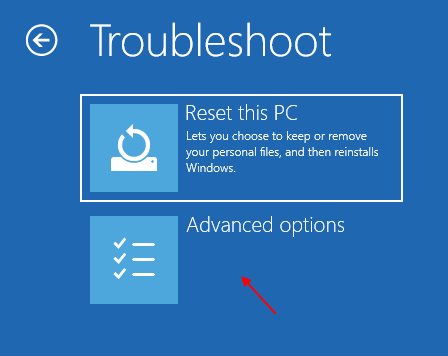
4. w Zaawansowane opcje okno, kliknij „Przywracanie systemu„Aby rozpocząć proces przywracania systemu na komputerze.
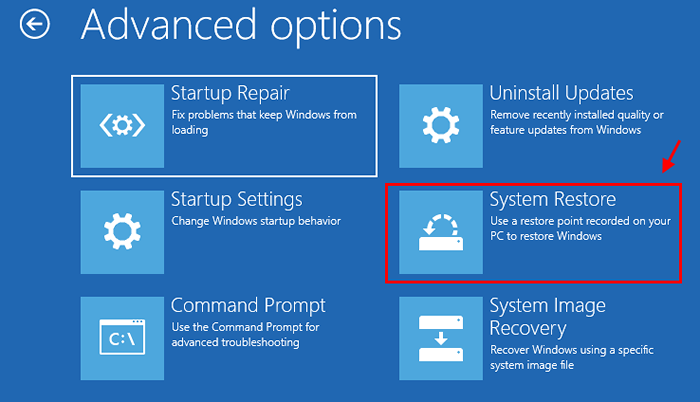
Teraz przywracanie systemu umieści komputer we właściwej formie.
5. w Przywracanie systemu ekran, kliknij „Następny".
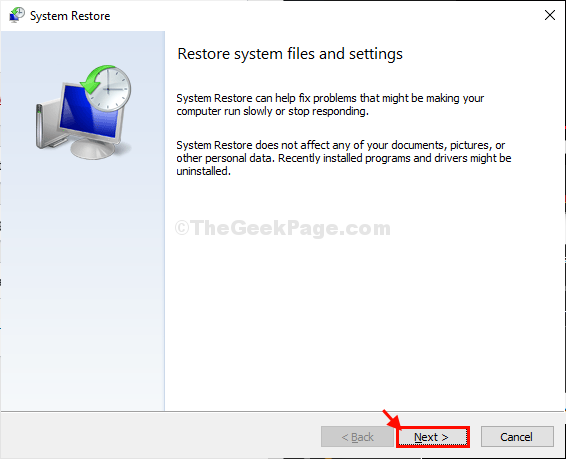
6. Wybierz punkt przywracania z listy punktów przywracania, a następnie kliknij „Następny".
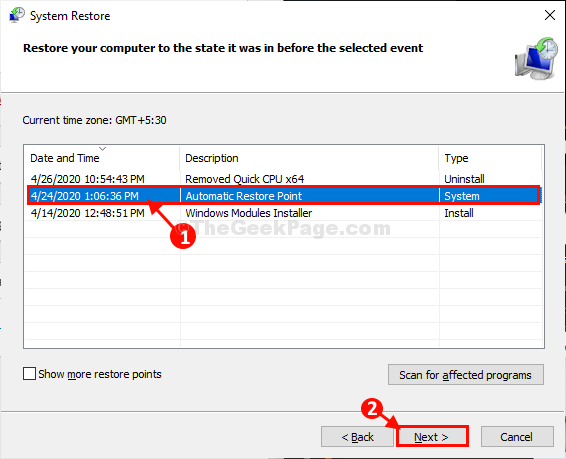
7. Kliknij "Skończyć„Aby zakończyć proces.
To przywróci komputer z powrotem do stanu, gdy działał idealnie.
Poczekaj cierpliwie, ponieważ ten proces zajmie trochę czasu.
- « Wystąpił problem z wysłaniem polecenia do programu, MS Excel Błąd poprawki
- Ikona Wi-Fi na pasku zadań nie pokazuje listy dostępnych sieci napraw »

