Wystąpił problem z wysłaniem polecenia do programu, MS Excel Błąd poprawki

- 742
- 178
- Pani Janina Cieśla
Próbujesz otworzyć Microsoft Excel i nie otwiera się on z komunikatem o błędzie ”Wystąpił problem z wysłaniem polecenia do programu". Jest to powszechny błąd, o którym wiadomo, że jest powiązany z pakietem biurowym, a zatem może również wystąpić podczas otwierania innych aplikacji biurowych, takich jak Word, PowerPoint itp. Ten błąd zwykle pojawia się, gdy Windows wysyła polecenia DDE (Dynamic Data Exchange) do aplikacji MS Office, a system systemu Windows nie jest w stanie połączyć się z aplikacją. Dobra wiadomość jest taka, że jest do tego sporo obejść. Zobaczmy, jak naprawić błąd MS Excel ”Wystąpił problem z wysłaniem polecenia do programu".
Spis treści
- Metoda 1: Wyłącz dynamiczną wymianę danych
- Metoda 2: wprowadzając zmiany w ustawieniach centrum zaufania
- Metoda 3: Wyłączając opcję Uruchom jako administratora
- Metoda 4: wprowadzając zmiany w rejestrze
- Metoda 5: Poprzez naprawę Microsoft Office
Metoda 1: Wyłącz dynamiczną wymianę danych
Krok 1: Otwórz plik Microsoft Excel, który pokazuje błąd.
Teraz idź do Plik zakładka w lewym górnym rogu ekranu.

Krok 2: Z Plik menu, wybierz Opcje.

Krok 3: w Opcje programu Excel okno, przejdź do lewej strony okienka i kliknij Zaawansowany.
Teraz idź na prawą stronę panelu, przewiń w dół i pod Ogólny sekcja, odznacz pole obok Zignoruj inne aplikacje, które wykorzystują dynamiczną wymianę danych (DDE) opcja.
Naciskać OK Aby zapisać zmiany i wyjść.
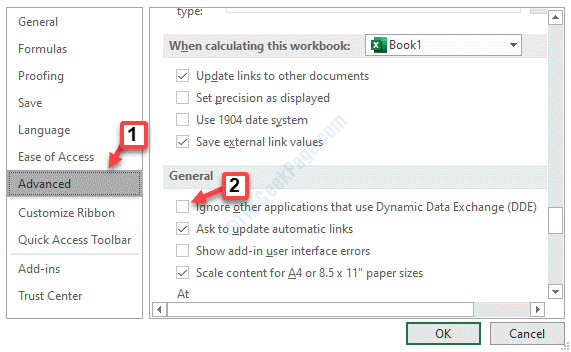
*Notatka - Jeśli pole jest już niezaznaczone, zaznacz pole, aby to włączyć i uruchom ponownie plik problemu MS Excel. Teraz idź do Karta pliku> Opcje> Zaawansowane> Ogólne> Zignoruj inne aplikacje, które używają dynamicznej wymiany danych (DDE) i odznacz to.
Teraz zamknij plik Excel i uruchom go ponownie, a błąd powinien zniknąć.
Metoda 2: wprowadzając zmiany w ustawieniach centrum zaufania
Rozwiązanie 1: wprowadzając zmiany w treści zewnętrznej
Krok 1: Uruchom plik Excel, który wyrzuca komunikat o błędzie.
Teraz idź do Plik Menu w lewym górnym rogu pliku Excel.

Krok 2:w Plik menu, kliknij Opcje.

Krok 3: w Opcje programu Excel okno, przejdź do lewej strony okienka i kliknij Centrum zaufania.
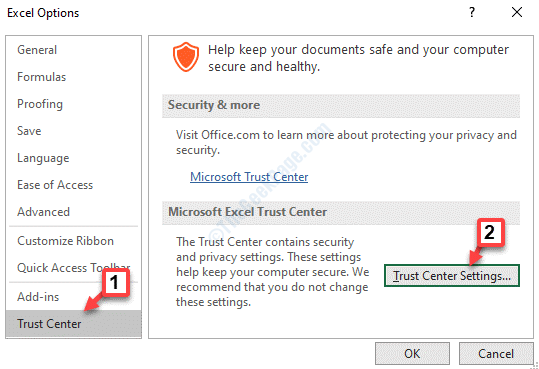
Krok 4: w Ustawienia centrum zaufania okno, po lewej stronie panelu, kliknij Treść zewnętrzna.
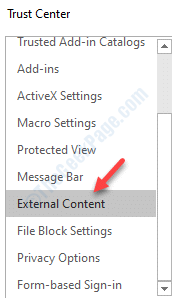
Krok 5: Teraz przejdź do prawej strony okna i pod Ustawienia zabezpieczeń dla połączeń danych, Kliknij przycisk opcji obok Włącz wszystkie połączenia danych.
Następnie idź do Ustawienia zabezpieczeń dla linków skoroszytowych Sekcja i kliknij przycisk opcji obok Włącz automatyczną aktualizację wszystkich linków skoroszytowych.
Naciskać OK Aby zaoszczędzić zmiany i wyjść.
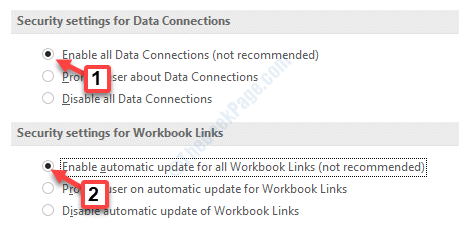
Teraz uruchom ponownie plik Excel z problemem i powinien teraz działać dobrze.
Rozwiązanie 2: wprowadzając zmiany w ustawieniach makro
Krok 1: Otwórz arkusz Excel z problemem i przejdź do lewego górnego rogu arkusza. Kliknij na Plik menu.
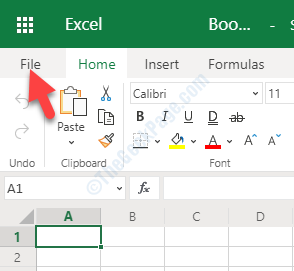
Krok 2: Wybierać Opcje z Plik menu.

Krok 3: w Opcje programu Excel okno, wybierz Centrum zaufania po lewej i po prawej stronie, pod Microsoft Excel Trust Center, Kliknij Ustawienia centrum zaufania.
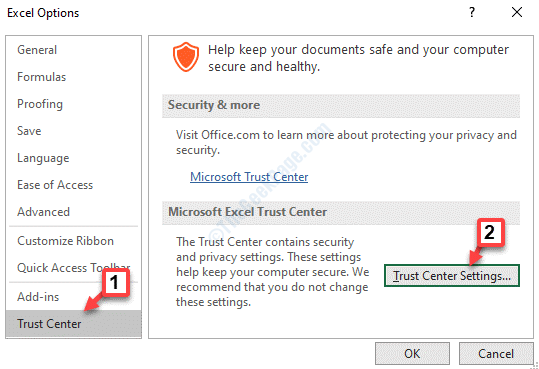
Krok 4: Następnie przejdź na lewą stronę okienka i kliknij Ustawienia makro.
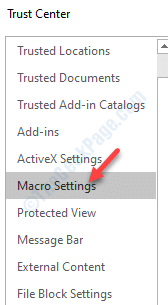
Krok 5: Teraz idź na prawą stronę panelu i poniżej Ustawienia makro, Wybierz przycisk opcji obok Włącz wszystkie makra opcja.
Następnie pod Ustawienia makro programistów sekcja, zaznacz pole obok Zaufaj dostęp do modelu obiektu projektu VBA.
Naciskać OK Aby zapisać zmiany i wyjść.
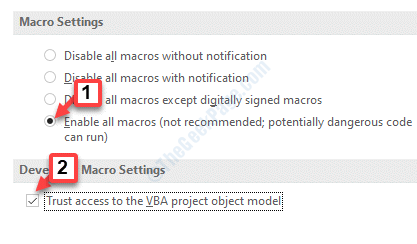
Możesz ponownie uruchomić plik Excel, który pokazywał błąd i nie powinien już wyświetlać błędu.
Rozwiązanie 3: Wyłączając przyspieszenie sprzętu
Krok 1: Otwórz plik MS Excel, z którym masz problem.
Teraz przejdź do Plik zakładka w lewym górnym rogu pliku Excel.

Krok 2: Z Plik Lista, wybierz Opcje.

Krok 3: w Opcje programu Excel okno, przejdź do lewej strony i kliknij Zaawansowany.
Teraz idź na prawą stronę panelu, przewiń w dół i pod Wyświetlacz sekcja, zaznacz pole obok Wyłącz przyspieszenie grafiki sprzętowej.
Uderzyć OK Aby zapisać zmiany i wyjść.
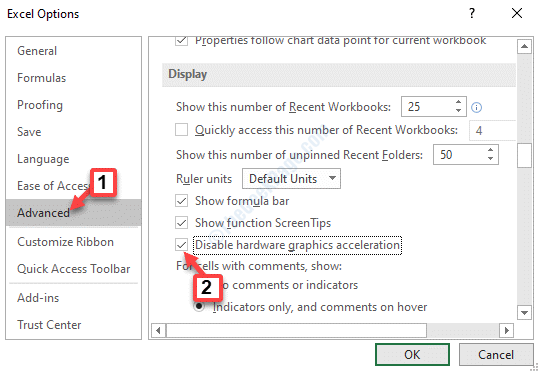
Teraz ponownie uruchom plik Excel, a błąd powinien zniknąć.
Rozwiązanie 4: Wyłączając dodatki
Krok 1: Uruchom plik MS Excel, który ma problem.
Następnie idź do Plik zakładka w lewym górnym rogu ekranu.

Krok 2: Kliknij Opcje w Plik menu.

Krok 3: w Opcje programu Excel okno, przejdź do lewej strony okienka i kliknij Dodatki.
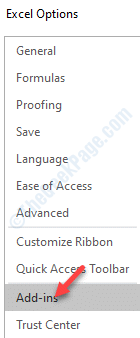
Krok 4: Teraz przejdź na prawą stronę i przejdź do Zarządzać na dnie. Wybierać Dodatki com z rozwijanego obok i kliknij Iść.
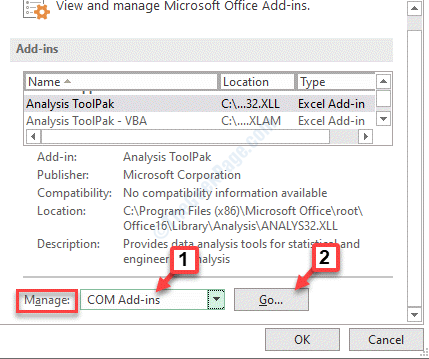
Krok 5: Wybierz jeden z Dodatki i kliknij Usunąć po prawej. Naciskać OK.
Teraz otwórz plik Excel, który pokazywał błąd i nie powinno być teraz problemu z plikiem.
Metoda 3: Wyłączając opcję Uruchom jako administratora
Krok 1: Kliknij prawym przyciskiem myszy Początek menu i wybierz Przeglądarka plików.
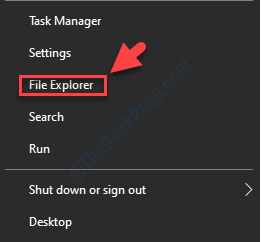
Krok 2: w Przeglądarka plików okno, przejdź do poniższej ścieżki, aby dotrzeć do Programy teczka:
C: \ programData \ Microsoft \ Windows \ Start Menu \ Programy
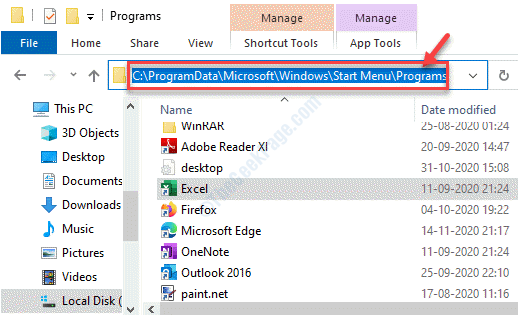
Krok 3: Kliknij prawym przyciskiem myszy Przewyższać i wybierz Nieruchomości.
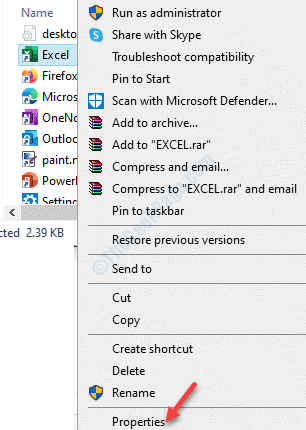
Krok 4: w Nieruchomości okno, pod Skrót karta, kliknij Zaawansowany przycisk.
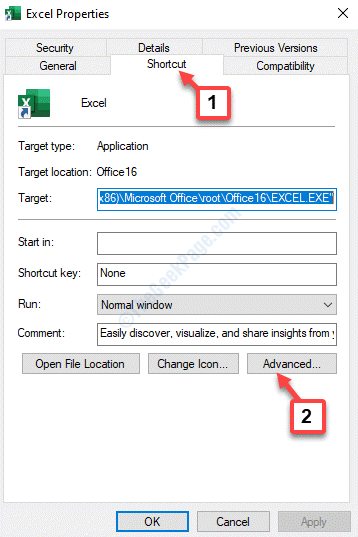
Krok 5: Następnie w Zaawansowane właściwości okno, odznacz pole obok Uruchom jako administrator.
Kliknij OK Aby zaoszczędzić zmiany i wyjść.
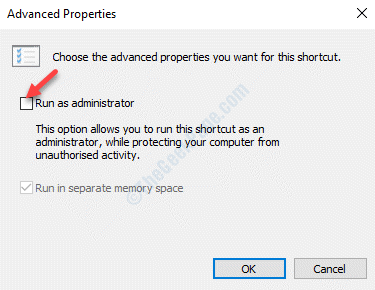
Krok 6: Wróć do Właściwości Excel Dialog i idź do Zgodność patka.
Odznacz wszystkie opcje, w tym Uruchom ten program jako administrator pod Ustawienia opcja.
Naciskać Stosować A potem OK, aby zapisać zmiany i wyjść.
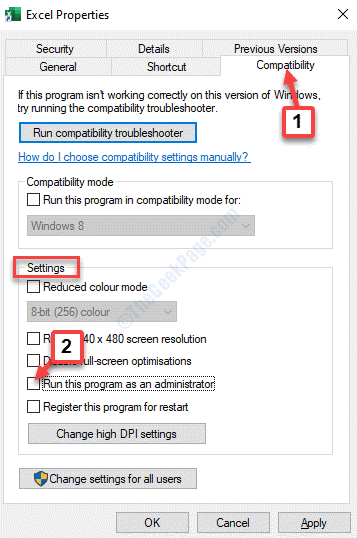
Uruchom ponownie plik Excel, który pokazywał błąd, a problem należy teraz rozwiązać.
Metoda 4: wprowadzając zmiany w rejestrze
Przed dokonaniem jakichkolwiek zmian w edytorze rejestru upewnij się, że utworzyłeś kopię zapasową treści rejestru, aby w przypadku każdej straty można odzyskać dane.
Krok 1: wciśnij Win + r klawisze razem na klawiaturze, aby pisać Uruchom polecenie.
Krok 2: w Uruchom polecenie okno, typ Regedit i uderz Wchodzić otworzyć Redaktor rejestru okno.
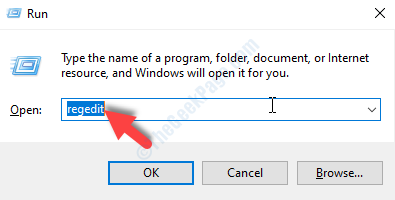
Krok 3: Skopiuj i wklej poniższą ścieżkę w Redaktor rejestru Pasek adresu i trafienie Wchodzić:
HKEY_CLASSES_ROOT \ Excel.Arkusz.8 \ Shell \ Otwórz
Pod klawiszem otwartym kliknij prawym przyciskiem myszy DDEEXEC folder i wybierz Przemianować.
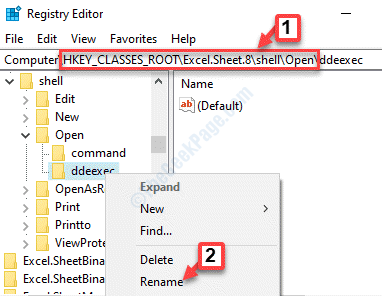
Krok 4: Teraz zmień nazwę DDEEXEC folder do DDEEXEC.stary.
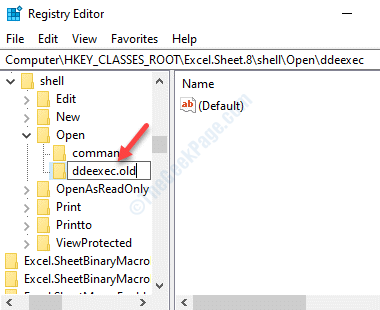
Krok 5: Teraz wybierz Komenda folder powyżej DDEEXEC folder i idź na prawą stronę panelu.
Kliknij dwukrotnie, aby otworzyć Domyślny strunowy.
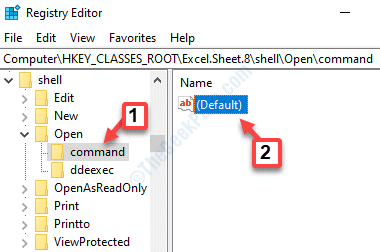
Krok 6: w Edytuj ciąg Dialog, przejdź do Dane dotyczące wartości pole i wymienić /e lub /dde z „%1”.
Dlatego wartość powinna wyglądać tak: C: \ Program Files \ Microsoft Office \ Office16 \ Excel.Exe ”„%1.
Uderzyć OK Aby zapisać zmiany.
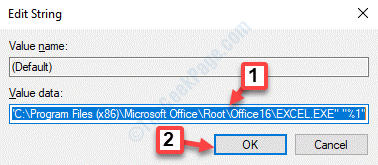
Krok 7: Teraz kliknij dwukrotnie Komenda ciąg, aby otworzyć Edytuj ciąg Dialog.
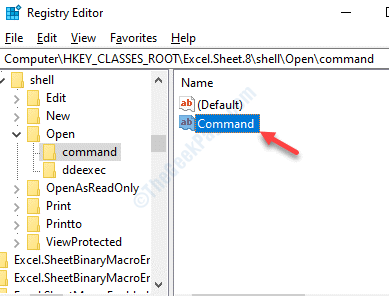
Krok 8: w Edytuj ciąg Dialog, przejdź do Dane dotyczące wartości pole i wymienić /e lub /dde z „%1”.
Więc wartość powinna wyglądać jako Zn = Bv5!!!!4!!!!MkkskexCelfiles>]-Z5HW $ L [8QEZZR4_X = $ „%1”.
Naciskać OK Aby zapisać zmiany.
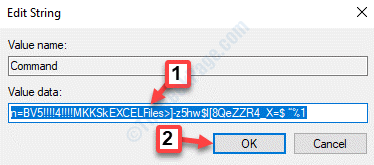
Krok 9: Teraz przejdź do poniższej ścieżki w edytorze rejestru:
HKEY_CLASSES_ROOT \ Excel.Arkusz.12 \ Shell \ Otwórz
Powtórz Kroki 4 Poprzez Kroki 8 wprowadzić zmiany w kluczu rejestru.
Możesz teraz ponownie uruchomić plik Excel, który pokazywał błąd, a problem powinien zniknąć.
Metoda 5: Poprzez naprawę Microsoft Office
Krok 1: wciśnij Win + r skrótki na klawiaturze, aby otworzyć Uruchom polecenie.
Krok 2: w Uruchom polecenie okno, typ AppWiz.Cpl i naciśnij Wchodzić otworzyć Programy i funkcje okno w Panel sterowania.
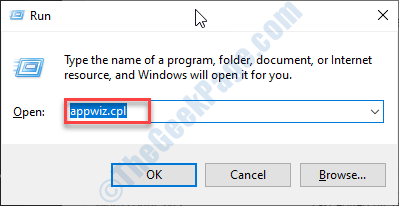
Krok 3: Teraz pod Under Odinstaluj lub zmień program, Kliknij prawym przyciskiem myszy Microsoft Office Suite i Select Zmiana.
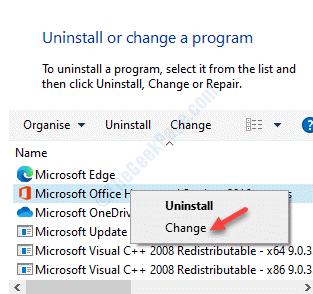
Krok 4: Wybierz Szybka naprawa opcja i naciśnij Naprawa przycisk.
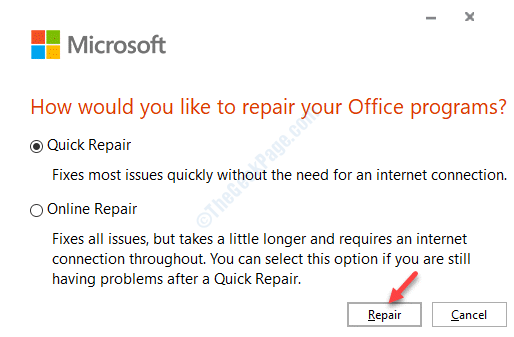
Krok 5: Naciskać Kontynuować Aby potwierdzić akcję.
Powinno to pomóc naprawić błąd za pomocą pliku MS Excel, ale jeśli problem będzie się powtarzał, spróbuj odinstalować Microsoft Office, a następnie ponownie zainstaluj świeżo.
Jeśli żadna z powyższych metod nie działa, możesz spróbować usunąć pakiet kompatybilności Windows, ponieważ może to być jeden z powodów błędu. Alternatywnie możesz również spróbować usunąć oprogramowanie, które niedawno zainstalowałeś i może teraz zakłócać aplikacje MS Office. Wyłączenie dowolnego antywirusa z trzecią imprezą zainstalowaną na komputerze z systemem Windows 10 może również pomóc w rozwiązaniu błędu MS Excel ”Wystąpił problem z wysłaniem polecenia do programu".
- « Serwery treści Steam są nieosiągalne w poprawce systemu Windows 10
- Weryfikator sterownika IMANAGER Naruszenie BSOD Blue Ecran Błąd Poprawka »

