Serwery treści Steam są nieosiągalne w poprawce systemu Windows 10
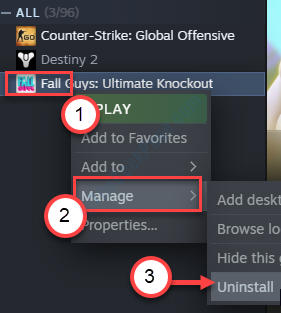
- 5017
- 19
- Igor Madej
Czy widzisz 'Serwery treści Steam są nieosiągalne„Komunikat o błędzie na twoim komputerze? Jeśli widzisz ten komunikat o błędzie na swoim komputerze, nie martw się. Problem ten może wystąpić z różnych powodów, zaczynając od niewłaściwego regionu pobierania do użycia skorumpowanych serwerów proxy. Po prostu przejrzyj te łatwe poprawki w systemie, a problem zostanie rozwiązany w mgnieniu oka.
Obejścia-
1. Uruchom ponownie Twój system i sprawdź, czy to pomaga problemowi.
2. Spróbuj wyłączyć antywirus w systemie. Ponadto uruchom klienta Steam w systemie.
Spis treści
- Napraw 1 - Dostosuj sekcję pobierania Steam
- Napraw 2 - Wyłącz ustawienia proxy
- Napraw 3 - Domyślna konfiguracja pary pary
- Fix 4 - Clear Steam Pobierz kolejkę
- Napraw 5 - Pozwól parowi przez zaporę zapory
- Fix 6 - Odinstaluj i ponownie zainstaluj klienta Steam
- Napraw 7 - Zmodyfikuj plik konfiguracji Steam
- Napraw 8 - Usuń ogranicznik serwera treści Steam
- Napraw 9 - Usuń regregisterkę klienta.Plik Blob
- Napraw 10 - Zmodyfikuj ustawienia DNS
- Napraw 11 - Wyłącz bezpieczny WEB
- Napraw 12 - Dodaj parę do wyjątku antywirusowego
- Napraw 13 - Zmień domyślne ustawienia przeglądarki
Napraw 1 - Dostosuj sekcję pobierania Steam
Wyczyszczenie pamięci podręcznej pobierania powinno rozwiązać problem na komputerze.
1. Na początku musisz otworzyć parę na swoim komputerze.
2. Następnie po prostu kliknij „Para”W BAR menu.
3. Następnie kliknij ” Ustawienia".
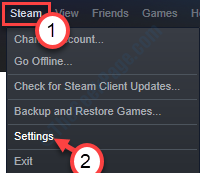
3. Następnie, po lewej stronie, kliknij „Pliki".
4. Następnie kliknijRegion do pobrania„Sekcja kliknij rozwijaną ikonę, a następnie wybierz serwer na pobliskim serwerze lokalnym*.
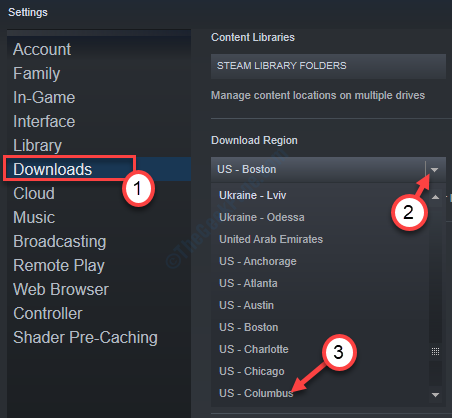
5. Teraz musisz kliknąć „Wyczyść pamięć podręczną do pobrania" po lewej stronie.
6. W przypadku, gdy istnieje monit o ostrzeżenie, kliknij „OK".

*NOTATKA-
Zmiana regionu pobierania powinna wyeliminować problem z ładowaniem serwera. Czasami twój pobliski serwer może być przeciążony wydarzeniami specjalnymi (jak w letniej sprzedaży Steam). Możesz więc wybrać inny serwer z tej listy serwerów, jeśli ten dylemat rozciąga się.
Napraw 2 - Wyłącz ustawienia proxy
Możesz wyłączyć skorumpowane ustawienia proxy w systemie, aby rozwiązać problem.
1. Naciskać Klucz Windows+R otworzyć Uruchomić okno.
2. w Uruchomić okno, wpisz „inetcpl.Cpl”A potem uderzył Wchodzić.

Właściwości internetowe okno zostanie otwarte.
3. w Nieruchomości okno, kliknij „Znajomości”Tab.
4. Teraz kliknij „Ustawienia sieci LAN".
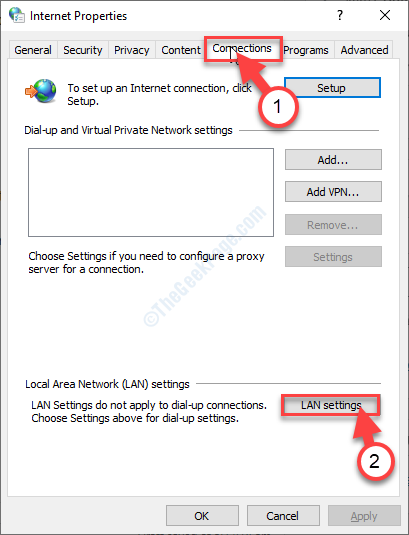
5. w Ustawienia sieci lokalnej (LAN) okno, sprawdzać opcja "Ustawienia automatycznego wykrywania".
6. Następnie kliknij „OK„Aby zapisać ustawienia.
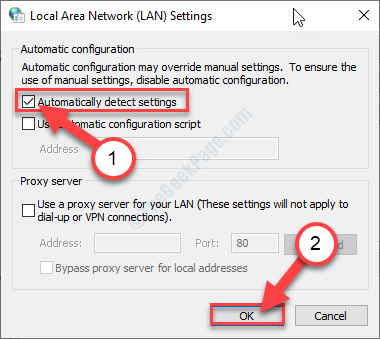
7. Na koniec kliknij „Stosować”, A następnie kliknij„OK". To uratuje zmianę.
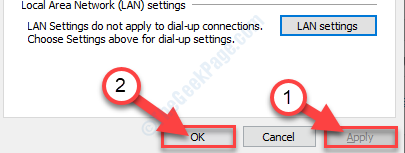
To automatyczne ustawienie powinno rozwiązać problem.
Napraw 3 - Domyślna konfiguracja pary pary
Płuczanie domyślnej konfiguracji Steam naprawi uszkodzone ustawienia konfiguracji w Steam.
1. wciśnij Klucz z systemem Windows razem z "R" klucz.
2. Następnie wklej ten kod w oknie Run. Następnie kliknij „OK".
Steam: // Flushconfig
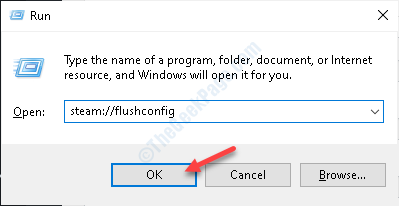
Następnie uruchom ponownie parę w swoim systemie. Sprawdź, czy to działa dla Ciebie, czy nie.
Fix 4 - Clear Steam Pobierz kolejkę
Oczyszczanie kolejki pobierania Steam powinno rozwiązać problem w twoim systemie.
1. Otwórz klienta Steam na swoim komputerze.
2. Następnie kliknij „Biblioteka”I kliknij„Pliki".
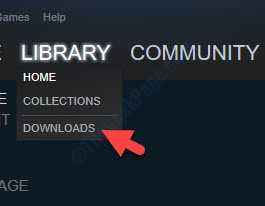
3. Zobaczysz, że Twoje gry są aktualizowane.
4. Kliknij na "Przechodzić„Znak (❌) Aby zatrzymać pobieranie.
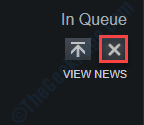
5. Następnie kliknij prawym przyciskiem myszy grę, której nie chcesz najpierw instalować i kliknij „Zarządzać".
6. Następnie kliknij „Odinstalowanie".
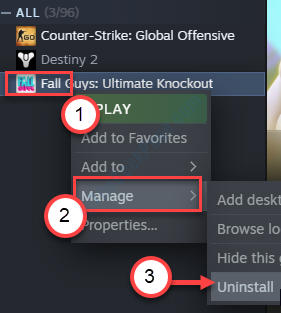
Możesz zobaczyć monit o potwierdzenie usuwania plików gry. Kliknij "Usuwać„Aby usunąć go z komputera.
Ponowne uruchom pary i sprawdź, czy to pomaga.
Napraw 5 - Pozwól parowi przez zaporę zapory
Pozwól, aby pary wykonywalne za pośrednictwem zapory.
1. Kliknij polu wyszukiwania obok ikony Windows i wpisz „Pozwól aplikacji".
2. Teraz kliknij „Pozwól aplikacji za pośrednictwem zapory systemu Windows".
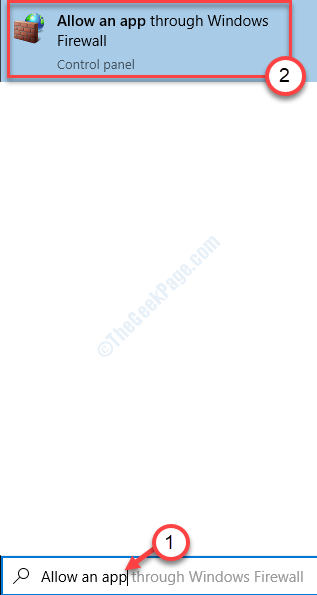
3. Teraz musisz kliknąć „Zmień ustawienia„Aby uzyskać zgodę na modyfikację ustawień.
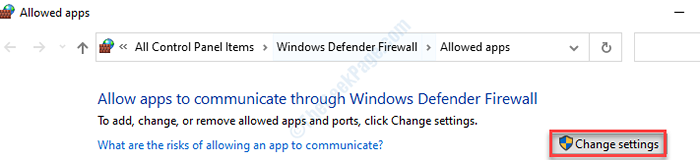
4. Po prostu przewiń w dół przez listę aplikacji. Miej oko na pliki wykonywalne Steam (takie jak - Steam, Steam Web Helper itp.)
5. Sprawdzać opcja "Prywatny" I "Publiczny„Oba umożliwiają dostęp do sieci w obu sieciach dla wszystkich usług Steam.
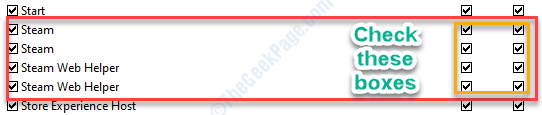
7. Po zakończeniu modyfikacji ustawień kliknij „OK".

Powinno to pozwolić na wykonywalne pary za pośrednictwem zapory na komputerze.
Fix 6 - Odinstaluj i ponownie zainstaluj klienta Steam
Odinstalowanie i ponowne zainstalowanie najnowszej wersji klienta Steam powinno rozwiązać problem.
1. Wklej ten wiersz w polu wyszukiwania i uderz Wchodzić.
Programy i funkcje
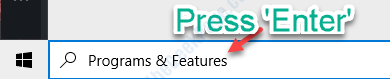
2. Tutaj zobaczysz listę aplikacji zainstalowanych na komputerze.
3. Następnie kliknij prawym przyciskiem myszy „Para”Aplikacja, a następnie kliknij„Odinstalowanie".
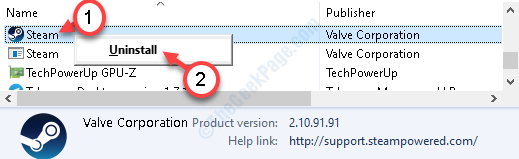
4. Następnie kliknij „Odinstalowanie".
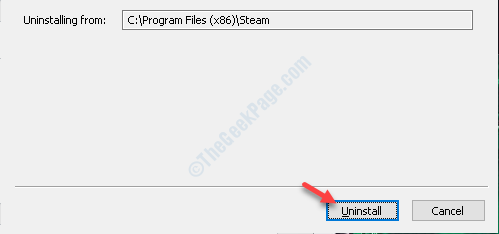
5. Po odinstalowaniu Steam z systemu kliknij „Zamknąć„Aby zamknąć okno konfiguracji.
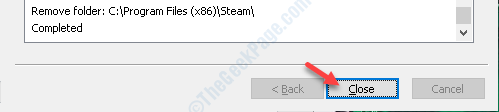
6. Następnie przejdź do strony internetowej Steam.
7. Następnie kliknij „Zainstaluj parę".
Plik konfiguracji Steam zostanie pobrany.
8. Po zakończeniu konfiguracji Steam, kliknij dwukrotnie „STEAMETUP.exe" w Twoim komputerze.

Postępuj zgodnie z instrukcjami na ekranie, aby zainstalować aplikację Steam.
9. Kliknij "Skończyć„Aby zakończyć instalację.

Nie doświadczysz tego problemu w najnowszej wersji.
Napraw 7 - Zmodyfikuj plik konfiguracji Steam
Niektóre proste zmiany w pliku konfiguracyjnym i problem zostanie rozwiązany.
1. Kliknij prawym przyciskiem myszy ikonę Windows. Kliknij na "Uruchomić".
2. Wklej tę lokalizację i uderz Wchodzić.
C: \ Program Files (x86) \ Steam \ Config
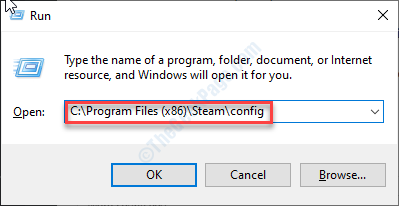
3. Gdy znajdziesz się w folderze konfiguracji, podwójne kliknięcie na "konfigurator.VDF”Plik do edycji.
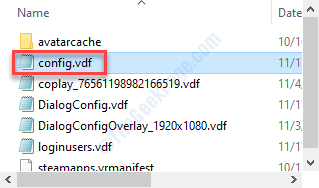
4. Tutaj poszukaj tej sekcji.
„InstaltConfigStore” "oprogramowanie" "zawór" "Steam" "CIP"
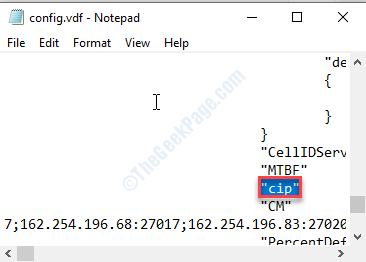
5. Następnie dodaj dodatkową linię pod „CIP”Sekcja i wklej tę linię tam.
CS „” Valve511.SteamContent.com; valve501.SteamContent.com; valve517.SteamContent.com; valve557.SteamContent.com; valve513.SteamContent.com; valve535.SteamContent.com; valve546.SteamContent.com; valve538.SteamContent.com; valve536.SteamContent.com; valve530.SteamContent.com; valve559.SteamContent.com; valve545.SteamContent.com; valve518.SteamContent.com; valve548.SteamContent.com; valve555.SteamContent.com; valve556.SteamContent.com; valve506.SteamContent.com; valve544.SteamContent.com; valve525.SteamContent.com; valve567.SteamContent.com; valve521.SteamContent.com; valve510.SteamContent.com; valve542.SteamContent.com; valve519.SteamContent.com; valve526.SteamContent.com; valve504.SteamContent.com; valve500.SteamContent.com; valve554.SteamContent.com; valve562.SteamContent.com; valve524.SteamContent.com; valve502.SteamContent.com; valve505.SteamContent.com; valve547.SteamContent.com; valve560.SteamContent.com; valve503.SteamContent.com; valve507.SteamContent.com; valve553.SteamContent.com; valve520.SteamContent.com; valve550.SteamContent.com; valve531.SteamContent.com; valve558.SteamContent.com; valve552.SteamContent.com; valve563.SteamContent.com; valve540.SteamContent.com; valve541.SteamContent.com; valve537.SteamContent.com; valve528.SteamContent.com; valve523.SteamContent.com; valve512.SteamContent.com; valve532.SteamContent.com; valve561.SteamContent.com; valve549.SteamContent.com; valve522.SteamContent.com; valve514.SteamContent.com; valve551.SteamContent.com; valve564.SteamContent.com; valve543.SteamContent.com; valve565.SteamContent.com; valve529.SteamContent.com; valve539.SteamContent.com; valve566.SteamContent.com; valve165.SteamContent.com; valve959.SteamContent.com; valve164.SteamContent.com; valve1611.SteamContent.com; valve1601.SteamContent.com; valve1617.SteamContent.com; valve1603.SteamContent.com; valve1602.SteamContent.com; valve1610.SteamContent.com; valve1615.SteamContent.com; valve909.SteamContent.com; valve900.SteamContent.com; valve905.SteamContent.com; valve954.SteamContent.com; valve955.SteamContent.com; valve1612.SteamContent.com; valve1607.SteamContent.com; valve1608.SteamContent.com; valve1618.SteamContent.com; valve1619.SteamContent.com; valve1606.SteamContent.com; valve1605.SteamContent.com; valve1609.SteamContent.com; valve907.SteamContent.com; valve901.SteamContent.com; valve902.SteamContent.com; valve1604.SteamContent.com; valve908.SteamContent.com; valve950.SteamContent.com; valve957.SteamContent.com; valve903.SteamContent.com; valve1614.SteamContent.com; valve904.SteamContent.com; valve952.SteamContent.com; valve1616.SteamContent.com; valve1613.SteamContent.com; valve958.SteamContent.com; valve956.SteamContent.com; valve906.SteamContent.com "
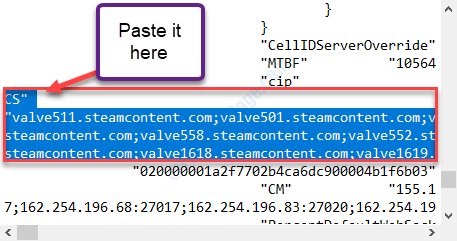
6. Naciskać Ctrl+s Aby zapisać zmiany w pliku.
Ponowne uruchomienie klienta Steam na komputerze.
Napraw 8 - Usuń ogranicznik serwera treści Steam
Możesz odinstalować ograniczenie serwera treści Steam z systemu.
1. wciśnij Klucz Windows+R.
2. Napisz to polecenie run i uderzaj Wchodzić.
AppWiz.Cpl
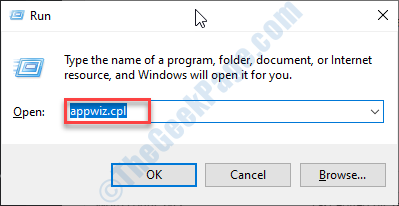
3. Przewiń w dół i kliknij prawym przyciskiem myszy „Limiter serwera treści Steam".
4. Kliknij "Odinstalowanie".
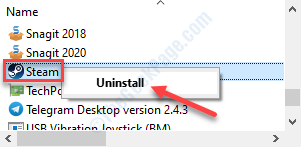
Po odinstalowaniu problemu zostanie rozwiązany.
Napraw 9 - Usuń regregisterkę klienta.Plik Blob
Regulamin klient.Plik Blob zawiera wartość rejestru dla klienta Steam.
1. Kliknij prawym przyciskiem myszy ikonę Windows i kliknij „Uruchomić".
2. Następnie wklej tę lokalizację w oknie Uruchom i kliknij „OK".
C: \ Program Files (x86) \ Steam

Folder parowy* otworzy się.
3. Gdy się otworzy, uważaj na „Regulamin klienta.kropelka" plik.
4. Następnie kliknij go prawym przyciskiem myszy i kliknij „Usuwać".

Uruchom ponownie Steam i sprawdź status swojego problemu.
Jeśli to się nie uda, wróć do folderu parowego i wykonaj następujące kroki.
5. Dowiedz się „SteamerRorreporter.exe".
6. Po tym, podwójne kliknięcie na "SteamerRorreporter.exe„Aby to uruchomić.
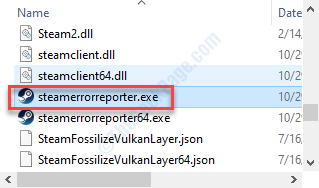
Teraz ponownie ponownie uruchom parę.
*NOTATKA- Jest to domyślna lokalizacja folderu parowego. Jeśli zainstalowałeś parę na dowolnym innym napędzie, przejdź do folderu ręcznie. Następnie postępuj zgodnie z resztą instrukcji.
Napraw 10 - Zmodyfikuj ustawienia DNS
Możesz zmodyfikować ustawienia DNS, aby rozwiązać problem.
1. wciśnij Klucz Windows+R.
2. Następnie napisz "NCPA.Cpl". Kliknij "OK".
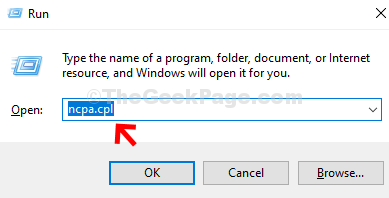
3. Następnie musisz kliknąć prawym przyciskiem myszy adapter i kliknąć „Nieruchomości".

4. Aby dostosować ustawienia IPv4, powinieneś podwójne kliknięcie NA "Protokół internetowy wersja 4 (TCP/IPv4)".
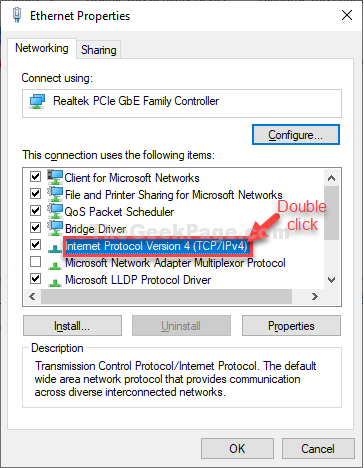
5. Następnie kliknij przycisk opcji obok „Użyj następujących adresów serwera DNS:"
6. Następnie umieść te następstwa Serwery DNS Ustawienia-
Preferowany serwer DNS: 8.8.8.8 Alternate DNS Server: 8.8.4.4
7. Kliknij "OK„Aby to uratować.
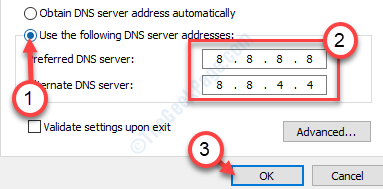
Uruchom ponownie system. Ponowne uruchomienie Twój router też.
Napraw 11 - Wyłącz bezpieczny WEB
Niektóre selekcyjne router oferuje protokół bezpiecznej WEB, który chroni router przed potencjalnymi zagrożeniami i złośliwym oprogramowaniem.
Musisz wyłączyć bezpieczne WEB w ustawieniach routera.
1. Otwórz stronę konfiguracji routera z przeglądarki. (Zasadniczo jest to domyślny adres IP, jak 192.168.1.1). Zaloguj się do strony routera za pomocą poświadczeń.
2. Możesz zlokalizować bezpieczne WEB w dowolnej z wymienionych poniżej sekcji-
A. Sekcja kontroli rodzicielskiej.
B. Sekcja wirusa lub sekcja filtrowania
Po zlokalizowaniu ustawień bezpiecznych WEB, po prostu wyłącz to.
Spróbuj ponownie połączyć się z serwerami treści Steam.
Napraw 12 - Dodaj parę do wyjątku antywirusowego
Możesz dodać aplikację Steam do listy wyjątku antywirusowego.
NOTATKA- Wyjaśniliśmy kroki w Windows Defender. Jeśli masz zainstalowany dedykowany antywirus, niech niektóre kroki się różnią, ale proces jest podobny.
1. Na początku prasa Klucz z systemem Windows+S i typ 'Bezpieczeństwo systemu Windows'.
2. Następnie kliknij „Bezpieczeństwo systemu Windows".
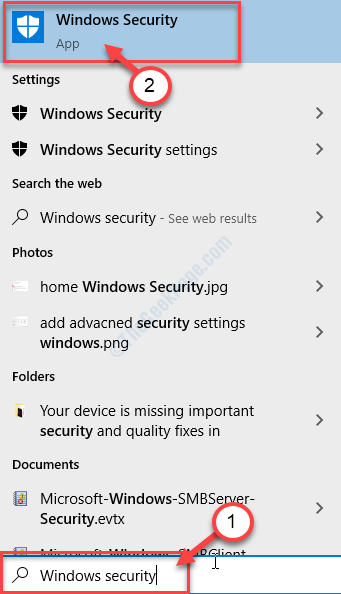
3. Następnie kliknijIkona domu '' a następnie kliknij „Wirus i ochrona przed zagrożeniem".
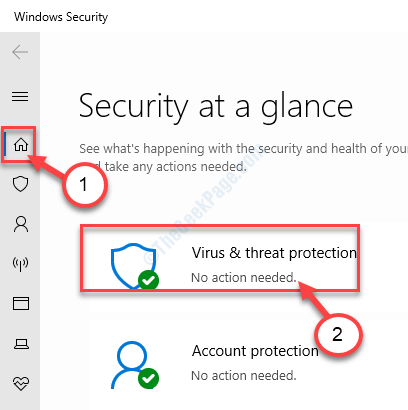
4. Przewiń w dół w oknie bezpieczeństwa systemu Windows, aby zlokalizować Wirus i ochrona przed zagrożeniem Ustawienia.
5. Następnie kliknij „Zarządzaj ustawieniami".

6. Kliknij na "Dodaj lub usuń wyłączenia".

7. Przewiń w dół, aż zidentyfikujesz 'Wykluczenia' opcja. Kliknij na "Dodaj wykluczenie".
8. Z rozwijanego wybierz „Plik" typ.
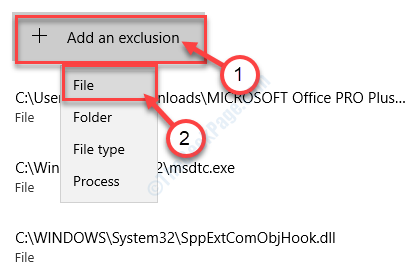
9. Teraz przejdź do miejsca, w którym aplikacja jest instalowana na komputerze.
10. Następnie wybierz parę.plik exe i kliknij „otwarty".
Zasadniczo lokalizacja to - C: \ Program Files (x86) \ Steam
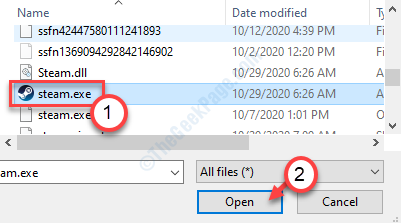
11. Zauważysz, że Steam pojawił się na liście wykluczonych aplikacji.
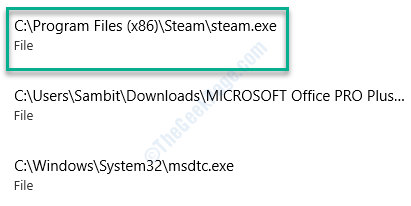
Zamknij Bezpieczeństwo systemu Windows okno.
Uruchom ponownie Twój system, który pozwoli, aby ta zmiana weszła w życie. Sprawdź, czy rozwiązuje to problem na komputerze.
Napraw 13 - Zmień domyślne ustawienia przeglądarki
W szczególny sposób niektórzy użytkownicy rozwiązali problem tylko przez Ustawienia Internet Explorera jako głównej przeglądarki.
1. wciśnij Windows Key+I.
2. Następnie kliknij „Aplikacje".
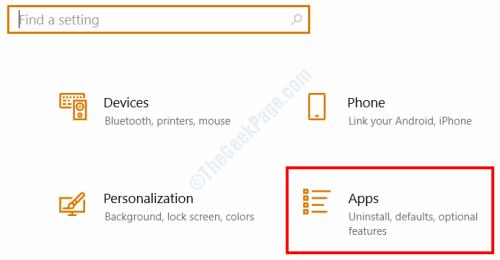
3. Następnie kliknij „Domyślne aplikacje".
4. Następnie przewiń w dół, aby zlokalizować sekcję „przeglądarki internetowej”. Kliknij na to.
5. Następnie wybierz „Internet Explorer" z listy.
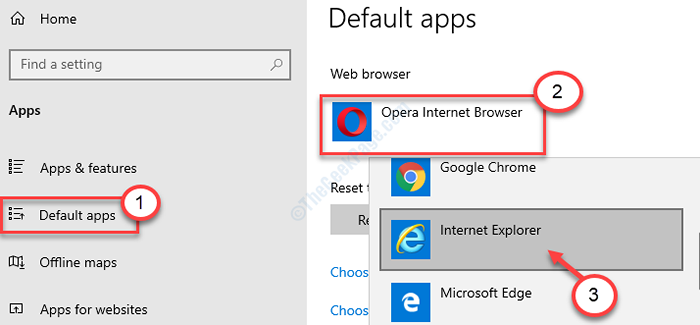
Internet Explorer zostanie ustawiony jako domyślna przeglądarka dla twojego komputera.
Spróbuj ponownie pary. Powinno to rozwiązać problem dotyczący „serwera treści Steam nieosiągalnych” na Twojej stacji roboczej.
Twój problem należy rozwiązać.
- « Jak wyczyścić historię tapet na komputery stacjonarnej w systemie Windows 10
- Wystąpił problem z wysłaniem polecenia do programu, MS Excel Błąd poprawki »

