Dxgkrnl.SYS BSOD BLUE ECORE BŁĄD W systemie Windows 10/11
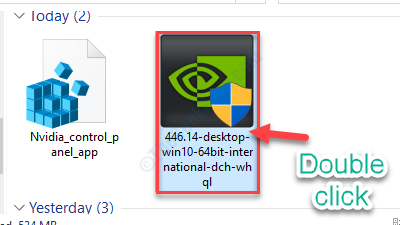
- 2176
- 296
- Pani Janina Cieśla
Korzystając z systemu Windows 10 lub Windows 11, możesz spotkać się z osobliwym niebieskim ekranem śmierci z powodu „DXGKRNL.Oprogramowanie do sterowników SYS. Ten problem jest spowodowany przez uszkodzone lub niestabilne sterowniki graficzne w twoim systemie. Nie musisz się martwić dalej. Istnieje kilka łatwych poprawek do rozwiązania tego problemu.
Uruchom ponownie komputer, jeśli masz ten problem po raz pierwszy, sprawdź, czy jest on normalnie uruchamiany, czy nie.
W przypadku normalnego dostępu do komputera, musisz otworzyćAutomatyczna naprawaOkno.
A. Wyłącz komputer.
B. Po prostu naciśnij przycisk zasilania, aby uruchomić system.
C. Następnie, kiedy twój system się uruchomi, jak tylko zobaczysz logo producenta, naciśnij i przytrzymaj przycisk zasilania ponownie, aby wymusić wyłączenie systemu.
D. Kontynuuj te kroki jeszcze przez 2-3 razy, a automatycznie dotrze do ekranu naprawy uruchamiania.
Kiedy komputer się uruchamia, będziesz w środku Automatyczna naprawa tryb.
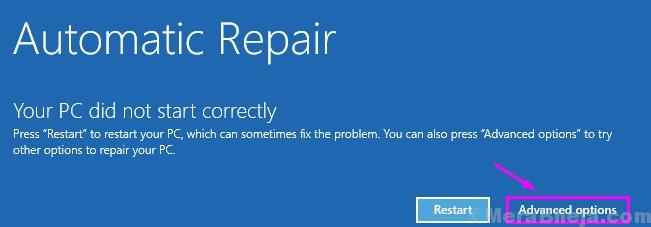
Spis treści
- Napraw 1 - Zaktualizuj sterownik graficzny
- Fix 2 - Wyłącz ustawienia przestrzenne Nvidia
- Napraw 3 - Wyłącz SLI w ustawieniach NVIDIA
Napraw 1 - Zaktualizuj sterownik graficzny
Ten problem jest spowodowany wadliwym sterownikiem graficznym. Instalowanie najnowszej aktualizacji może rozwiązać ten problem.
1. Pojawiają się w trybie naprawy automatycznej.
2. Następnie musisz kliknąć „Zaawansowane opcje".
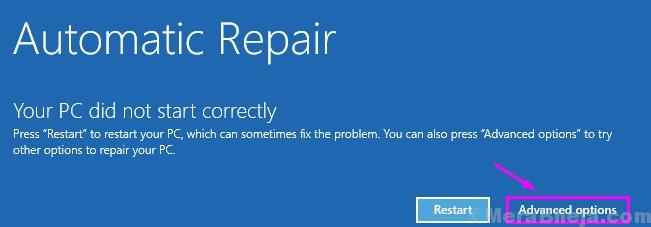
3. Na następnym ekranie musisz kliknąć „Rozwiązywanie problemów".
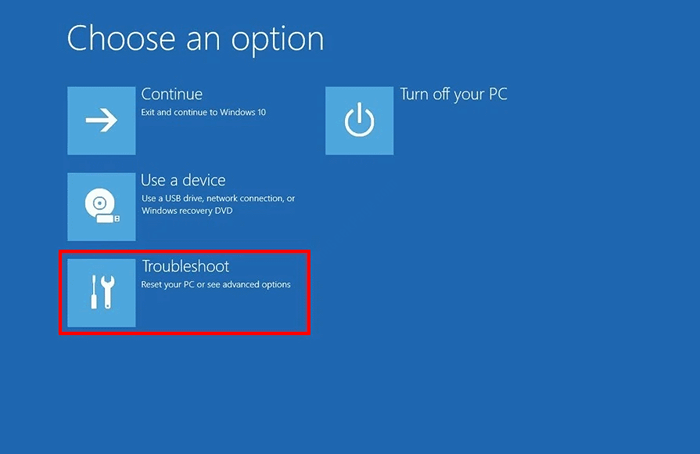
4. Kiedy zwycięży okno rozwiązywania problemów, po prostu trzeba kliknąć „Zaawansowane opcje".
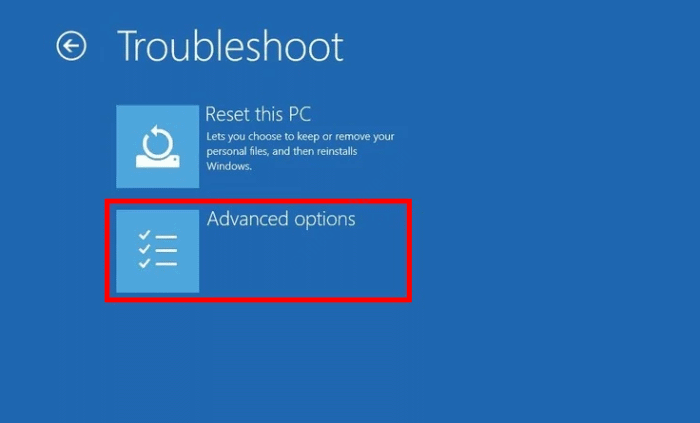
5. Następnie kliknij „Ustawienia uruchamiania".
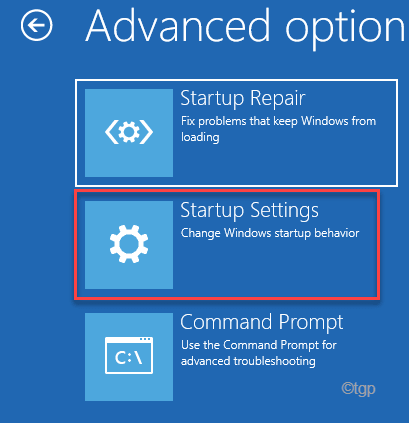
6. Po prostu kliknij „Uruchom ponownie”W lewym dolnym rogu rogu.
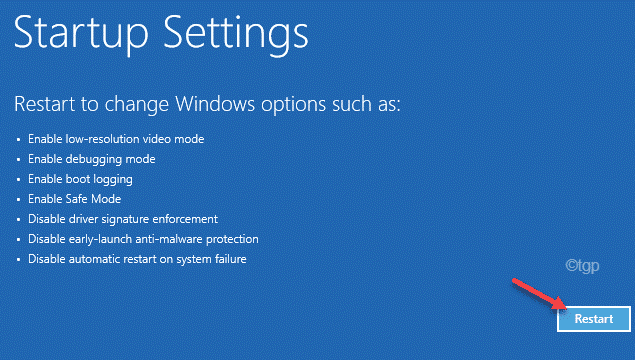
7. Musisz nacisnąćF5' klucz do "Włącz tryb awaryjny z sieci".
Gdy tylko naciśniesz ten klawisz, system uruchomi się w trybie awaryjnym.
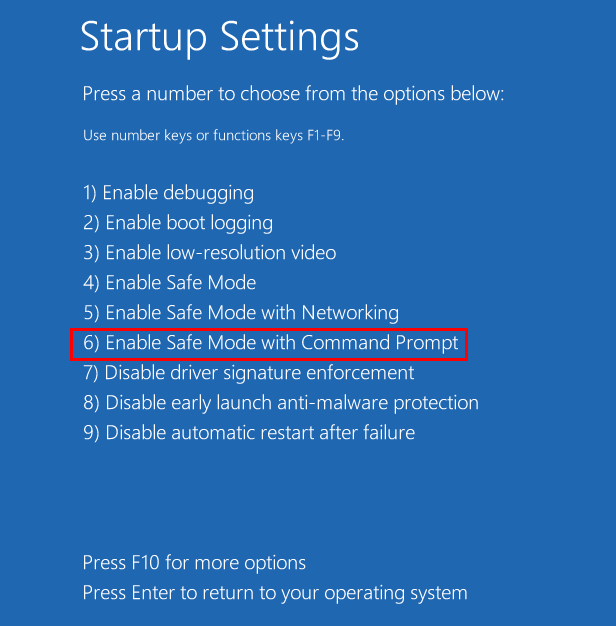
[Wygląda na to, że tryb awaryjny ma czarny komputer stacjonarny z „trybem awaryjnym” napisanym w czterech rogach ekranu komputera stacjonarnego.]
8. Kiedy komputer sięguje w Tryb bezpieczeństwa, Kliknij prawym przyciskiem myszy ikonę Windows.
9. Następnie musisz kliknąć „Menadżer urządzeń".
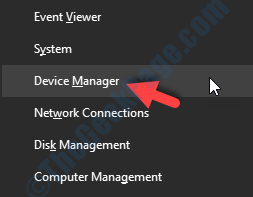
10. Kliknij rozwijaną listę „Karty graficzne".
11. Następnie kliknij „Uaktualnij sterownik".
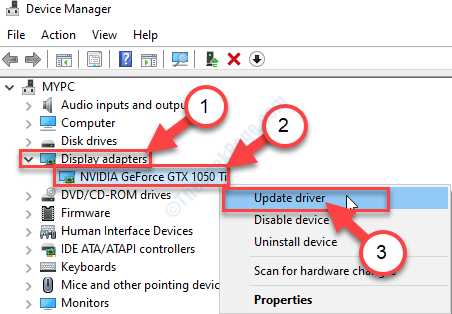
12. Aby umożliwić Windows przeszukiwać sam sterownik, kliknij „Wyszukaj automatycznie zaktualizowany sterownik".
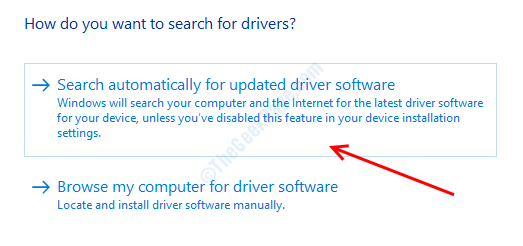
Teraz poczekaj, aż system Windows do pobrania i zainstaluj najnowszy sterownik graficzny.
To powinno rozwiązać problem.
NOTATKA-
Jeśli system Windows nie odkryje nowszego sterownika wyświetlacza, możesz zainstalować sam nowszy sterownik graficzny.
1. Musisz wyszukać „Kierowcy Nvidia".
2. Po pojawieniu się wyników wyszukiwania kliknij „Pobierz sterowniki | Nvidia".
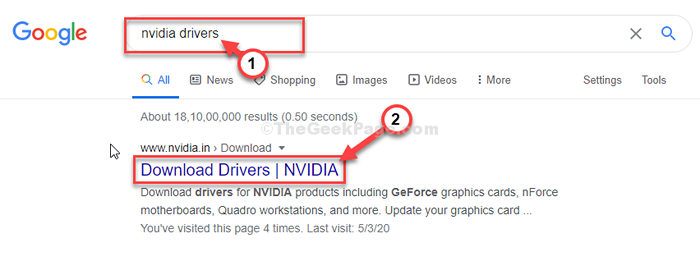
3. Po prostu ustaw „Typ produktu”, „seria produktów” itp. I Wybierz zgodnie z sterownikiem graficznym w „Opcji 1:”.
4. Aby wyszukać najnowszy sterownik, kliknij „SZUKAJ".
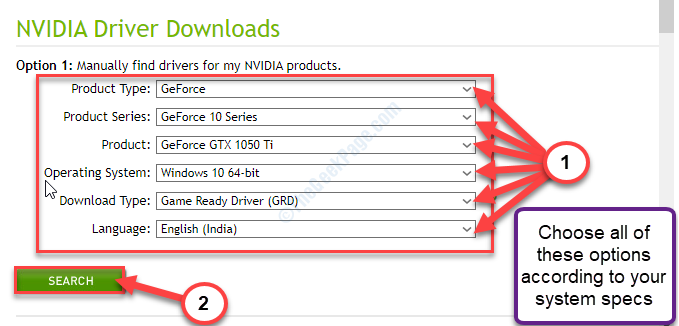
5. Na ekranie zauważysz, że pojawił się najnowszy sterownik.
6. Następnie kliknij „Pobierać".
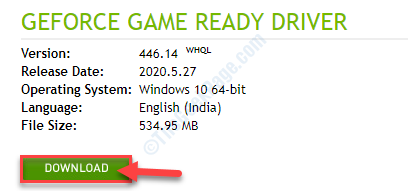
6. A ocina plik sterownika.
7. Następnie, podwójne kliknięcie na tym.
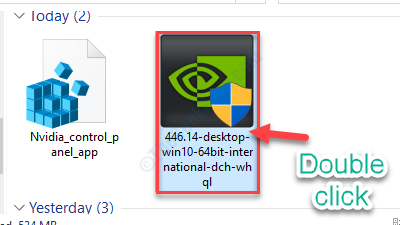
8. Po prostu wybierz „Nvidia Graphics Sterownik i doświadczenie GeForce" opcja.
9. Aby zgodzić się z ustawieniami zasad, kliknij „Potwierdź i kontynuuj".
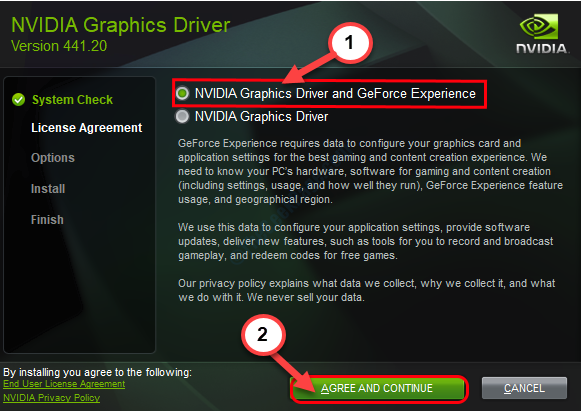
10. w Opcje instalacji ekran, Kliknij na "Express (zalecany)"
11. Na koniec kliknij „Następny„Aby rozpocząć proces instalacji.
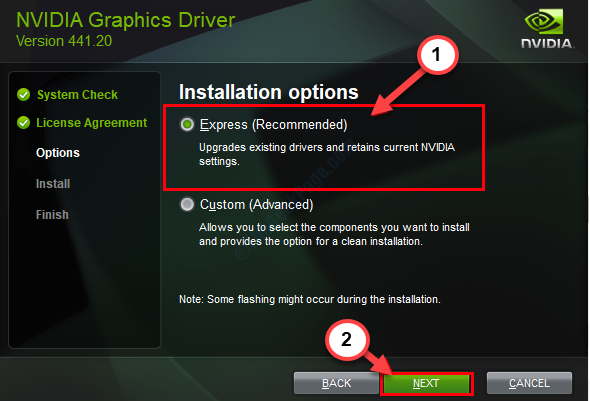
12. Proces instalacji może potrwać 5 minut.
13. Kliknij "Zamknąć„Aby zamknąć okno.
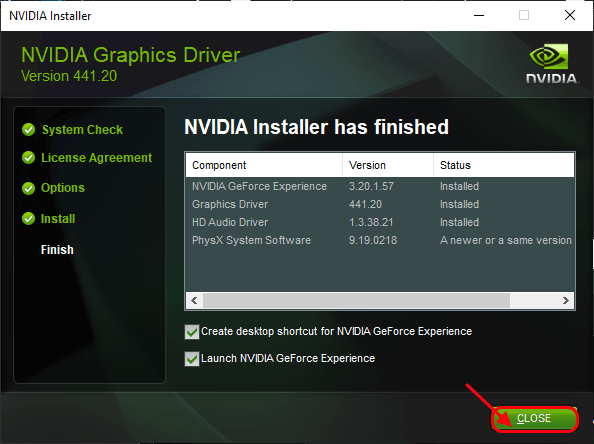
Po zainstalowaniu kliknij „Zamknąć".
Nie zapomnij ponownie uruchomić systemu.
Fix 2 - Wyłącz ustawienia przestrzenne Nvidia
Nvidia Surround kontroluje synchronizację między wieloma monitorami.
1. Wyszukaj „Panel sterowania NVIDIA".
2. Następnie musisz kliknąć „Panel sterowania NVIDIA„Aby uzyskać do niego dostęp.
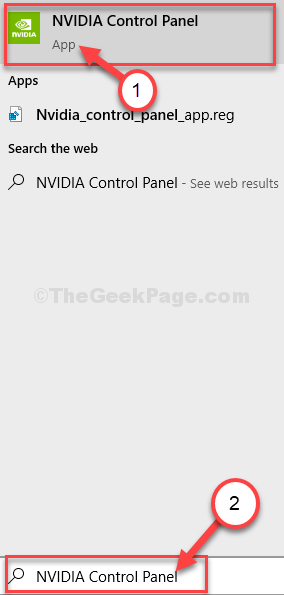
3. Po otwarciu panelu sterowania NVIDIA kliknij „Ustawienia 3D„Aby go rozwinąć.
4. Następnie kliknij „Skonfiguruj przestrzeń, Physx".
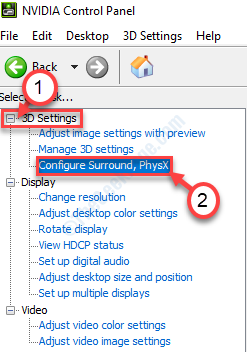
5. Po prawej stronie, w sekcji „Konfiguracja przestrzenna”, Odkreśnij „„Rozpiętość wyświetla się z otoczeniem" opcja.
6. Następnie kliknij „Stosować".
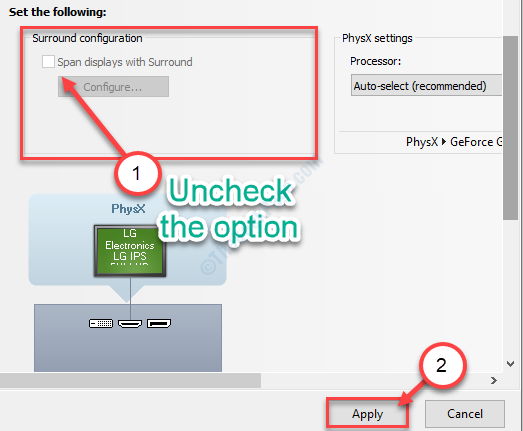
Uruchom ponownie Twój system.
Dodatkowa wskazówka -
Nvidia Saoler zarządza wieloma wyświetlaczami. Jeśli nadal napotykasz problem, pomimo próby powyższej poprawki, spróbuj uruchomić komputer za pomocą jednego wyświetlacza. Sprawdź, czy to pomaga.
Napraw 3 - Wyłącz SLI w ustawieniach NVIDIA
Jeśli używasz wielu GPU na urządzeniu, ten błąd może być spowodowany technologią SLI.
1. Kliknij na Klucz z systemem Windows i wpisz „Panel sterowania NVIDIA".
2. Następnie musisz kliknąć „Panel sterowania NVIDIA".
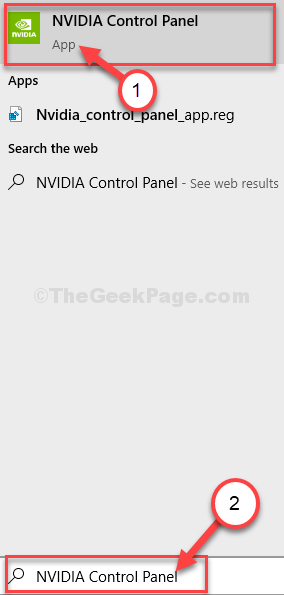
3. Po uzyskaniu dostępu do okna panelu sterowania NVIDIA, po lewej stronie, idź tutaj ~
Ustawienia 3D> Ustaw konfigurację SLI
4. Teraz, po prawej stronie, w ustawieniach konfiguracji SLI, kliknij przycisk opcji obok opcji „Nie używaj technologii SLI".
5. Nie zapomnij kliknąć „Stosować".
Uruchom ponownie Twój system.
Sprawdź, czy problem nadal istnieje, czy nie.
Porady -
Jeśli problem wciąż przeszkadza, możesz rozważyć przeprowadzenie skanowania.
A. Otwórz terminal CMD.
B. Wykonaj ten zestaw kodów. Aby to zrobić, skopiuj Pierwszy kod i uderz Wchodzić. Zrób to samo dla pozostałych dwóch.
Dis /Dismi /Online /Cleanup-Image /CheckHealth Dise /Online /Cleanup-Image /ScanHealth Dism /Online /Cleanup-Image /Restorehealth
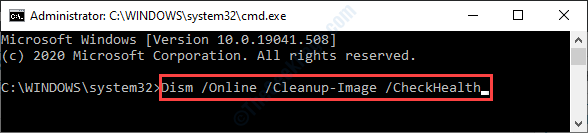
Kiedyś okno CMD.
Uruchom ponownie Twój komputer.
- « Błąd 1310, zapisanie błędów do pliku w Windows 10/11 Poprawka
- MSVCR110.Brak błędu DLL w poprawce systemu Windows 10 »

