Błąd 1310, zapisanie błędów do pliku w Windows 10/11 Poprawka
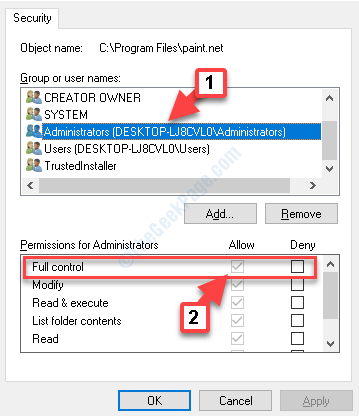
- 732
- 140
- Natan Cholewa
Czasami, gdy próbujesz zainstalować program, możesz napotkać błąd ”Błąd 1310, zapisanie błędów w pliku :, zweryfikuj, że masz dostęp do tego katalogu.„To uniemożliwia zainstalowanie programu. Ten błąd jest głównie widoczny w aplikacjach MS Office, takich jak Word, Excel lub PowerPoint, a także inne aplikacje, takie jak AudTodesk, AutoCAD, Photoshop i inne.
Głównym powodem tego błędu jest to, że wymagane pliki lub lokalizacje instalowanego programu są już obecne w twoim systemie i są używane przez inną aplikację. Tak więc, kiedy próbujesz zainstalować program, Windows identyfikuje go jako zastąpienie programu, który być może już zainstalowany. Innym powodem może być to, że program nie ma wymaganych uprawnień do napisania w tym katalogu.
Jednak odkryliśmy kilka rozwiązań, które mogą pomóc ci rozwiązać problem. Zobaczmy, jak.
Spis treści
- Metoda 1: Nie zarejestrując się i ponownie zarejestrując moduł instalatora systemu Windows
- Metoda 2: Wyłącz dostęp do kontrolowanego dostępu do folderu
- Metoda 3: Ponowne zainstalowanie programu w czystym stanie rozruchowym
- Metoda 4: Zmieniając uprawnienia
- Metoda 5: Mając pełną kontrolę w lokalizacji
Metoda 1: Nie zarejestrując się i ponownie zarejestrując moduł instalatora systemu Windows
Krok 1: Umieść kursor Początek, Kliknij prawym przyciskiem myszy i wybierz Uruchomić Z menu.
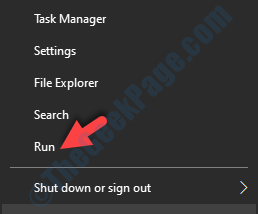
Krok 2: Otwiera Uruchom polecenie skrzynka. W polu wyszukiwania wpisz poniższe polecenie, aby niezrealizuj Moduł instalatora systemu Windows i naciśnij OK:
MSIEXEC /UNIRETISTER
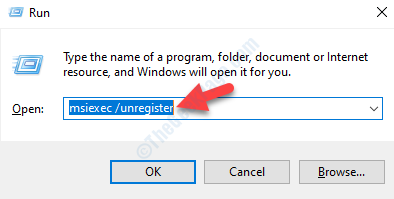
Krok 3: Teraz, gdy niezarejestrowałeś Moduł instalatora systemu Windows, Kliknij prawym przyciskiem myszy Początek i wybierz Uruchomić z menu, aby otworzyć Uruchom polecenie Ponownie.
Krok 4: Teraz wpisz poniższe polecenie w Uruchom polecenie pudełko do zarejestrowania Moduł instalatora systemu Windows Wróć ponownie i uderzaj Wchodzić:
MSIEXEC /Regserver
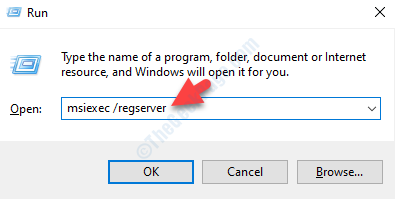
Teraz uruchom ponownie komputer (kliknij Uruchom ponownie i nie Zamknięcie) i spróbuj ponownie zainstalować program i powinien zostać zainstalowany.
Jeśli nadal masz problem, wypróbuj poniższą metodę.
Metoda 2: Wyłącz dostęp do kontrolowanego dostępu do folderu
1 - Wyszukaj Dostępny dostęp do folderu w polu wyszukiwania systemu Windows, a następnie kliknij.
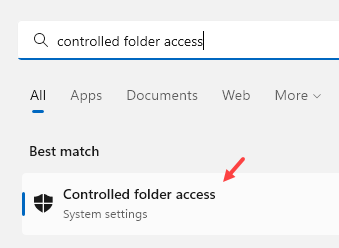
2 - Teraz obrót Wyłączony sterowany dostęp do folderów, a następnie spróbuj ponownie.
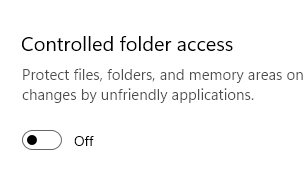
Po tym spróbuj ponownie
Metoda 3: Ponowne zainstalowanie programu w czystym stanie rozruchowym
Zanim wyczyściłeś system, upewnij się, że usuń wszystkie pliki tymczasowe. Następnie uruchom ponownie komputer Czysty stan rozruchu. Pomoże ci to uniknąć zakłóceń z aplikacji z trzecimi stronami.
Następnie zaloguj się na konto administratora i spróbuj teraz zainstalować program.
*Notatka - Wiedzieć, jak ponownie uruchomić system Czysty stan rozruchu Patrz ten artykuł.
Jeśli ta metoda nie działa, przejdź do następnej metody.
Metoda 4: Zmieniając uprawnienia
Krok 1: wciśnij Win + e skrótki na klawiaturze, aby otworzyć Przeglądarka plików.
Krok 2: w Przeglądarka plików okno, znajdź Ten komputer folder i kliknij, aby go otworzyć.
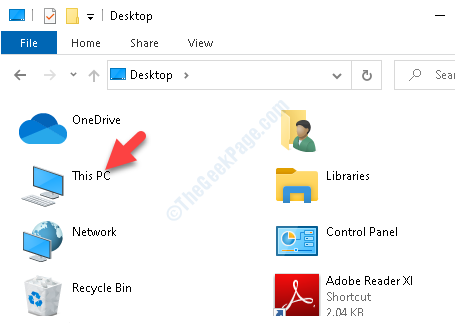
Krok 3: Teraz przewiń w dół i kliknij Dysk lokalny (C :).
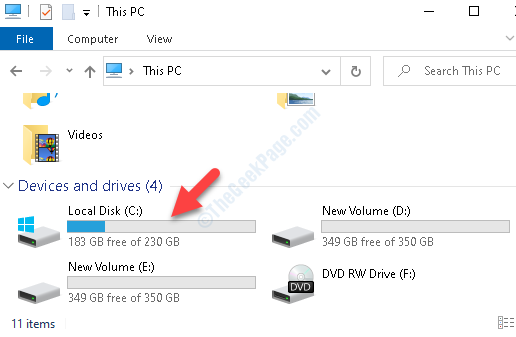
Krok 4: Teraz idź do Pliki programów.
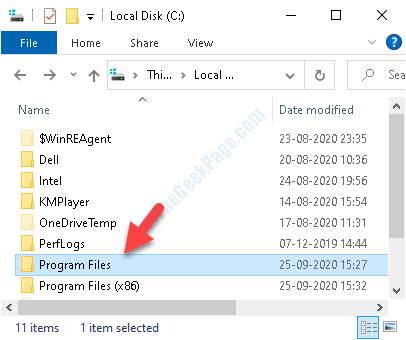
Krok 5: w Pliki programów folder, poszukaj programu, który próbujesz zainstalować, ale pokazuje błąd.
Kliknij prawym przyciskiem myszy program i wybierz Nieruchomości.
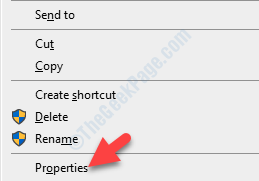
Krok 6: w Nieruchomości okno, przejdź do Bezpieczeństwo zakładka i kliknij Edytować przycisk.
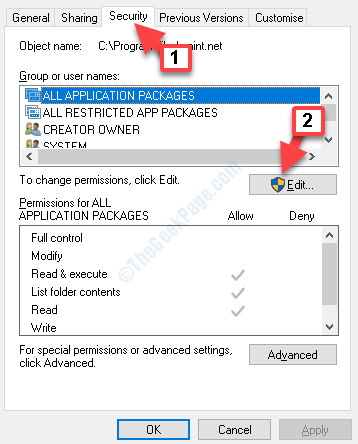
Krok 7: Dalej, pod Nazwy grupy lub użytkowników sekcja, wybierz Administratorzy.
Następnie idź do Uprawnienia dla administratorów sekcja i sprawdź Umożliwić pudełko obok Pełna kontrola.
Naciskać Stosować i wtedy OK Aby zapisać zmiany i wyjść.
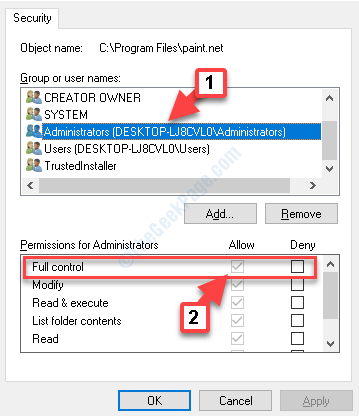
Krok 8: Teraz powtórz te same kroki co powyżej dla poniższych wymienionych folderów:
- C: \ Program Files \ Common Files \ Twój program
- C: \ Program Files (x86) \ Twój program
- C: \ Program Files (x86) \ Common Files \ Twój program
- C: \ ProgramData \ Twój program
Zastąp podświetloną część programem, który masz problem z instalacją.
Po zakończeniu kroków dla wszystkich powyższych folderów spróbuj zainstalować aplikację i powinna ona przejść. Ale jeśli problem będzie się utrzymywał, postępuj zgodnie z następną metodą.
Metoda 5: Mając pełną kontrolę w lokalizacji
Musisz planować zainstalować program lub aplikację do określonej lokalizacji w systemie. Tak więc przejmij własność tego folderu, a problem należy naprawić.
Alternatywnie możesz również użyć WIAN MASZYNY ZASUPOWANIA Narzędzie do systemu Windows, które pomaga zmienić uprawnienia do folderu, w którym chcesz zainstalować aplikację. Możesz odwiedzić poniższy link, aby pobrać narzędzie:
http: // www.AmydProjects.Kliknij/
Ponieważ jednak może to nie być tak zabezpieczony sposób, upewnij się, że powróć do oryginalnych ustawień po zainstalowaniu programu.
- « Jak naprawić błąd Office 365 0x8004fc12 w systemie Windows 10
- Dxgkrnl.SYS BSOD BLUE ECORE BŁĄD W systemie Windows 10/11 »

