Jak naprawić błąd Office 365 0x8004fc12 w systemie Windows 10
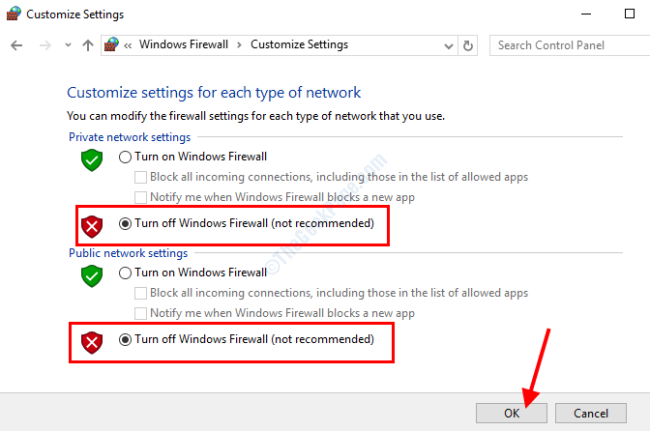
- 1997
- 159
- Juliusz Sienkiewicz
Jednym z wielu problemów Microsoft Office 365 Użytkownicy jest błąd 0x8004fc12. Ten problem zwykle pojawia się, podczas gdy użytkownicy próbują aktywować Office 365 na swoim komputerze Windows 10. Błąd jest zwykle powiązany z kompilacjami Office 365 2013 i 2016. Użytkownicy zgłosili, że wyświetlono następujący błąd wraz z 0x8004FC12 Błąd Podczas gdy próbowali aktywować Office 365 po niedawnym zaktualizowaniu go: Przykro nam, coś poszło nie tak i nie możemy tego teraz dla ciebie zrobić. Spróbuj ponownie później."
W tym artykule przyjrzymy się rozwiązaniom zgłoszonym przez użytkowników, pomogły im pozbyć się problemu. Ale najpierw spójrzmy na powody, które mogą powodować błąd Office 365 0x8004FC12.
Zajęte serwery: Możliwe, że serwery aktywacyjne Microsoft są zajęte. W takim przypadku nie będziesz mógł natychmiast aktywować Office 365 na komputerze. Jedynym rozwiązaniem jest to, aby poczekać, aż serwery aktywacyjne się nie powtórzą. Zwykle nie zajęłoby to dużo czasu. Jeśli otrzymujesz ten sam komunikat o błędzie nawet po kilku godzinach oczekiwania, śmiało rozwiązania wymienione poniżej.
Problemy z Internetem: Musisz sprawdzić, czy Twój komputer jest podłączony do Internetu. A jeśli jest już połączony, upewnij się, że Internet działa, próbując uzyskać dostęp do kilku stron internetowych w przeglądarce internetowej.
Problemy ze zgodnością: Może się również zdarzyć, że aktualizacje na komputerze nie są kompatybilne z bieżącą wersją Office 365 zainstalowaną na komputerze. Ważne jest, aby aktualizować system operacyjny systemu Windows.
Inne sprawy: Istnieją różne inne problemy, które mogą prowadzić do błędu 0x8004fc12 występującego na komputerze, uniemożliwiając aktywację Office 365. Mogą to być niewłaściwe ustawienia internetowe, problemy z zaporą ogniową, a nawet wina w Office 365.
Pozwól nam sprawdzić rozwiązanie, które pomoże Ci naprawić błąd 0x8004fc12 w systemie Windows 10.
Spis treści
- Rozwiązanie 1: Dodaj netto grupa lokalna w systemie Windows 10
- Rozwiązanie 2: Wyłączając zaporę systemu Windows
- Rozwiązanie 3: Resetowanie TCP/IP w CMD
- Rozwiązanie 4: Aktualizując system Windows 10 na komputerze
- Rozwiązanie 5: Upewnij się, że włącz TLS 1.2
- Rozwiązanie 6: Przeprowadź naprawę pakietu MS Office
- Rozwiązanie 7: Wyłącz ustawienia automatycznego wykrywania w właściwościach internetowych
Rozwiązanie 1: Dodaj netto grupa lokalna w systemie Windows 10
Aby rozwiązać ten problem na komputerze, możesz zacząć od dodania grupy lokalnej netto za pomocą narzędzia wiersza polecenia. Jest to prosta poprawka, którą można wykonać, wykonując kroki podane poniżej:
Krok 1: Naciskać Win + s na klawiaturze, aby otworzyć panel wyszukiwania start. Tutaj wpisz CMD, Następnie na podstawie wyników Serach kliknij prawym przyciskiem myszy opcję wiersza polecenia i wybierz Uruchom jako administrator opcja.
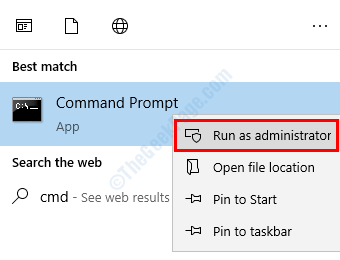
Po otwarciu okna wiersza polecenia musisz wpisać w nim następujące polecenia. Zacznij od wprowadzenia pierwszego polecenia podanego poniżej i naciśnięcie Wchodzić. Po wykonaniu pierwszego polecenia wpisz drugie polecenie, naciśnij Enter i powtórz to samo z trzecim poleceniem.
Administratorzy grupy lokalnej netto Localservice /Add
FSUTIL RESUTLE SETAUTORSET True C: \
Netsh int IP Resetlog.tekst
Gdy wszystkie te polecenia uruchomi się pomyślnie w wierszu polecenia, zamknij CMD i uruchom ponownie komputer. Po ponownym uruchomieniu spróbuj ponownie aktywować Office 365. Jeśli to nie pomogło w naprawieniu Błąd Office 365 0x8004FC12, wypróbuj następne rozwiązanie.
Rozwiązanie 2: Wyłączając zaporę systemu Windows
Oto kolejne rozwiązanie, które dla wielu użytkowników działało na naprawę błędu 0x8004fc12 w systemie Windows 10. Możesz tymczasowo wyłączyć zaporę systemu Windows na komputerze, aby upewnić się, że zapora nie utrudnia procesu aktywacji. Po wypróbowaniu tego rozwiązania możesz ponownie aktywować zaporę ogniową, aby zapewnić bezpieczeństwo komputera.
Krok 1: Otwórz panel wyszukiwania uruchomienia na komputerze, naciskając Win + s Klucze jednocześnie. W panelu wpisz Zapora. Teraz, z wyników wyszukiwania, otwórz zapora systemu Windows opcja.

Krok 2: Otworzy się okno główne zapory systemu Windows. Tutaj przejdź do panelu opcji po lewej stronie i wybierz Włącz lub wyłącz okienki opcja.
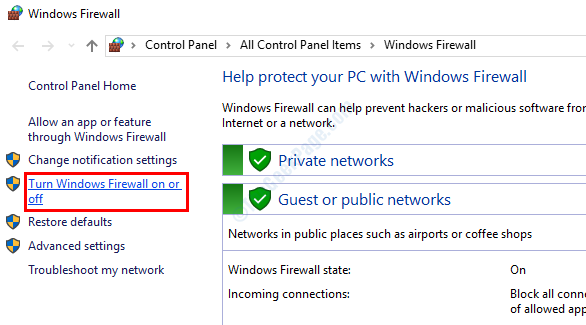
Krok 3: Z następnego ekranu, który się otwiera, wybierz Wyłącz zaporę systemu Windows Opcja w obu sekcjach, jak pokazano poniżej. Po wybraniu opcji naciśnij OK.
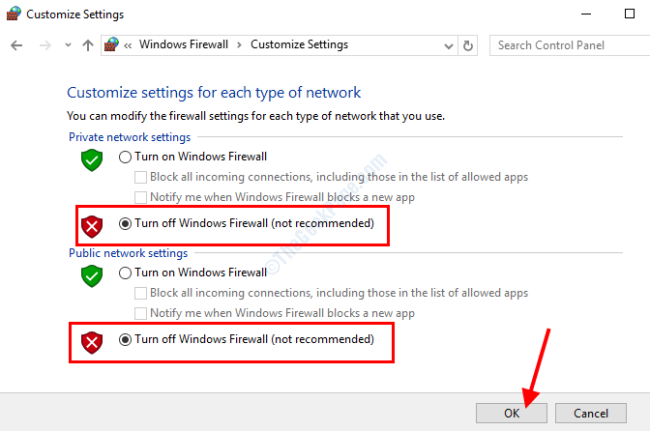
Po dezaktywacji zapory, śmiało i spróbuj aktywować Office 365.
Niezależnie od tego, czy ta metoda pomogła ci rozwiązać problem, czy nie, powinieneś aktywować zaporę ogniową. Zdecydowanie zaleca się utrzymanie zapory, aby upewnić się, że komputer jest chroniony przed zagrożeniami zewnętrznymi.
Rozwiązanie 3: Resetowanie TCP/IP w CMD
Możesz także spróbować odpocząć TCP/IP na komputerze Windows 10, aby naprawić błąd 0x8004fc12 Office 365 w systemie Windows 10. Aby przeprowadzić reset, musisz otworzyć wiersz polecenia za pomocą uprawnień administratora. Oto jak to zrobić:
Krok 1: Postępuj zgodnie z kroku 1 rozwiązania 1, aby otworzyć CMD w trybie administratora.
Po uruchomieniu CMD wpisz następujące polecenie i naciśnij Wchodzić klucz:
Netsh int Reset
Narzędzie Netsh zresetuje TCP/IP na komputerze. Po pomyślnym uruchomieniu polecenia uruchom ponownie komputer i spróbuj aktywować Office 365. Jeśli to nie pomogło, wypróbuj następne rozwiązanie.
Rozwiązanie 4: Aktualizując system Windows 10 na komputerze
Jeśli system Windows 10 na komputerze nie jest aktualny, może to prowadzić do kilku problemów. Jednym z takich problemów jest błąd 0x8004fc12, który pojawia się podczas aktywacji Office 365. Upewnij się, że system Windows 10 na komputerze jest zaktualizowany do najnowszej aktualizacji. Oto jak to zrobić:
Krok 1: Naciskać Win + i Klawisze na klawiaturze. To otworzy Ustawienia App. W aplikacji Ustawienia przewiń w dół i wybierz Aktualizacja i bezpieczeństwo opcja.

Krok 2: Otworzy się okno Ustawienia aktualizacji i zabezpieczeń. Tutaj będziesz musiał przejść do lewego panelu i wybrać opcję nazwaną Aktualizacja systemu Windows. Na prawym okienku znajdziesz Sprawdź aktualizacje przycisk. Kliknij na to.
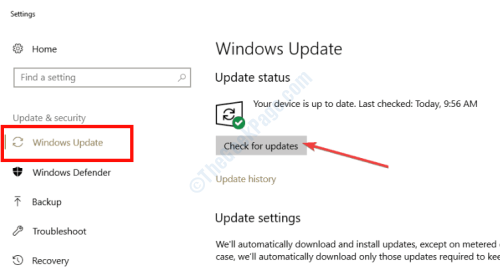
Twój komputer rozpocznie proces wyszukiwania, czy nowa aktualizacja jest dostępna dla twojego komputera. Jeśli tak, zostaniesz poproszony o to samo i poproszono o zgodę na przeprowadzenie procesu aktualizacji. Postępuj zgodnie z instrukcją na ekranie, aby kontynuować aktualizację. Po zaktualizowaniu systemu Windows 10, spróbuj Aktywowania Office 365.
Rozwiązanie 5: Upewnij się, że włącz TLS 1.2
Włączając TLS lub protokół bezpieczeństwa warstwy transportowej na komputerze z systemem Windows 10, możesz pozbyć się problemu aktywacyjnego Office 365. Aby tak się stało, postępuj zgodnie z poniższymi krokami:
Krok 1: Otworzyć Uruchomić pudełko, naciskając Win + r klucze razem. W polu run, wpisz inetcpl.Cpl i naciśnij Wchodzić klucz.
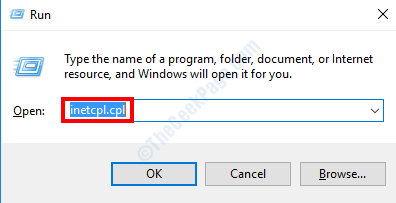
Krok 2: Właściwości internetowe okno zostanie otwarte. Tutaj idź do Zaawansowany patka. Na zakładce zaawansowanej przejdź do Ustawienia sekcja i przewiń w dół, aż znajdziesz Użyj tls 1.2 opcja. Upewnij się, czy użycie TLS 1.2 Wybrano opcję. Po wybraniu opcji kliknij OK i zamknij Właściwości internetowe okno.

Teraz spróbuj aktywować Office 365 i sprawdź, czy to zadziałało.
Rozwiązanie 6: Przeprowadź naprawę pakietu MS Office
Może się zdarzyć, że pliki Office 365 na komputerze są zepsute. Aby upewnić się, że nie ma żadnego problemu z pakietem Office 365, możesz wykonać naprawę oprogramowania. W tym procesie są dość proste kroki, które są wymienione poniżej:
Krok 1: Naciskać Win + s klucze do otwarcia panelu wyszukiwania startowego. Tam, typ programy a na podstawie wyników wyszukiwania kliknij Programy i funkcje opcja.
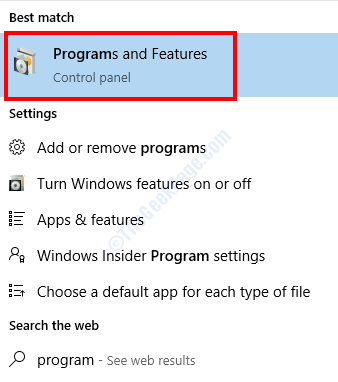
Krok 2: Okno programów i funkcji zostanie otwarte teraz z listą programów / oprogramowania zainstalowanych na komputerze. Tutaj poszukaj programu Office 365. Po znalezieniu kliknij prawym przyciskiem myszy i na podstawie opcji wybierz Zmiana.

Krok 3: Narzędzie do diagnostyki Office 365 będzie otwarte. Tutaj wybierz Szybka naprawa opcja, a następnie kliknij Naprawa przycisk. Możesz także spróbować wybrać Naprawa online opcja rozpoczęcia procesu naprawy.
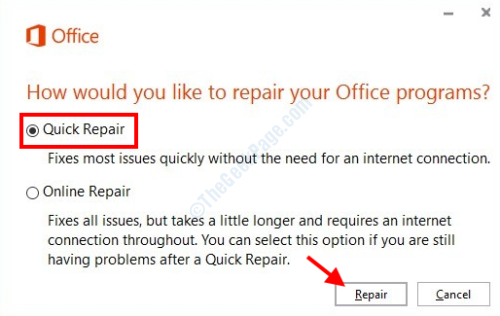
Po zakończeniu naprawy możesz ponownie uruchomić komputera, a następnie spróbować aktywować Office 365 i sprawdzić, czy błąd 0x8004fc12 nadal się pojawia.
Rozwiązanie 7: Wyłącz ustawienia automatycznego wykrywania w właściwościach internetowych
Oto kolejne ustawienie właściwości internetowych, z którymi możesz się bawić, aby upewnić się, że Office 365 zostanie aktywowany. Wyłączając ustawienia automatycznego wykrywania w ustawieniach LAN, możesz pozbyć się tego błędu. Oto jak to zrobić:
Krok 1: Podążaj za Krok 1 roztworu 5 otworzyć Właściwości internetowe okno.
Krok 2: W oknie właściwości internetowych przejdź do Znajomości patka. Kiedy tam kliknij Ustawienia sieci LAN przycisk.
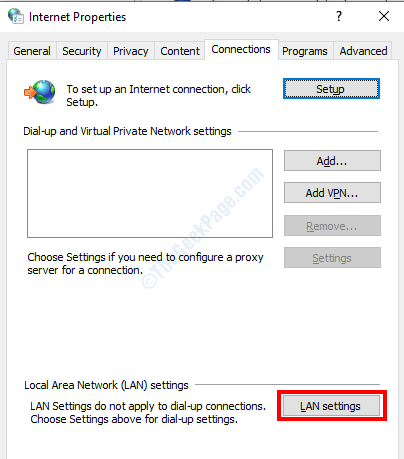
Krok 3: Tutaj sprawdź, czy nie ma Ustawienia automatycznego wykrywania opcja. Jeśli zostanie wybrany, odznacz go i kliknij OK opcja.
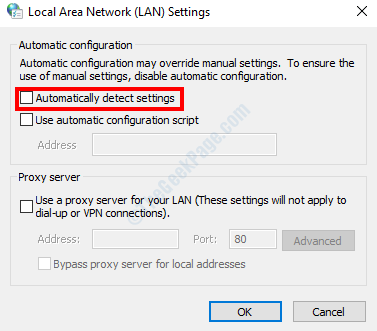
Teraz zamknij wszystkie okna i uruchom ponownie komputer. Po ponownym uruchomieniu spróbuj aktywować Office 365. Będziesz mógł pozbyć się problemu.
Tak więc były to rozwiązania, które pomogły użytkownikom naprawić błąd Office 365 0x8004FC12 w systemie Windows 10. Jeśli którekolwiek z tych rozwiązań pomogło ci, pamiętaj o poinformowaniu nas w sekcji komentarzy, aby inni użytkownicy mogli z tego skorzystać.
Możesz również poinformować nas, jeśli nie byłeś w stanie pozbyć się problemu, a my wrócimy do tego.
- « Aplikacja kalendarza nie działa w systemie Windows 10 /11 PC
- Błąd 1310, zapisanie błędów do pliku w Windows 10/11 Poprawka »

