Aplikacja kalendarza nie działa w systemie Windows 10 /11 PC
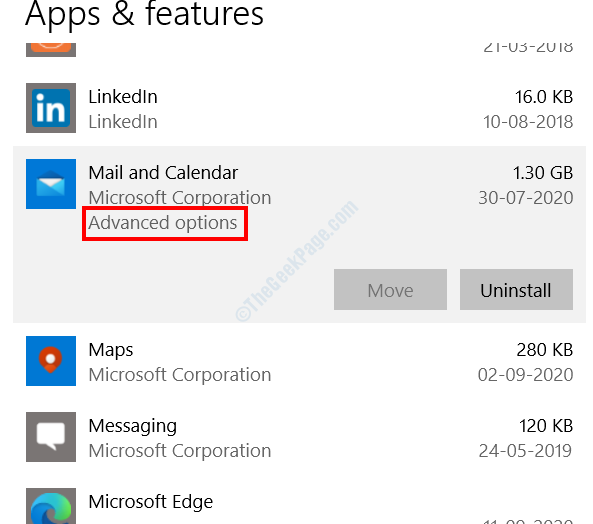
- 3032
- 322
- Pan Jeremiasz Więcek
Jedną z aplikacji, które są wyposażone w system Windows 10, jest aplikacja kalendarzowa. Chociaż aplikacja nie jest bardzo powszechnie używana, niektórzy użytkownicy zgłosili, że zaczęli doświadczać problemów z aplikacją kalendarzową z niebieskiego. Problem, który ich niepokoił, była aplikacja kalendarzowa. W niektórych scenariuszach aplikacja kalendarzowa nie zaczynała się, aw niektórych aplikacjach kalendarzowych rozbiła. W przypadku podobnych problemów z aplikacją kalendarzową nie działającą w systemie Windows 10, znajdziesz poniżej, które pomogą Ci rozwiązać problem. Ale najpierw spójrzmy na powody, dla których ten problem może wystąpić na twoim komputerze z systemem Windows 10.
Przestarzała aplikacja kalendarzowa: Może być możliwe, że aplikacja kalendarzowa na komputerze nie jest aktualna, co powoduje awarię.
Najnowsza aktualizacja systemu Windows 10 nie została zainstalowana: Możesz również stawić czoła problemowi, jeśli Windows 10 zainstalowany na komputerze nie jest aktualizowany do najnowszej wersji.
Problemy z aplikacją kalendarza: Aplikacja kalendarzowa zainstalowana na komputerze może być problemów, które należy rozwiązać. Istnieje kilka powodów, które mogłyby doprowadzić do tego problemu; Jednak naprawienie tego samego nie jest tak zniechęcającym zadaniem.
Problemy z systemem Windows Store: Aplikacja kalendarza w systemie Windows 10 jest powiązana z systemem Windows Store. Tak więc, jeśli istnieje jakikolwiek problem z aplikacją Windows Store lub powiązanymi plikami, może to prowadzić do awarii aplikacji kalendarzowej.
Zepsute pliki systemowe: Istnieją ważne pliki systemowe na twoim komputerze, które są odpowiedzialne za płynne funkcjonowanie systemu Windows 10, zainstalowane aplikacje i inne. Jeśli plik systemowy zostanie uszkodzony lub zostanie w jakiś sposób dotknięty, może prowadzić do szerokiego zakresu problemów, w tym aplikacji kalendarzowej nie działa.
To były niektóre z głównych powodów awarii aplikacji kalendarza w systemie Windows 10. Teraz sprawdźmy metody pozbycia się tego problemu.
Spis treści
- Rozwiązanie 1: Resetuj aplikację kalendarza
- Rozwiązanie 2: Ponownie zainstalowanie aplikacji kalendarza
- Rozwiązanie 3: Oczyszczanie pamięci podręcznej w systemie Windows
- Rozwiązanie 4: Upewnij się, że Windows Update jest włączone w usługach
- Rozwiązanie 5: Aktualizacja aplikacji kalendarza
- Rozwiązanie 6: Zaktualizuj Windows 10
- Rozwiązanie 7: Uruchamiając narzędzia do rozwiązywania problemów z aplikacją
- Rozwiązanie 8: Uruchamiając skanowanie SFC
- Rozwiązanie 9: Odinstaluj aktualizację systemu Windows
Rozwiązanie 1: Resetuj aplikację kalendarza
Wykonanie resetowania aplikacji kalendarza pomogło wielu użytkownikom pozbyć się aplikacji kalendarzowej, która nie działa na komputerze. Postępuj zgodnie z poniższymi krokami:
Krok 1: Otworzyć Ustawienia aplikacja naciskając Win + i Klucze. Tam wybierz Aplikacje opcja.
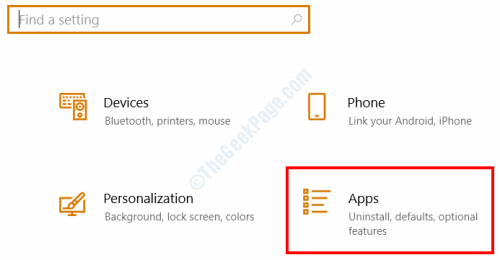
Krok 2: Otworzy się nowe okno. Tutaj znajdziesz listę aplikacji zainstalowanych na komputerze. Na liście poszukaj Poczta i kalendarz App. Po znalezieniu, zrób pojedynczy kliknięcie, a następnie wybierz Zaawansowane opcje.
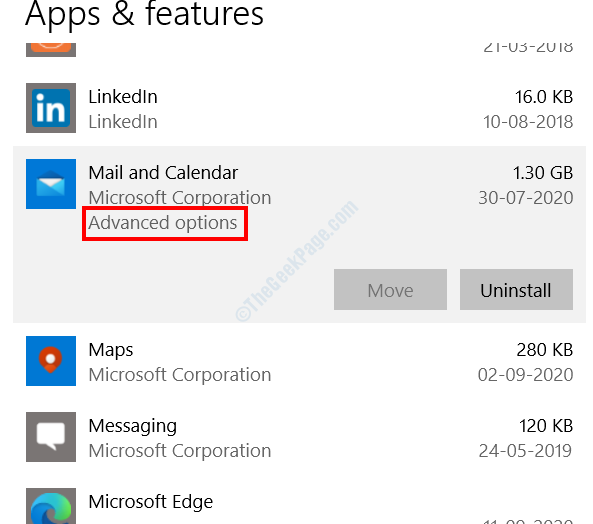
Krok 3: Na następnym ekranie, który otwiera się, przewij w dół i kliknij Resetowanie przycisk. Zostaniesz poproszony i poproszony o pozwolenie, jeśli naprawdę chcesz zresetować aplikację. Potwierdź to samo.
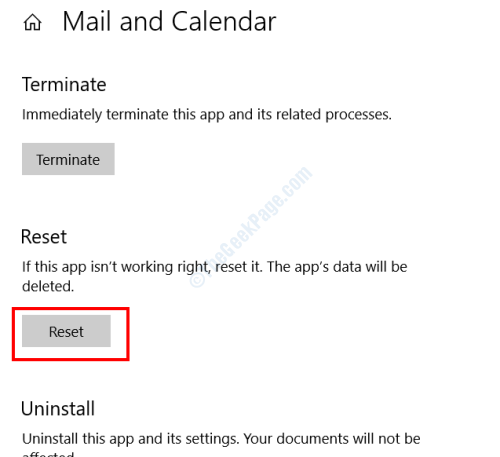
Po zresetowaniu aplikacji uruchom ponownie komputer i spróbuj otworzyć aplikację kalendarza.
Rozwiązanie 2: Ponownie zainstalowanie aplikacji kalendarza
Niektórzy użytkownicy poinformowali, że ponowna instalacja aplikacji kalendarza na komputerze zrobiła sprawę i rozwiązali problem. Oto jak to zrobić:
Krok 1: Otwórz menu zasilania, naciskając Win + x klucze razem. Z menu, które się otwiera, kliknij Windows PowerShell (administrator) opcja.
Krok 2: W oknie PowerShell, które otwiera się, wpisz następujące polecenie i naciśnij Wchodzić:
Get-AppxPackage Microsoft.WindowsCommunicationsApps | Usuń-appxpackage
Krok 3: Poczekaj, aż powyższy proces się zakończy. Następnie ponownie uruchom swój komputer.
Krok 4: Teraz otwórz sklep Microsoft. Możesz wyszukać aplikację Store, naciskając Win + s klucze razem i wchodzenie „Sklep”W pasku wyszukiwania.
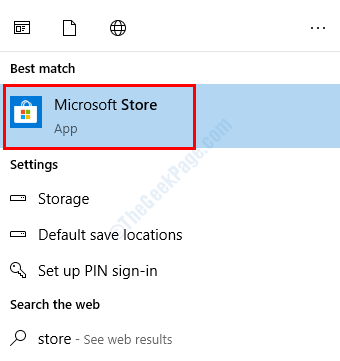
Krok 5: W App Store wyszukaj Poczta i kalendarz aplikacja i zainstaluj.
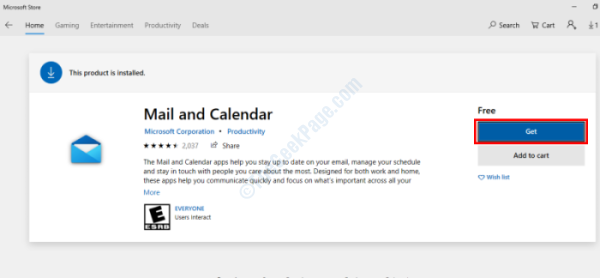
Aplikacja kalendarza zostanie świeżo zainstalowana i będziesz mógł ją otworzyć.
Rozwiązanie 3: Oczyszczanie pamięci podręcznej w systemie Windows
To dość proste rozwiązanie może być czasem pomocne w przypadku problemów związanych z aplikacjami. Aby wyczyścić pamięć podręczną Windows, wykonaj następujące kroki:
Krok 1: Otworzyć Uruchomić pudełko, naciskając Win + r Klucze.
Krok 2: W polu uruchomienia wpisz następujące polecenie i kliknij OK przycisk: WSRESET.exe
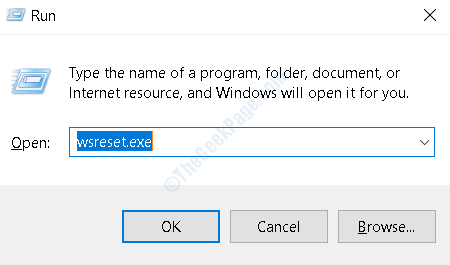
Okno wiersza polecenia otworzy się automatycznie i rozpocznie czyszczenie pamięci podręcznej. Po zakończeniu czyszczenia wiersz polecenia zostanie zamknięty automatycznie. To pomogło?
Rozwiązanie 4: Upewnij się, że Windows Update jest włączone w usługach
Jeśli opcja aktualizacji systemu Windows na komputerze jest wyłączona, możesz napotkać problem z awarią aplikacji kalendarza. Aby upewnić się, że usługa Windows Update na komputerze jest włączona, oto kilka kroków, które należy zastosować:
Krok 1: Wciśnij Windows + r przyciski na klawiaturze, aby otworzyć pudełko run. W polu run, wpisz usługi.MSC i naciśnij Wchodzić klucz.
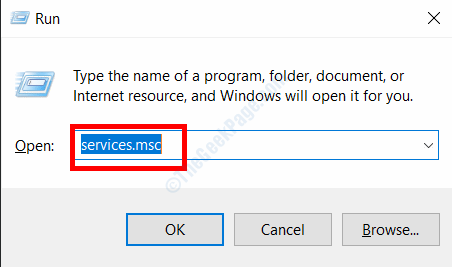
Krok 2: W oknie usług przewiń listę usług, aż znajdziesz Aktualizacja systemu Windows praca. Kliknij na to i wybierz Początek opcja rozpoczęcia usługi aktualizacji. Następnie kliknij dwukrotnie usługę. To otworzy okno właściwości usługi Windows Update.
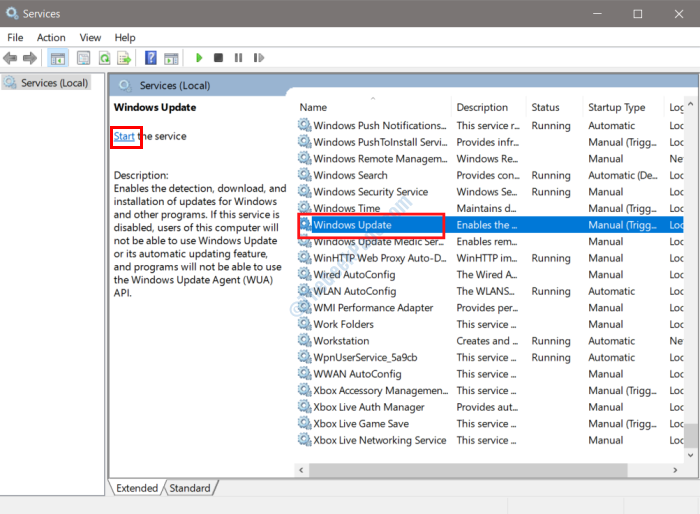
Krok 3: W oknie, które się otwiera, pozostań na Ogólny karta i zobacz, jaka opcja jest wybrana w Typ uruchamiania upuścić. Jeśli jest ustawiony Wyłączony, Śmiało i wybierz opcję automatyczną lub ręczną, a następnie kliknij OK przycisk.
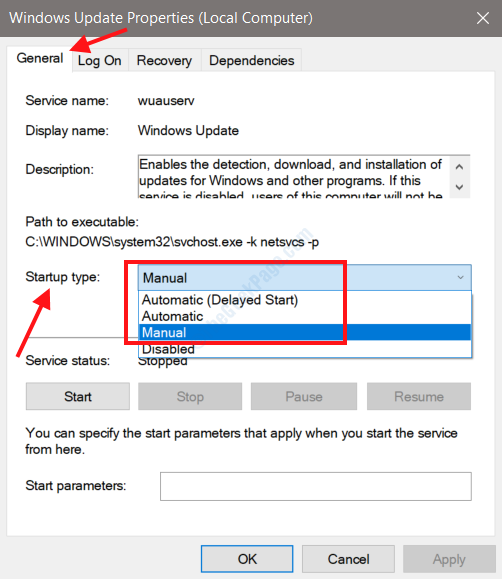
Po zastosowaniu tego ustawienia daj ponownie komputer i sprawdź, czy problem został naprawiony. W przypadku, gdy problem nie został naprawiony lub jeśli typ uruchamiania był już wybrany jako ręczny lub automatyczny, wypróbuj następne rozwiązanie.
Rozwiązanie 5: Aktualizacja aplikacji kalendarza
Starsza wersja aplikacji kalendarzowej zainstalowanej na komputerze może powodować, że nie działała lub nie jest się awaria. Aby upewnić się, że aplikacja kalendarzowa jest aktualna, musisz odwiedzić aplikację Microsoft Store na komputerze. Oto kroki do aktualizacji aplikacji kalendarza w Microsoft Store:
Krok 1: Otwórz menu start, naciskając Początek przycisk. Na pasku wyszukiwania menu Start Wpisz Store i wybierz Microsoft Store Opcja z wyników wyszukiwania.
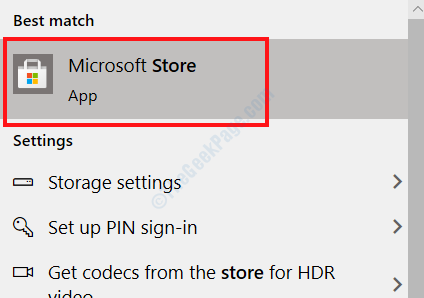
Krok 2: Po otwarciu sklepu Microsoft na komputerze przejdź do prawego górnego rogu aplikacji i kliknij menu Three Dots i wybierz Pliki i aktualizacje opcja.
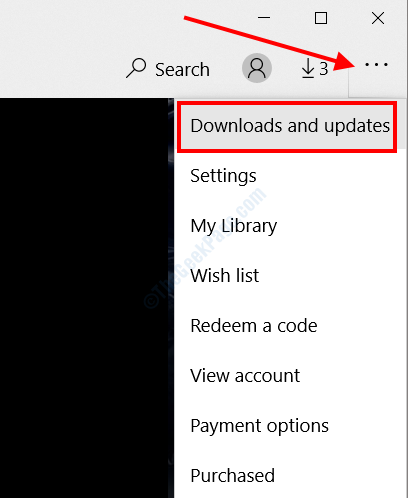
Krok 3: W nowym oknie, które otworzy się, ponownie przejdź do prawej górnej części i wybierz Pobierz uaktualnienia przycisk. W ten sposób aplikacja Microsoft Store zacznie szukać wszystkich dostępnych aktualizacji aplikacji. Jeśli zobaczysz aplikację kalendarza na liście, śmiało ją zaktualizuj.
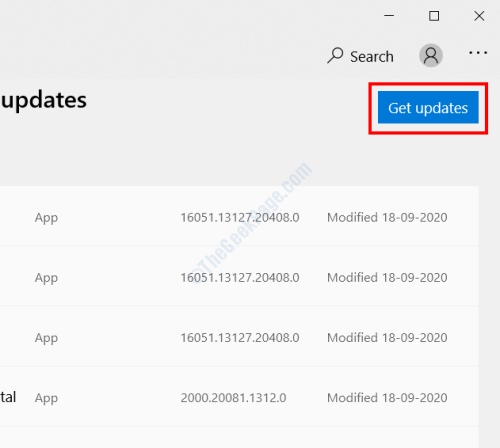
Po zakończeniu aktualizacji uruchom ponownie komputer i sprawdź, czy aplikacja kalendarzowa systemu Windows 10 nie działająca została rozwiązana. Jeśli aplikacja nadal się zawiedzie, wypróbuj następne rozwiązanie.
Rozwiązanie 6: Zaktualizuj Windows 10
Aktualizacja systemu Windows 10 na komputerze do najnowszej wersji może pomóc w pozbyciu się różnych problemów na komputerze. Możliwe, że aplikacja kalendarzowa, która nie działa, występuje z powodu przestarzałej wersji systemu Windows 10 zainstalowanej w systemie. Sprawdź, czy system Windows 10 jest aktualizowany i przeprowadzi aktualizację, jeśli tak nie jest. Oto kroki, które należy śledzić:
Krok 1: Wciśnij Win + i przyciski jednocześnie na klawiaturze. To otworzy Ustawienia Aplikacja na komputerze. Z menu aplikacji Ustawienia wybierz Aktualizacja i bezpieczeństwo opcja.
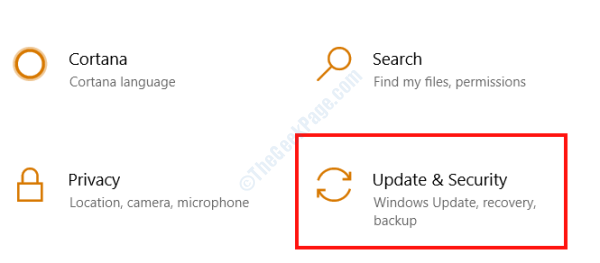
Krok 2: W nowym oknie, które otwiera się, przejdź do lewego panelu i wybierz Aktualizacja systemu Windows. Po prawej panelu zobaczysz teraz opcje aktualizacji systemu Windows. Tutaj kliknij Sprawdź aktualizacje opcja.
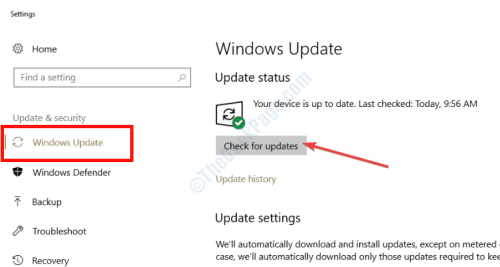
Twój komputer rozpocznie wyszukiwanie, aby sprawdzić, czy aktualizacja jest dostępna dla systemu Windows 10. Jeśli zostaniesz znaleziony, zostaniesz o to poproszony. Będziesz musiał teraz postępować zgodnie z instrukcjami na ekranie, aby zainicjować aktualizację systemu Windows. Po pomyślnej aktualizacji komputera samodzielnie uruchomi się. Teraz sprawdź, czy aplikacja kalendarzowa działa, czy nie. Jeśli aplikacja kalendarza się nie uruchomi lub jeśli system Windows został już zainstalowany, wypróbuj następujące rozwiązanie.
Rozwiązanie 7: Uruchamiając narzędzia do rozwiązywania problemów z aplikacją
Jeśli wystąpił jakiś problem z aplikacją kalendarza i nie uruchomi się, możesz uruchomić problem z systemem Windows Store. Ten narzędzie do rozwiązywania problemów jest wbudowanym narzędziem w systemie Windows, które zdiagnozuje komputer w przypadku problemów związanych z aplikacjami i naprawi je, jeśli zostanie znaleziony.
Krok 1: Otworzyć Aktualizacja i bezpieczeństwo menu w aplikacji Ustawienia komputera, śledząc Krok 1 roztworu 3.
Krok 2: Następnie, gdy w menu aktualizacji i bezpieczeństwa wybierz Rozwiązywanie problemów Opcja z lewego panelu. Przejdź teraz do prawej panelu i przewiń, aż znajdziesz Aplikacje do przechowywania systemu Windows opcja. Wybierz opcję, wykonując jedno kliknięcie, a następnie kliknij Uruchom narzędzie do rozwiązywania problemów pojawia się przycisk.
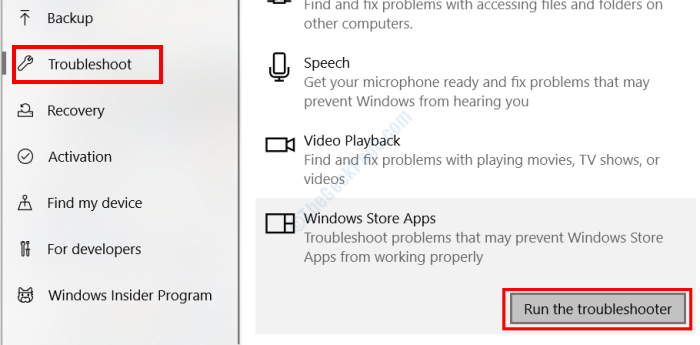
To zainicjuje narzędzie do rozwiązywania problemów. Poczekaj, aż narzędzie do rozwiązywania problemów szuka problemów z aplikacjami sklepowymi zainstalowanymi na komputerze i naprawi je automatycznie po znalezieniu. Po zakończeniu procesu rozwiązywania problemów zamknij okno Ustawienia i uruchom ponownie komputer. Po ponownym uruchomieniu otwórz aplikację kalendarza. Jeśli nadal się zawiedzie, przejdź do następnego rozwiązania.
Rozwiązanie 8: Uruchamiając skanowanie SFC
Skan SFC to wbudowane narzędzie, które jest wyposażone w system Windows 10. Jest to narzędzie wiersza polecenia, które skanuje komputer w poszukiwaniu plików systemowych z problemami lub uszkodzonymi plikami i naprawia je automatycznie. Oto jak uruchomić ten skan.
Krok 1: Naciskać Win + s klawisze na klawiaturze, a następnie wpisz CMD. W wyniku wyszukiwania kliknij prawym przyciskiem myszy opcję wiersz polecenia i wybierz Uruchom jako administrator opcja.
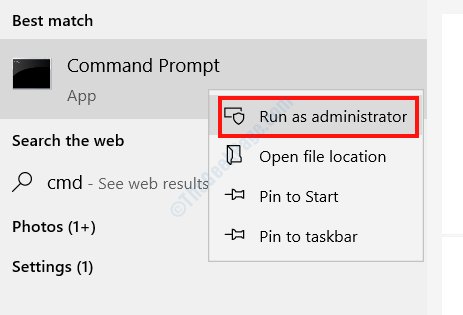
Krok 2: Wiersz polecenia otworzy się teraz w trybie administratora. Wpisz polecenie podane poniżej i naciśnij Wchodzić klucz.
SFC /Scannow
Skanowanie rozpocznie się; Poczekaj, aż się zakończy. Teraz uruchom ponownie komputer i spróbuj otworzyć aplikację kalendarza.
Rozwiązanie 9: Odinstaluj aktualizację systemu Windows
Możesz wypróbować to rozwiązanie, jeśli system Windows na komputerze został już zaktualizowany. Jeśli pamiętasz, jak możesz obsługiwać aplikację kalendarza przed zaktualizowaniem systemu Windows 10, kontynuuj rozwiązanie.
Krok 1: Otworzyć Aktualizacje i bezpieczeństwo Opcja w menu Ustawienia. W tym celu będziesz musiał śledzić Krok 1 roztworu 3.
Krok 2: W oknie aktualizacji i bezpieczeństwa, po prawym okienku, wybierz Wyświetl historię aktualizacji opcja.
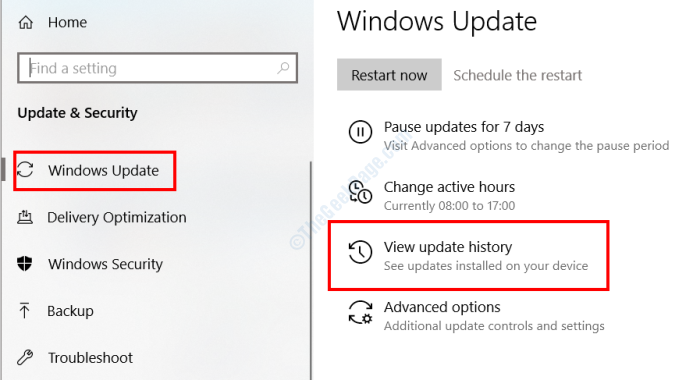
Krok 3: Na następnym ekranie wybierz Odinstaluj aktualizacje opcja.
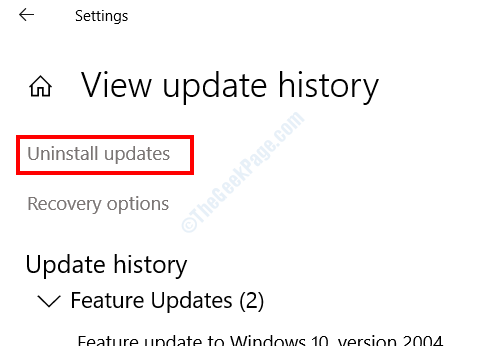
Krok 4: Nowe okno zostanie otwarte z listą aktualizacji zainstalowanych na komputerze. Tutaj idź do Microsoft Windows sekcja, wybierz najnowszą aktualizację i kliknij Odinstalowanie opcja.
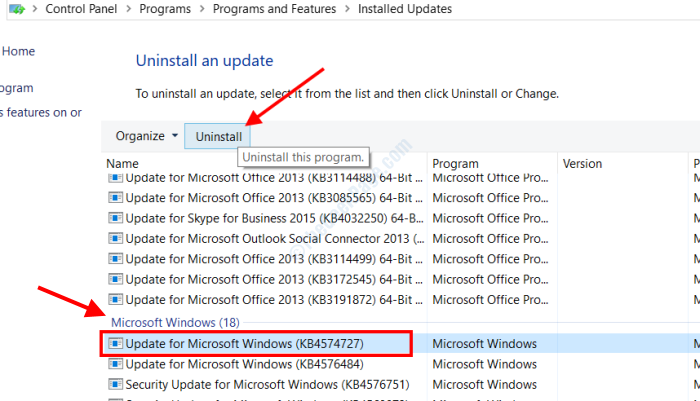
Po pomyślnym odinstalowaniu aktualizacji uruchom ponownie komputer i sprawdź, czy aplikacja kalendarzowa nie działająca została naprawiona.
- « Windows napotkał problem instalacyjny oprogramowania sterownika do naprawy urządzenia
- Jak naprawić błąd Office 365 0x8004fc12 w systemie Windows 10 »

