Windows napotkał problem instalacyjny oprogramowania sterownika do naprawy urządzenia
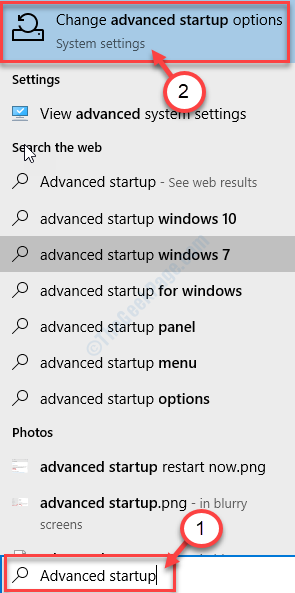
- 3167
- 449
- Seweryn Augustyniak
Podczas aktualizacji sterownika z Menadżer urządzeń W urządzeniu z systemem Windows 10 i Windows 11 możesz zauważyć irytujący komunikat o błędzie „Windows napotkał problem z instalacją oprogramowania do urządzenia”. W przypadku, gdy widzisz ten komunikat o błędzie, oznacza to, że podpis sterownika nie jest weryfikowany przez Windows. Istnieje widoczny sposób na rozwiązanie tego problemu. Po prostu postępuj zgodnie z poniższymi poprawkami, a problem zniknie w mgnieniu oka.
Napraw 1 - Wyłącz egzekwowanie podpisu sterownika
Jak wcześniej omówiliśmy, że problem ten obejmuje problem podpisu kierowcy, wyłączenie go powinno pomóc.
1. Szukaj "Zaawansowane uruchomienie".
2. Następnie kliknij „Zmień zaawansowany startup" opcja.
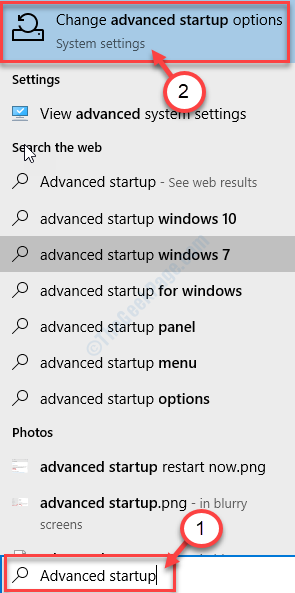
3.
Przypadek 1 - dla użytkowników systemu Windows 10
Następnie kliknij „Zrestartuj teraz„Pod zaawansowanym startupem.
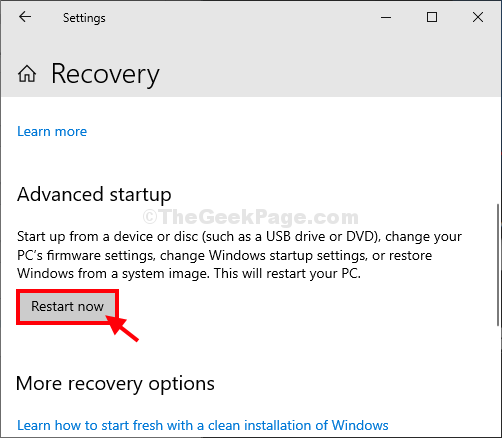
Przypadek 2 - dla użytkowników systemu Windows 11
Kliknij, kliknij „Zrestartuj teraz”Po prawej stronie zaawansowanego startupu.
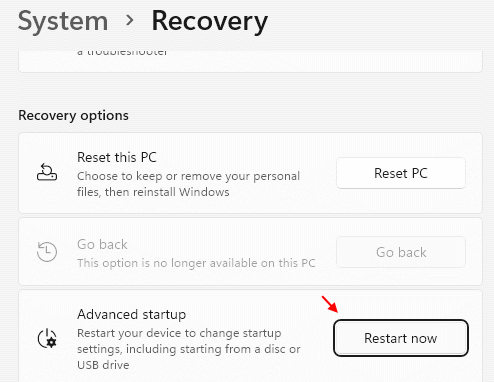
Zobaczysz, że Twój komputer się uruchomił Odzyskiwanie systemu Windows tryb.
4. Następnie kliknij „Rozwiązywanie problemów„Aby rozwiązać problem.
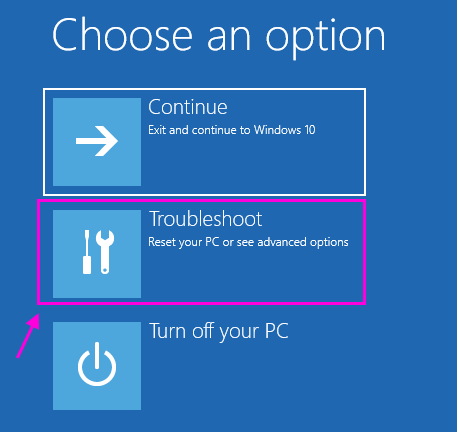
5. Następnie kliknij „Zaawansowane opcje".
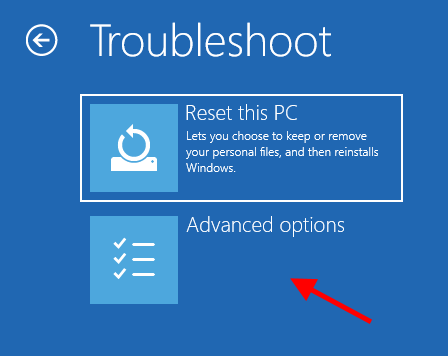
7. w Zaawansowane opcje okno, kliknij „Ustawienia uruchamiania".
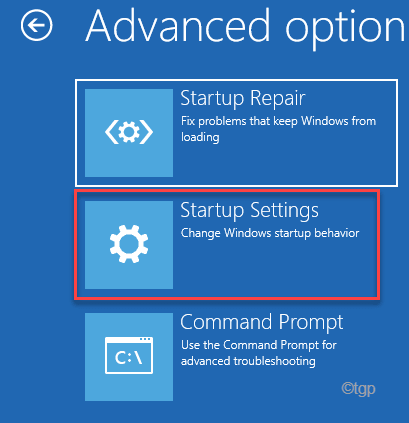
8. W prawym dolnym rogu zauważysz „Uruchom ponownie".
9. Kliknij na to.
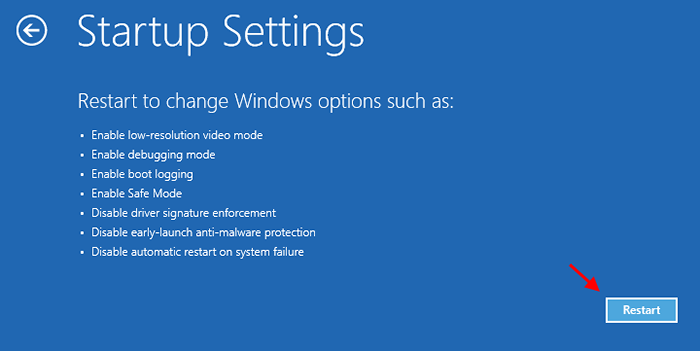
10. Twój system uruchomi się w Ustawienia uruchamiania okno.
11. Następnie naciśnij F7 Lub 7 z klawiatury
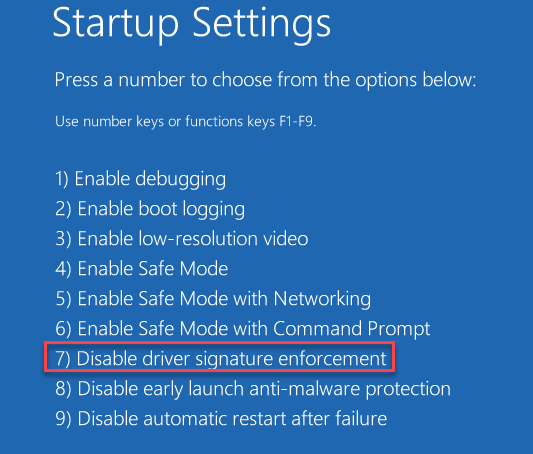 ".
".
12. Jak tylko klikniesz toF7„Klucz, Twój komputer uruchomi się w tym trybie specjalnym.
Gdy znajdziesz się na ekranie komputerów stacjonarnych, otwórz Menadżer urządzeń, i ponownie zainstaluj sterownik.
NOTATKA-
Podczas instalowania nowszego sterownika możesz zauważyć Bezpieczeństwo systemu Windows Podniesienie ostrzeżenia o flagach „Windows nie może zweryfikować wydawcy tego oprogramowania sterownika”. Następnie kliknij „Zainstaluj to oprogramowanie sterownika Anyway ”.
Napraw 2 - Spróbuj ręcznie zaktualizować sterownik
Jeśli napotykasz jakikolwiek problem regularnie aktualizowanie sterownika, wypróbuj tę poprawkę ~
1. Początkowo pobierz wymagany sterownik ze strony internetowej produkcji.
2. Następnie przechowuj go na komputerze. Zwróć uwagę na lokalizację pobranego sterownika.
3. Kliknij prawym przyciskiem myszy na ikonie systemu Windows, a następnie kliknij „Menadżer urządzeń".
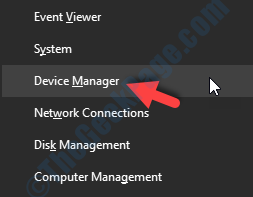
4. Kiedy Menadżer urządzeń pojawia się okno, rozwinąć sekcję i Kliknij prawym przyciskiem myszy na sterowniku, którego chcesz zaktualizować. Następnie kliknij „Uaktualnij sterownik".
(Przykład- Na przykład zdecydowaliśmy się zaktualizować adapter graficzny. Kliknij prawym przyciskiem myszy adapter graficzny, a następnie kliknij „Zaktualizuj sterownik”.)
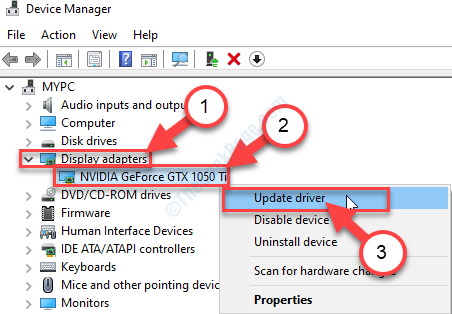
3. Aby sam wybrać sterownik, musisz kliknąć „Przeglądaj mój komputer do oprogramowania do sterowników".
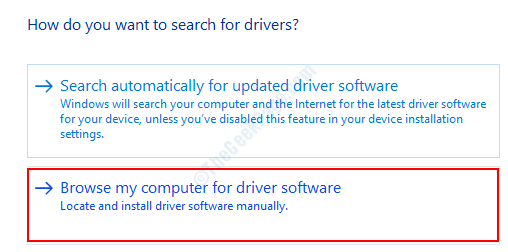
4. Następnie kliknij „Przeglądać".
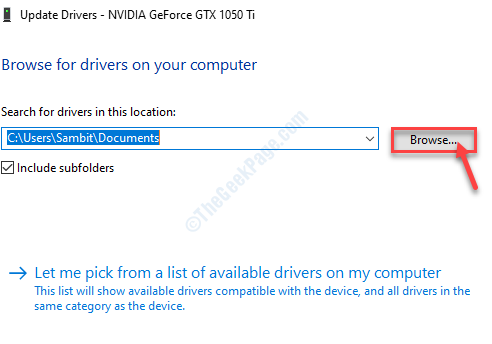
5. Teraz, w oknie przeglądania folderu, przejdź do folderu, w którym masz pobrany sterownik.
6. Następnie kliknij „OK"*.
7. Po prostu kliknij „Następny„Aby rozpocząć proces instalacji.
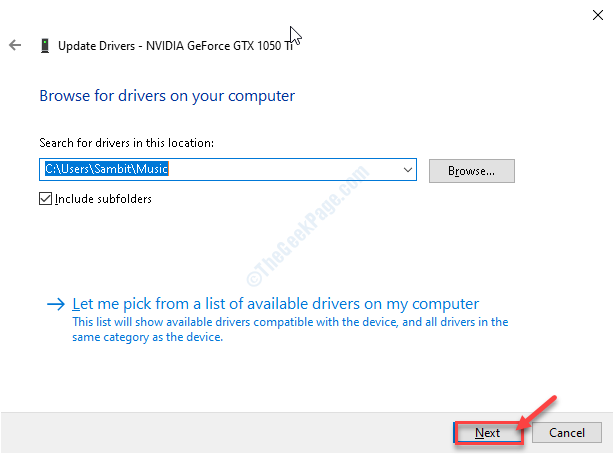
To powinno rozwiązać problem.
*NOTATKA-
W przypadku, gdy nie możesz pobrać sterownika, możesz wybrać folder WinsXS na swoim komputerze.
1. Po otwarciu panelu folderu przeglądaj się do tej lokalizacji przejdź do tej lokalizacji-
C: \ Windows \ Winsxs
2. Następnie kliknij „OK".
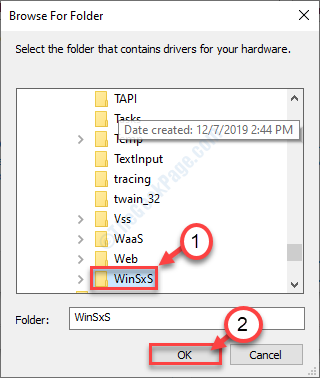
Windows zainstaluje najnowszy sterownik z folderu WINSXS.
- « OneDrive nie może połączyć się z błędem systemu Windows w wersji Windows 10 w wersji 2004 Naprawiono
- Aplikacja kalendarza nie działa w systemie Windows 10 /11 PC »

