OneDrive nie może połączyć się z błędem systemu Windows w wersji Windows 10 w wersji 2004 Naprawiono
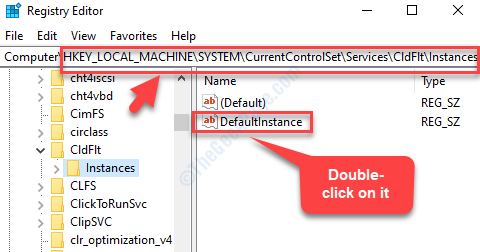
- 755
- 100
- Juliusz Janicki
Microsoft wydał najnowszą wersję Windows 10 w maju 2004 i od tego czasu niektórzy użytkownicy narzekają na kilka problemów. Podczas gdy Windows Update wprowadza ważne i interesujące zmiany w urządzeniu Windows 10, może również powodować wiele problemów.
Jednym z takich problemów jest „OneDrive nie może połączyć się z systemem Windows”Błąd w wersji Windows 10 2004. Widzisz ten błąd, otwierając OneDrive na urządzeniu Windows 10, gdzie możesz również zobaczyć opcje „Spróbuj ponownie" I "Pobierz pliki". Niestety obie opcje nie mogą pomóc w pozbyciu się błędu.
Jednak wypróbowaliśmy kilka rozwiązań i wydają się działać. Zobaczmy, jak rozwiązać ten problem.
Spis treści
- Metoda 1: Cofnij aktualizację maja 2020 (wersja 2004)
- Metoda 2: Korzystanie z wiersza polecenia
- Rozwiązanie 2: Włączając sterownik Windows Cloud Filter (CLDFLT)
Metoda 1: Cofnij aktualizację maja 2020 (wersja 2004)
Jedną z opcji jest cofnięcie aktualizacji, abyś mógł wrócić do poprzedniej wersji systemu Windows i rzeczy powróciły do normy. Możesz cofnąć Aktualizacja maja 2020 (wersja 2004) Na dwa różne sposoby. To znaczy, jeśli 1. rozwiązanie nie ma dla Ciebie dotyczy, możesz wypróbować drugą. Zobaczmy, jak.
Rozwiązanie 1: Za pośrednictwem ustawień odzyskiwania systemu Windows
Krok 1: wciśnij Win + i skrótki na klawiaturze, aby otworzyć Ustawienia.
Krok 2: w Ustawienia okno, kliknij Aktualizacja i bezpieczeństwo.
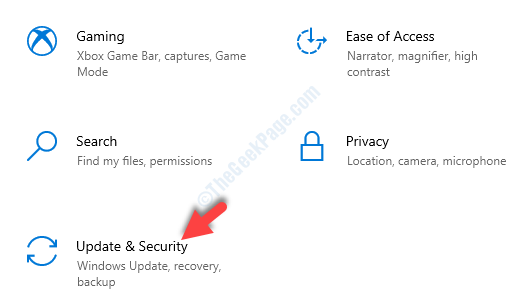
Krok 3: Następnie, po lewej stronie panelu, przewiń w dół i wybierz Powrót do zdrowia.
Teraz, po prawej stronie panelu, przejdź do Wróć do poprzedniej wersji systemu Windows 10 i kliknij Zaczynaj.
Kliknij Zaczynaj (jeśli zostanie wyróżniony) i odinstaluje Aktualizacja maja 2020 (wersja 2004).
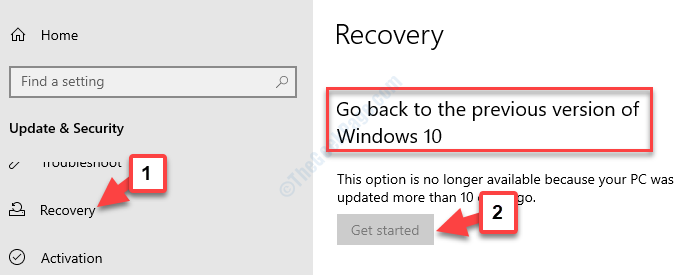
Jednak dla wielu użytkowników Zaczynaj przycisk może nie być podświetlony, tak jak pokazano powyżej. W takich przypadkach musisz cofnąć aktualizację za pomocą Redaktor rejestru. Zobaczmy, jak w następnym rozwiązaniu.
Rozwiązanie 2: Korzystanie z edytora rejestru
Przed wprowadzeniem jakichkolwiek zmian w Redaktor rejestru, Upewnij się, że tworzysz kopię zapasową ustawień edytora rejestru. Ma to na celu upewnienie się, że w przypadku utraty danych rejestru możesz odzyskać to za pomocą tworzenia kopii zapasowych danych.
Krok 1: Przejdź do pola wyszukiwania systemu Windows (obok Początek) i wpisz Redaktor rejestru.
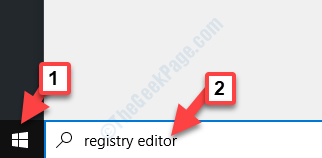
Krok 2: Kliknij w lewo, aby otworzyć Redaktor rejestru okno.
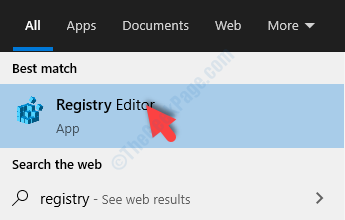
Krok 3: w Redaktor rejestru okno, przejdź do ścieżki, jak pokazano poniżej:
HKEY_LOCAL_MACHINE \ System \ CurrentControlset \ Services \ Cldflt \ Instances
Po prawej stronie zobaczysz Wartość ciągu o imieniu DefaultInstance. Kliknij dwukrotnie, aby otworzyć Edytuj ciąg Dialog.
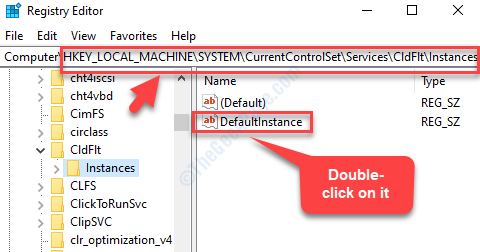
Krok 4: w Edytuj ciąg pole dialogowe, zmień Dane dotyczące wartości pole do Cldflt.
Naciskać OK Aby zapisać zmiany i wyjść.
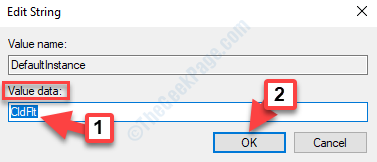
Wyjście Redaktor rejestru i uruchom ponownie komputer, aby zmiany były skuteczne. Aktualizacja maja 2020 (wersja 2004) jest teraz odinstalowany i z powrotem do poprzedniej wersji Windows Update. Twój Onedrive powinien teraz połączyć się z systemem Windows.
Jeśli problem będzie się utrzymywał, postępuj zgodnie z następną metodą, jak pokazano poniżej.
Metoda 2: Korzystanie z wiersza polecenia
Tę metodę można również wykonać w dwóch różnych zestawach poleceń. Zobaczmy, jak.
Rozwiązanie 1: Resetowanie TCP/IP do domyślnego
Krok 1: Iść do Początek i typ Wiersz polecenia W polu wyszukiwania systemu Windows.
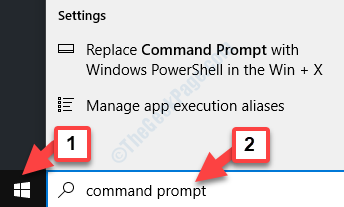
Krok 2: Kliknij prawym przyciskiem myszy wynik i wybierz Uruchom jako administrator. To otworzy Wiersz polecenia z prawami administracyjnymi.
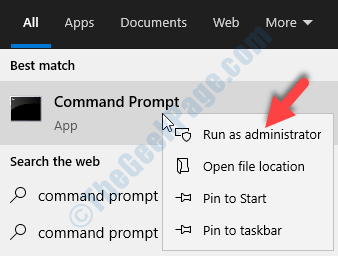
Krok 3: Jak Wiersz polecenia (Administrator) Otwarcie otwiera się, wpisz poniższe polecenia jeden po drugim i uderzyć Wchodzić Po każdym poleceniu:
Netsh int IP Reset Netsh Winsock Resetuj ipconfig /flushdns
Po zakończeniu procesu resetowania wyjdź Wiersz polecenia i ponownie uruchom swój komputer. OneDrive powinien teraz połączyć się z komputerem i możesz teraz wyświetlić pliki.
Ale jeśli to nie działa, możesz wypróbować następne rozwiązanie,
Rozwiązanie 2: Włączając sterownik Windows Cloud Filter (CLDFLT)
Częściej problem powstaje z powodu Windows Cloud Filter (Cldflt) Kierowca. Może być możliwe, że Sterownik filtra w chmurze nie jest przywiązany do synchronizacji OneDrive. Zobaczmy, jak to włączyć.
Krok 1: Iść do Początek i typ Wiersz polecenia W polu wyszukiwania systemu Windows.
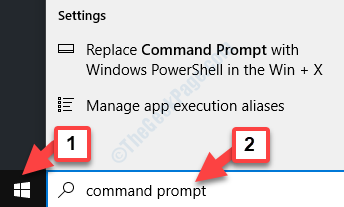
Krok 2: Kliknij prawym przyciskiem myszy wynik i wybierz Uruchom jako administrator. To otworzy Wiersz polecenia z prawami administracyjnymi.
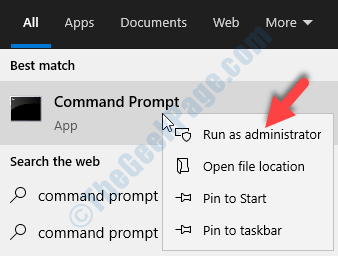
Krok 3: Skopiuj poniższe polecenie i wklej je w Wiersz polecenia (Admin) okno. Uderzyć Wchodzić:
Reg Query "HKLM \ Software \ Microsoft \ Windows NT \ CurrentVersion \ Powiadomienia \ Data" /V 41960B29A3BC0C75
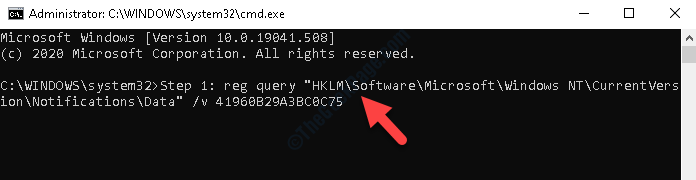
Po zakończeniu procesu uruchom ponownie komputer (za pomocą Uruchom ponownie przycisk), a Twój problem synchronizacji OneDrive z systemem Windows powinien zostać rozwiązany.
- « Winload.EXE Crash powoduje błąd ekranu BSOD w systemie Windows 10/11
- Windows napotkał problem instalacyjny oprogramowania sterownika do naprawy urządzenia »

