Winload.EXE Crash powoduje błąd ekranu BSOD w systemie Windows 10/11

- 1834
- 292
- Maurycy Napierała
Jeśli używasz systemu Windows 10 przez długi czas, istnieje duża szansa, że napotkasz Niebieski ekran śmierci (BSOD) Wydaj przynajmniej raz. Przyczyny tych śmiertelnych wypadków różnią się bardzo, ale w większości przypadków to złe pliki systemowe, uszkodzone narzędzia systemowe, które należy obwiniać. „Kod błędu - 0xc000000e” to podobny rodzaj błędu, który jest spowodowany przez plik ”Windows \ System32 \ Winload.exe '. W tym artykule omówiliśmy bardzo łatwe poprawki, aby rozwiązać ten problem.
Uruchamianie w trybie automatycznej naprawy-
Jeśli ciągle spotykasz problem BSOD, zauważysz Automatyczna naprawa tryb pojawił się automatycznie.
W przypadku, gdy się nie pojawi, ściśle przestrzegaj tego zestawu instrukcji ~
A. Jako pierwszy krok, wyłącz urządzenie.

B. Gdy system jest całkowicie wyłączony, po prostu naciśnij przycisk zasilania, aby ponownie go włączyć.
C. Następnie, kiedy zobaczysz, że logo producenta pojawiło się na ekranie komputera, tylko naciśnij i przytrzymaj przycisk zasilania w sposób ciągły przez 5-6 sekund, aż całkowicie się wyłączy .
D. Następnie musisz kontynuować to przez 2-3 razy. Wreszcie, po raz trzeci komputer automatycznie dotrze do ekranu naprawy uruchamiania.
Kiedy komputer się uruchamia, będziesz w środku Automatyczna naprawa tryb.
Spis treści
- FIX - 1 Wykonaj naprawę uruchamiania
- Napraw 2 - Napraw uszkodzony BCD
- Napraw 3 - Uruchom przywracanie systemu
FIX - 1 Wykonaj naprawę uruchamiania
Zwykle wykonanie naprawy uruchamiania powinno rozwiązać ten problem.
1. Początkowo otwórz Automatyczna naprawa ekran.
2. Następnie, aby wizualizować więcej opcji, kliknij „Zaawansowane opcje".
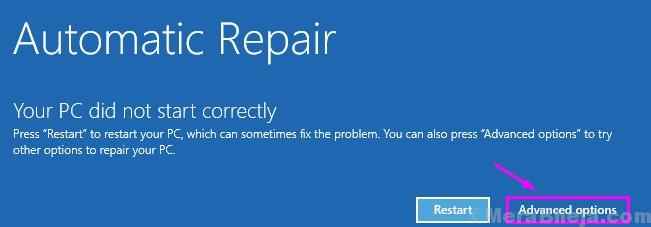
3. Następnie kliknij to „Rozwiązywanie problemów„Aby rozpocząć proces rozwiązywania problemów.
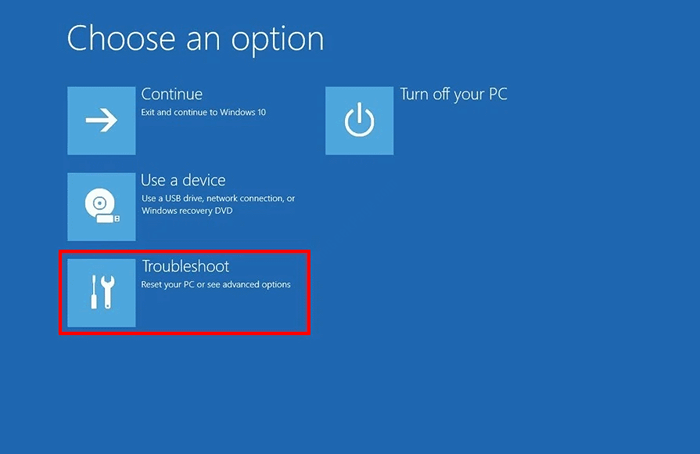
4. Następnie musisz uzyskać dostęp do „Zaawansowane opcje".
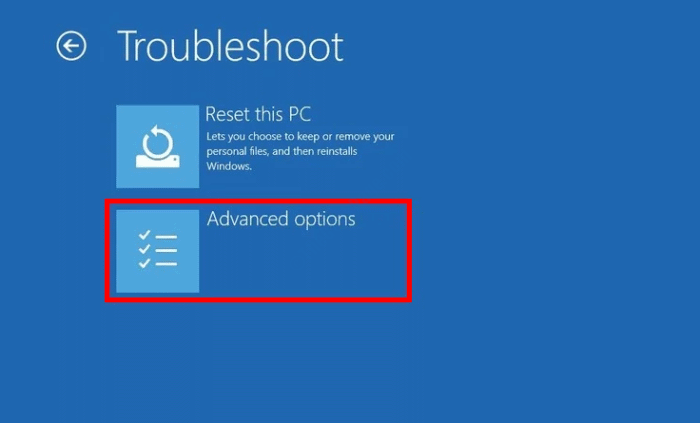
6. Aby rozpocząć działanie naprawy uruchamiania, kliknij „Naprawa startupu".
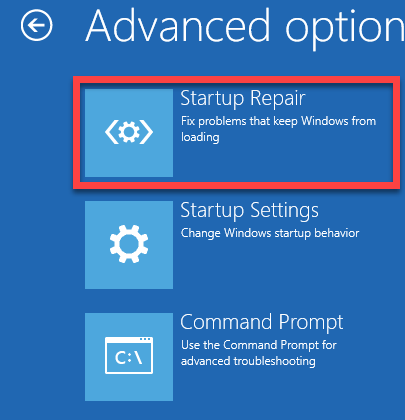
Naprawa startupu zdiagnozuje twoje urządzenie pod kątem dowolnego błędu i spróbuje go rozwiązać. Po prostu poczekaj, aż ten proces się skończy.
Pozwól urządzeniu normalnie uruchomić.
Napraw 2 - Napraw uszkodzony BCD
Ten problem czasami występuje, ponieważ w twoim systemie może istnieć uszkodzony BCD.
1. Acess the Automatyczna naprawa po prostu postępując zgodnie z wyżej wymienionymi instrukcjami.
2. Następnie musisz kliknąć „Zaawansowana naprawa".
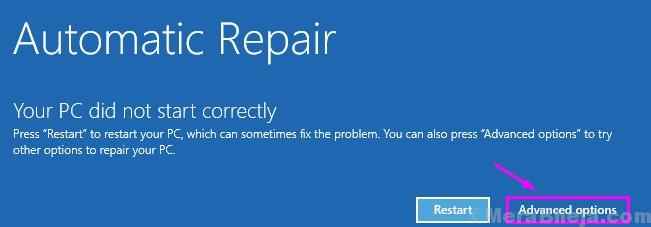
2. Tak samo jak poprzednia poprawka, kliknij „Rozwiązywanie problemów".
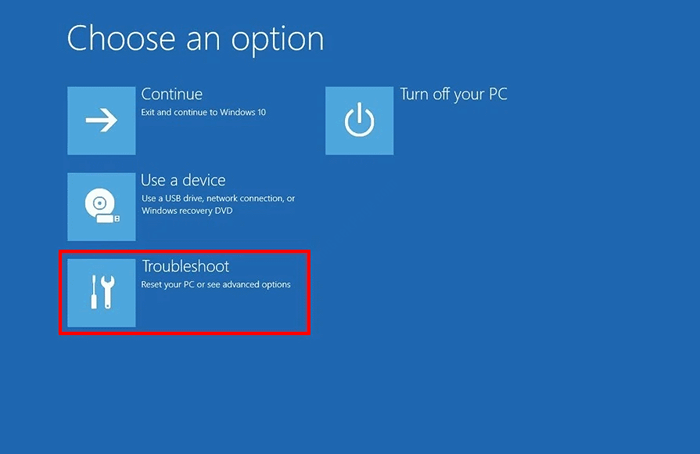
4. Następnie musisz kliknąć „Zaawansowane opcje".
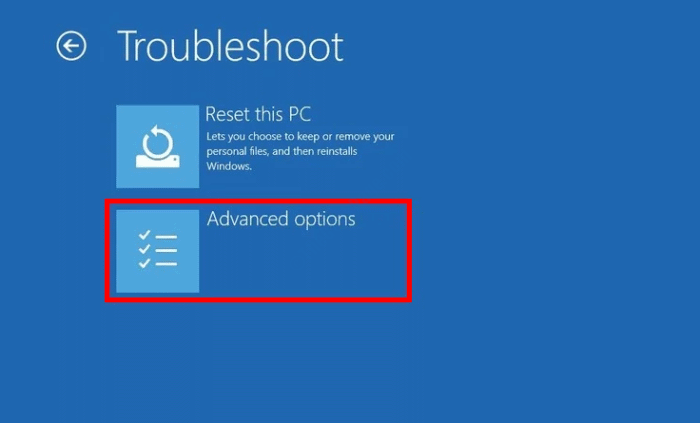
5. Otworzyć Wiersz polecenia okno, kliknij „Wiersz polecenia".
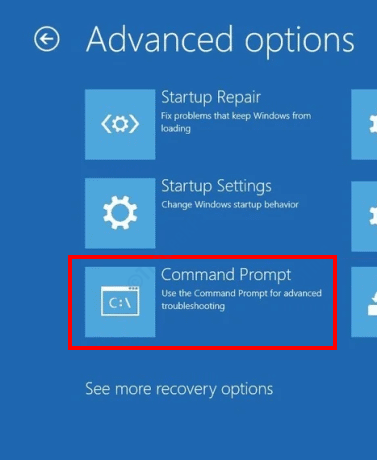
6. Następnie wybierz swoje konto.
7. Następnie umieść hasło do konta w polu.
8. Następnie kliknij „Kontynuować".
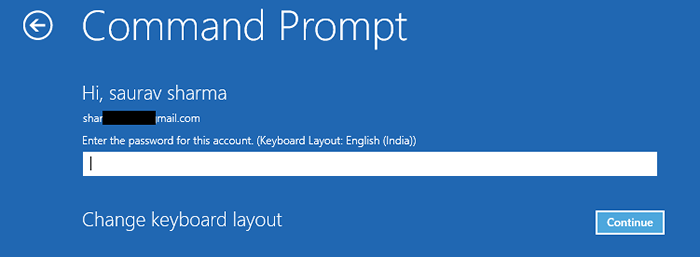
9. Gdy terminal pojawi się na ekranie, kopiuj wklej ten kod, a następnie uderzyć Wchodzić naprawić Główny rekord rozruchu.
bootRec /FixMbr
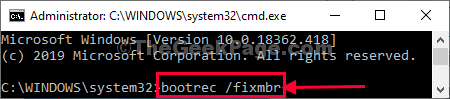
10. Aby rozwiązać problemy z rozruchami na urządzeniu, uruchom ten kod na urządzeniu.
bootRec /Fixboot
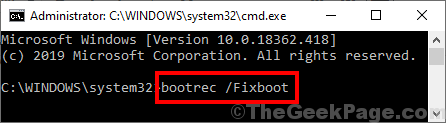
11. Na ostatnim kroku odbudowa danych konfiguracji rozruchu polega na uruchomieniu tego polecenia na urządzeniu.
Napisz ten w terminalu, a następnie uderz w 'Wchodzić'.
bootRec /RebuildBcd
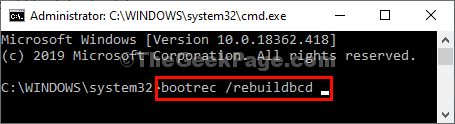
Po zakończeniu operacji odbudowy zamknij terminal.
12. Następnie kliknij „Kontynuować".
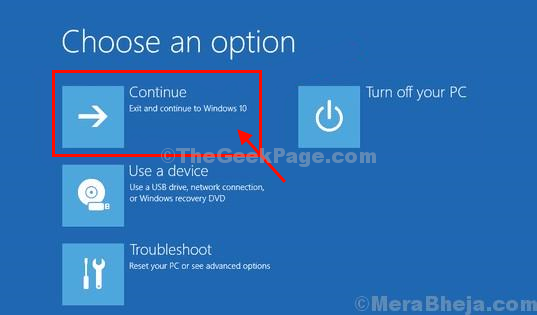
To powinno rozwiązać problem na twoim komputerze.
Napraw 3 - Uruchom przywracanie systemu
Przywracanie systemu może być opcją, jeśli nic innego się nie udaje.
1. Początkowo otwórz Automatyczna naprawa okno.
2. Gdy pojawi się to na ekranie, kliknij „Zaawansowane opcje".
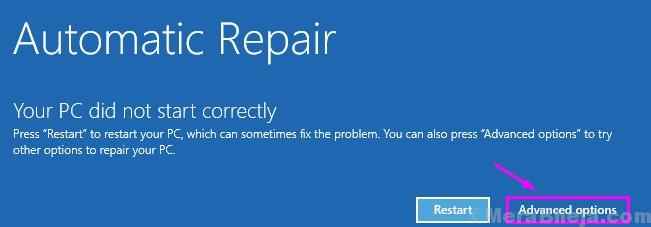
2. Gdy na ekranie pojawia się „Wybierz opcję”, kliknij „Rozwiązywanie problemów".
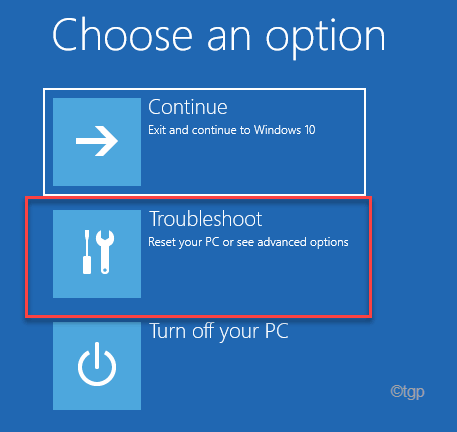
3. Następnie kliknij „Zaawansowane opcje".
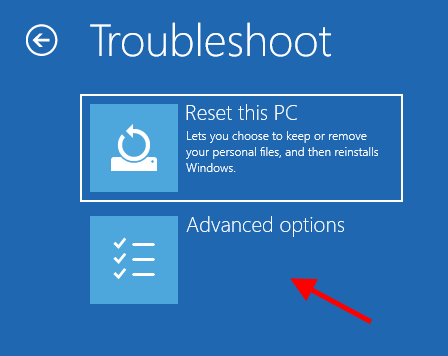
7. Spróbuj znaleźć 'Przywracanie systemu„W oknie„ Zaawansowane opcje ”.
8. Następnie kliknij „Przywracanie systemu„Aby rozpocząć proces przywracania systemu na komputerze.
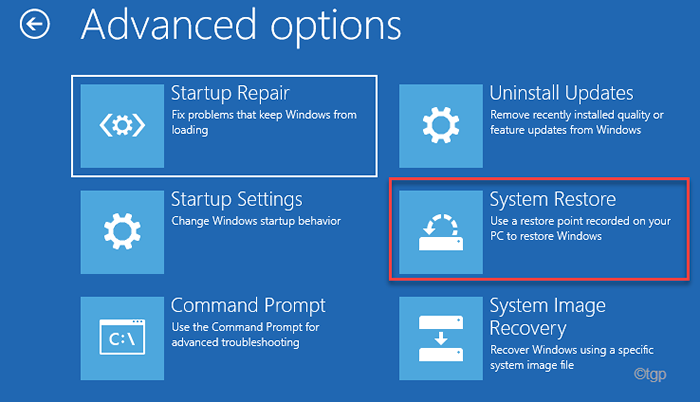
Niech system przywróci dane z powrotem do tego stopnia, że wszystko było normalne.
4. Jak Przywracanie systemu Pojawia się okno, kliknij „Następny".
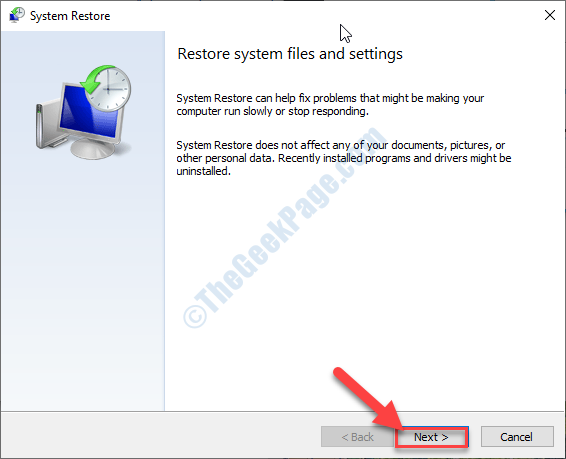
5. Po wybraniu najnowszego punktu przywracania z listy punktów przywracania kliknij „Następny".
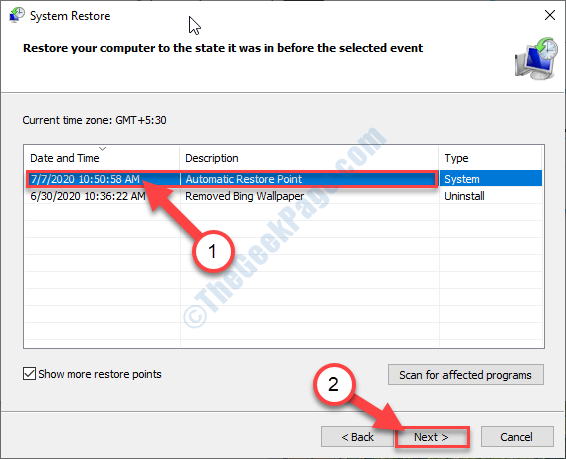
6. Kliknij "Skończyć„Aby zakończyć proces.
Jak tylko klikniesz opcję „Zakończ”, proces przywracania rozpocznie się od rozruchu systemowego.
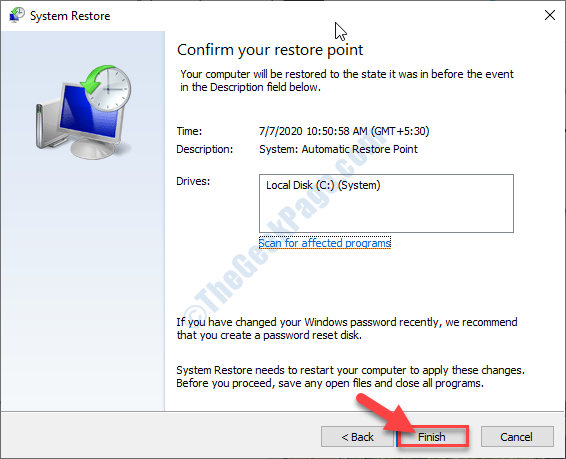
Ten proces ponownie uruchomi urządzenie. Po zakończeniu sprawdź, czy problem BSOD pojawia się ponownie, czy nie.
- « Kod błędu 0xc00d5212 w systemie Windows Media Player lub Film Fix
- OneDrive nie może połączyć się z błędem systemu Windows w wersji Windows 10 w wersji 2004 Naprawiono »

