Najłatwiejszy sposób na utworzenie partycji w systemie Windows 10
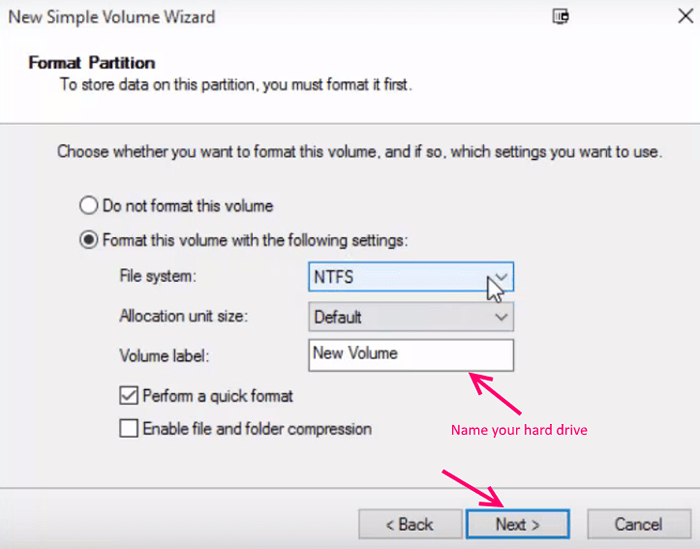
- 4421
- 1176
- Tacjana Karpiński
Większość użytkowników chce podzielić na dysku twardym, ale nie wiedzą, że nawet po skonfigurowaniu systemu Window. Użytkownicy na ogół chcą podzielić dysk twardy i tworzyć osobne miejsce z wielu powodów. W niektórych przypadkach chcesz podzielić się, aby stworzyć osobny dysk do filmów, aw niektórych przypadkach chcesz po prostu stworzyć dysk twardy, aby przydzielić osobną przestrzeń do pracy. Przez większość razy, przy zakupie komputera z systemem Windows 10, możliwe, że zapewniają system z zbyt dużą ilością miejsca przydzielonego do folderu systemowego C. W takim przypadku najważniejsze jest podział dysku twardego do rozsądnych partycji, w których możesz uporządkować różne type pliki.
Przeczytaj także: - Jak usunąć partycję napędu w systemie Windows 10
Teraz zobaczmy, jak podzielić dysk twardy w sekundach za pomocą okna 10 narzędzi administracyjnych.
Jak utworzyć partycję w systemie Windows 10
Krok 1 - Szukaj Zarządzanie komputerem W polu wyszukiwania paska zadań
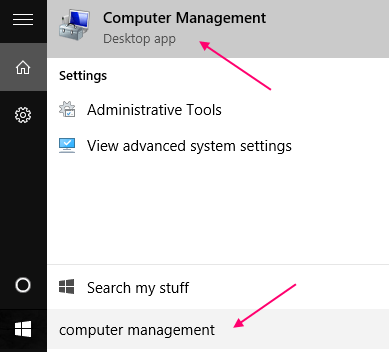
Krok 2 - Teraz spójrz w lewym menu i pod przechowywaniem, jest zarządzanie dyskiem. Po prostu kliknij Zarządzanie dyskiem. Poczekaj kilka sekund na ładowanie szczegółów dysku.
Teraz kliknij prawym przyciskiem myszy wymagany dysk, który chcesz podzielić. Na przykład, jeśli chcesz wykonać partycję na dysku lokalnym C, kliknij prawym przyciskiem myszy. Teraz kliknij Objętość kurczenia.
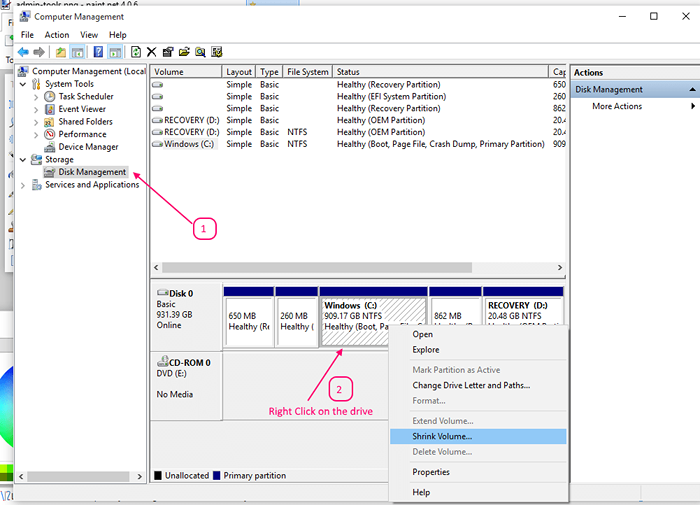
Krok 3 - Teraz zostanie wyświetlona wiadomość z informacją o zapytaniu. Następnie na następnym ekranie otrzymasz 3 szczegóły.
W pierwszych polach całkowity rozmiar przed zapisaniem kurczenia. (To jest obecny rozmiar dysku lokalnego)
Na drugim polu pisano rozmiar dostępnej przestrzeni skurczowej w MB. Jest to maksymalny rozmiar dysku twardego, który możesz utworzyć z dysku twardego.
Zauważ, że te szczegóły są w MB. Aby uzyskać pomysł w GB, po prostu podziel je przez 1000.
Teraz trzecie i najważniejsze pole to pole decyzyjne, w którym musisz umieścić rozmiar dysku, który właściwie chcesz, mając na uwadze maksymalny limit w drugim polu.
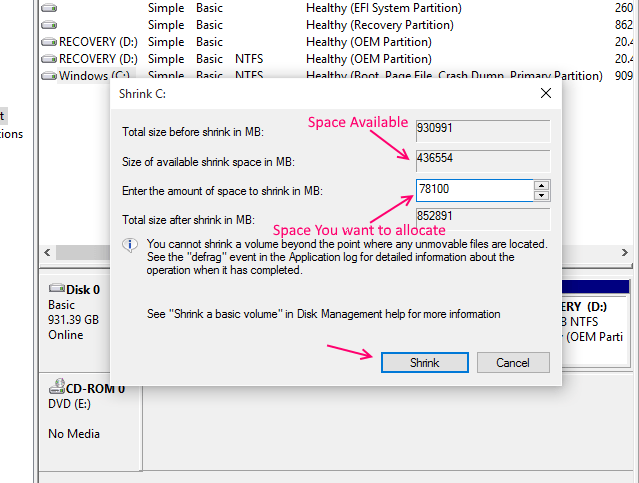
Krok 4 - Teraz, kiedy zdecydowałeś się na rozmiar dysku twardego, który chcesz utworzyć, kliknij kurczyć się przycisk. Poczekaj kilka minut. Powstrzymaj się od wszelkich czynności w środku tej operacji.
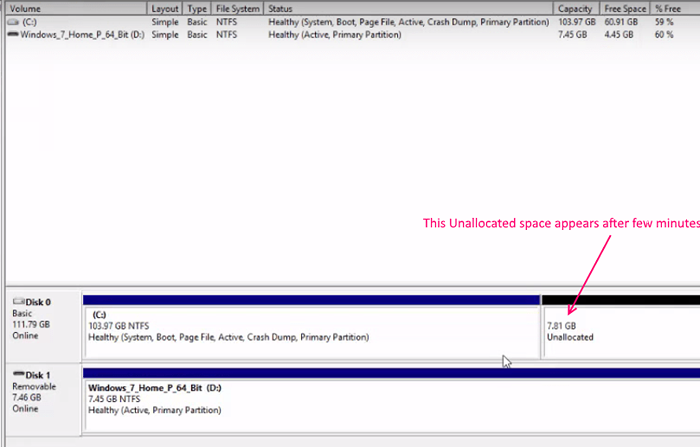
Krok 5 - Teraz rozmiar określony w kroku 4 po prostu tworzy nie do zorganizowanej przestrzeni na komputerze. Musisz z niego stworzyć dysk twardy i nazwać go również.Teraz, gdy pojawi się niewykonana przestrzeń, jak pokazano powyżej, po prostu kliknij prawym przyciskiem myszy i kliknij Nowy prosty tom.
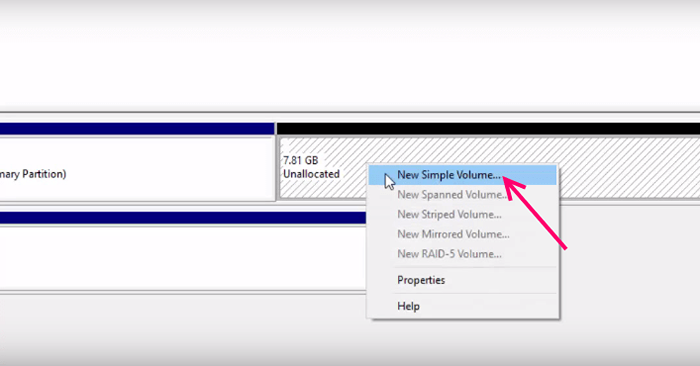
Teraz nowy charakterystyczny wizard objętościowy otworzy się.
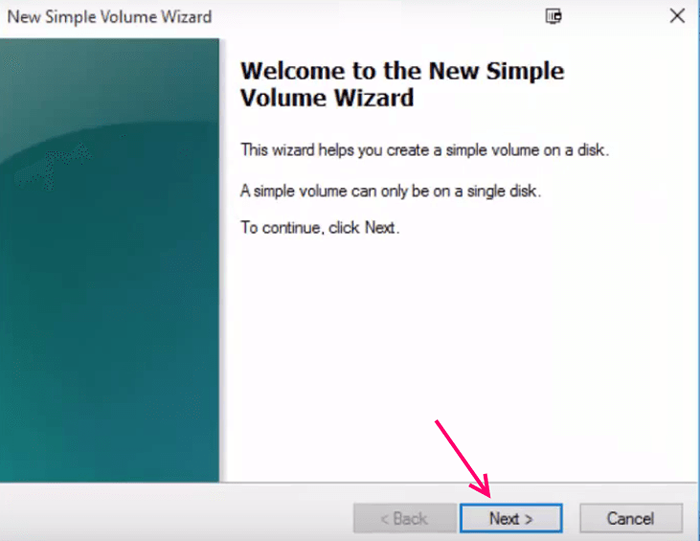
Krok 6 - Teraz, na następnym ekranie, po prostu określ rozmiar dysku twardego. Kliknij Następny.
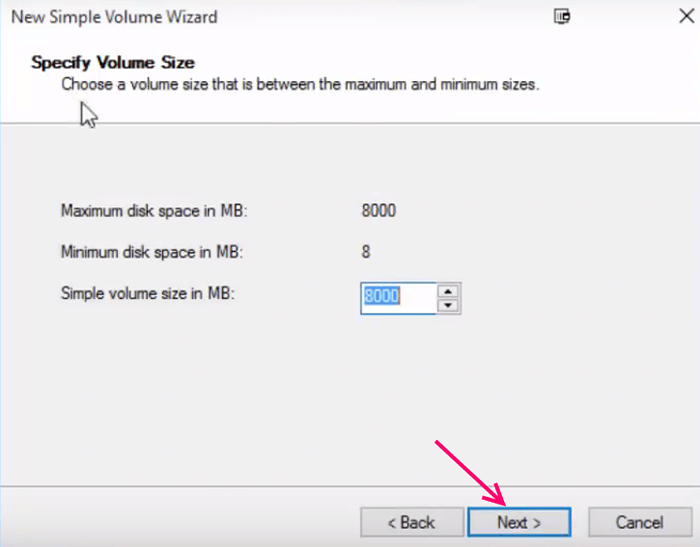
Krok 7 - Na następnym ekranie wybierz listę, którą chcesz wymienić. Możesz wybrać dowolny list.
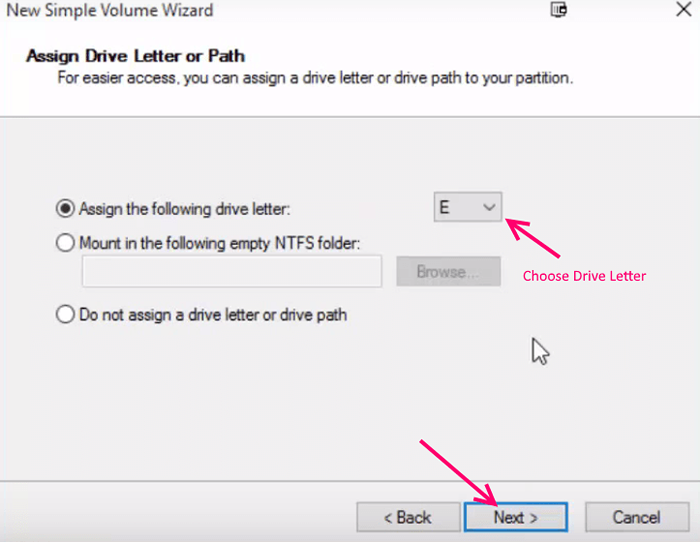
Krok 8 - Wybierz system plików na następnym ekranie. NTFS jest zalecane, chociaż możesz wybrać FAT32 również, jeśli chcesz. Edytuj także nowy wolumin i nazwij go tak, jak chcesz.
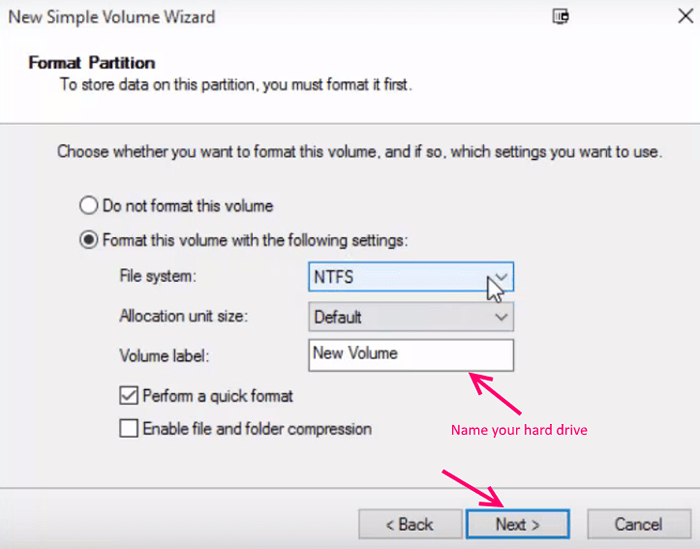
Krok 9 - Na następnym ekranie kliknij zakończ, aby zakończyć proces tworzenia.
Po kliknięciu zakończ, zakończenie procesu zajmie kilka minut.
W ten sposób możesz łatwo rozwijać swój dysk twardy w pożądanej przestrzeni i pożądanej nazwie.
- « Jak włączyć powiadomienie e -mail z dźwiękiem w systemie Windows 10/11
- Początkujący przewodnik po Reddit, podstawowe fakty i ciekawostki związane z Reddit »

