Jak włączyć powiadomienie e -mail z dźwiękiem w systemie Windows 10/11
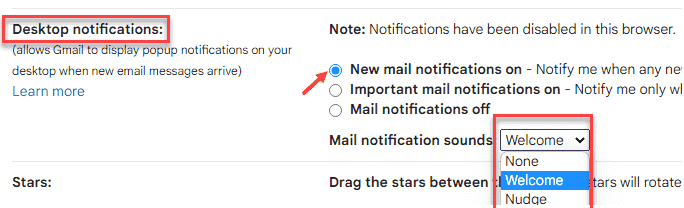
- 4638
- 526
- Igor Madej
Aplikacja pocztowa okna 10 ma fajne ustawienie, które umożliwia odbieranie powiadomienia pulpitu z dźwiękiem, gdy nadejdzie nowy e -mail. Teraz jest to dość przydatne, jeśli pracujesz na komputerze i nadchodzi ważna poczta i otrzymasz powiadomienie o tym. Dodaj do tego, istnieje również opcja dźwięku powiadomienia, aby zwrócić uwagę. Teraz nie musisz za każdym razem odzyskiwać skrzynki odbiorczej swojej poczty, jeśli czekasz na ważną pocztę. Po prostu poprawiaj to ustawienie i usiądź. Zostaniesz powiadomiony w czasie rzeczywistym. Teraz zobaczmy Jak włączyć powiadomienie e -mail z dźwiękiem w systemie Windows 10 i Windows 11.
Pamiętaj, że jeśli nie skonfigurowałeś jeszcze aplikacji pocztowej na swoim komputerze Windows 10 i 11, najpierw przeczytaj: Jak skonfigurować aplikację pocztową
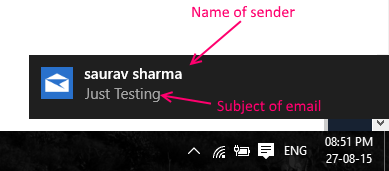
Jak włączyć powiadomienia Gmaila z dźwiękiem na Chrome
1 - Zaloguj się do Gmail
2 - Idź do https: // poczta.Google.COM/Mail/u/0/#Ustawienia/ogólne
3 - Wybierz Nowe powiadomienia pocztowe włączone
4 - Wybierz Dźwięki powiadomienia poczty Twój wybór z upuścić
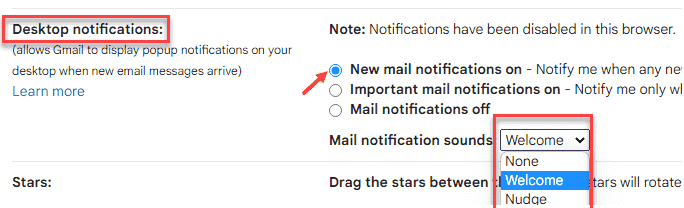
5 - Teraz idź do Chrome: // Ustawienia/treść/powiadomienia w Chrome
6 - Teraz kliknij Dodać

7 - Typ Poczta.Google.com i kliknij dodać
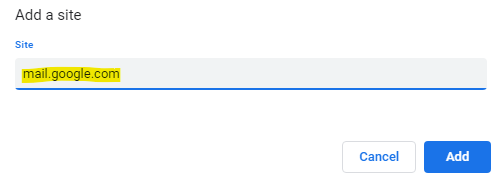
Teraz, gdy ktoś wyśle Ci e -mail na Gmaila, powiadomienie będzie miało dźwięk.
Jak włączyć powiadomienie e -mail z dźwiękiem
Krok 1 - Kliknij Windows Key + I Aby otworzyć panel ustawienia.
Przypadek 1 - W systemie Windows 10
Teraz kliknij system
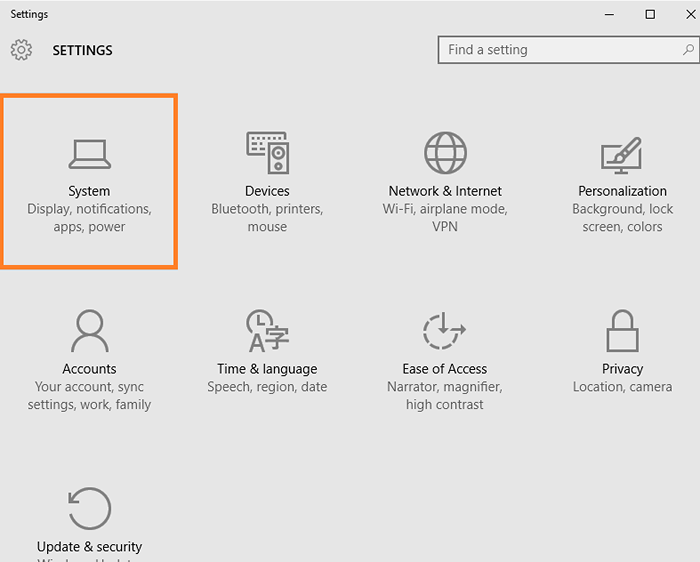
Krok 2 - Teraz, w lewym menu, kliknij Powiadomienia i działania. Teraz, we właściwej przestrzeni, po prostu upewnij się Pokaż powiadomienie aplikacji Opcja jest włączona, jeśli nie jest włączona, a następnie włącz ją, jak pokazano na zdjęciu poniżej.
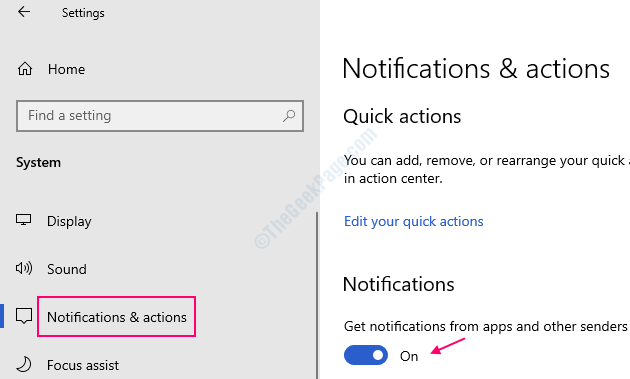
Przypadek 2 - dla systemu Windows 11
Kliknij system z lewego menu i kliknij powiadomienia z prawej strony.
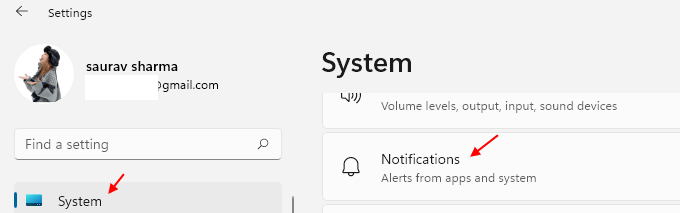
Krok 2 - Teraz upewnij się, że powiadomienia są włączone.
Teraz ta część jest w porządku. Właśnie powiedziałeś swojemu systemowi Windows 10, aby pokazał powiadomienia aplikacji w centrum akcji.
Teraz jesteś tylko o krok od tego ustawienia. Przejdźmy do aplikacji pocztowej i zrób to jeszcze jedno ustawienie.
Krok 3 - Teraz wyszukaj pocztę i kliknij Aplikacja pocztowa.
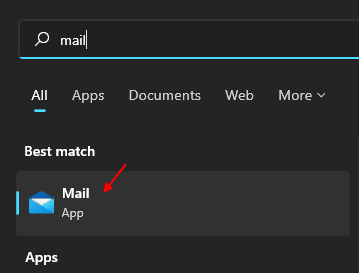
Krok 4 - Teraz, po otwarciu aplikacji pocztowej, kliknij Ustawienie ikony jak pokazano poniżej, a następnie kliknij Opcje Z menu, które się otwiera.
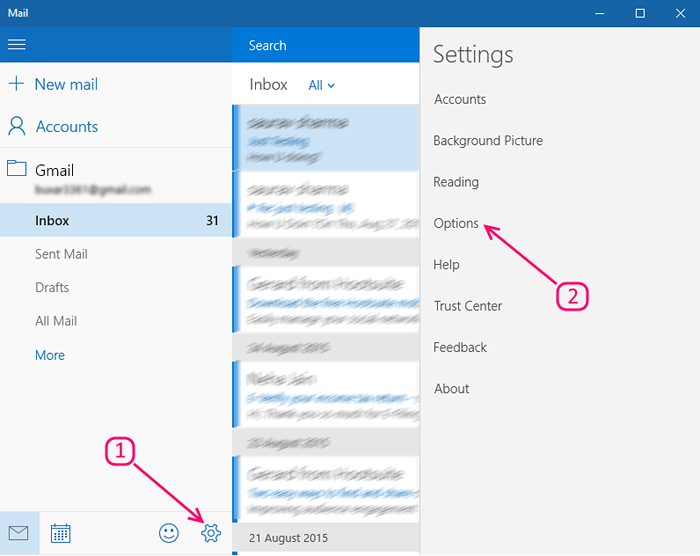
Krok 5 - Teraz przewiń w dół i znajdź, gdzie jest napisane Powiadomienia, Po prostu włącz opcję, mówiąc Pokaż w centrum akcji. Teraz sprawdź opcję powiedzenia Pokaż baner powiadomień . Możesz także sprawdzić opcję powiedzenia Zagraj w dźwięk , Ale jeśli nie chcesz się denerwować przez solidne powiadomienie o nowych mailach, możesz pozostawić to pole niezaznaczone.
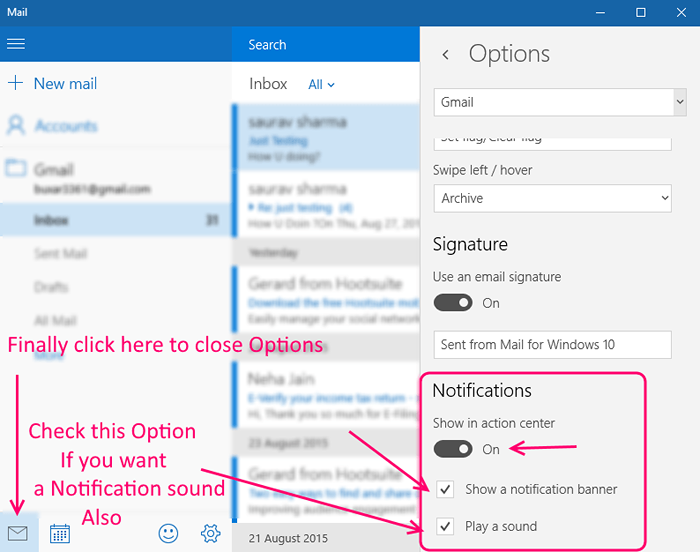
Teraz, aby zamknąć opcje, po prostu kliknij ikonę poczty w Extreme Left.
Teraz spróbuj wysłać nową pocztę na wiadomość e -mail skonfigurowaną w aplikacji pocztowej. Przyjdzie nowe powiadomienie i pojawi się w prawym rogu ekranu. Jeśli włączyłeś funkcję odtwarzania dźwięku, spowoduje to również okno powiadomić domyślny dźwięk.
- « Naprawić! Nie można wkleić tekstu w komentarzach na YouTube za pomocą Mozilli
- Najłatwiejszy sposób na utworzenie partycji w systemie Windows 10 »

