Łatwe sposoby na zmniejszenie wielkości dokumentu Word Microsoft
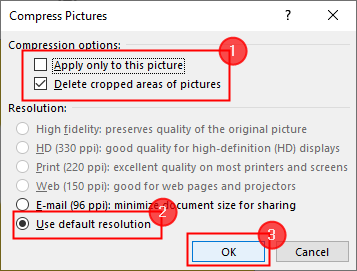
- 984
- 217
- Tomasz Szatkowski
Szukasz zmniejszenia wielkości dokumentu Word? W większości przypadków rozmiar pliku nie stanowi problemu, ponieważ nie przyjmują dużo pamięci w porównaniu z gierami, filmami i innymi dużymi plikami. Jeśli jednak przesyłasz dokument Word Online, wysyłasz go przez e -mail, musisz zmniejszyć jego rozmiar.
W tym artykule uczy, jak zmniejszyć rozmiar dokumentu Word Microsoft. Istnieją różne techniki zminimalizowania wielkości dokumentu. Kompresujące obrazy to najpopularniejszy sposób zminimalizowania rozmiaru plików słów. Możesz także poradzić sobie z ogromnymi dokumentami na inne sposoby, takie jak zapisywanie plików multimediów i słów w innych formatach, usuwanie wszelkich wersji automatycznego odzyskiwania i ograniczenie użycia określonych funkcji.
Spis treści
- 1. Przekształcanie dokumentu w.Format DOCX
- 2. Kompresuj zdjęcia/obrazy
- 3. Zapisywanie zdjęć na niższą rozdzielczość
- 4. Nie osadzaj czcionek
- 5. Włóż zdjęcia zamiast kopiowania i wklejania
- 6. Wersje automatycznego odzyskiwania
- 7. Wyłączanie miniatur
- 8. Zatrzymaj/przekonwertuj obiekty osadzone
- 9. Usuwanie ukrytych informacji z dokumentu
- 10. Zamiast ręcznego formatowania stosuj style
- 11. Zapisz kopię dokumentu
1. Przekształcanie dokumentu w.Format DOCX
Nowsze wersje dokumentów słów zapisują w formatach DOCX zamiast formatu DOC, ponieważ typ pliku DOCX kompresuje zawartość dokumentu jak plik zip, co sprawia, że dokument jest mniejszy. Jedynym powodem, dla którego musimy użyć DOC, jest to, jeśli potrzebujesz kompatybilności wstecznej ze starszymi programami przetwarzania. Tak więc, zapisując dokument, upewnij się, że wybierzesz.Docx format, aby go zapisać.
2. Kompresuj zdjęcia/obrazy
1. Wybierz zdjęcie, które chcesz kompresować w dokumencie. Karta formatu obrazu staje się dostępna po wybraniu go.
2. w Format obrazu Tab, wybierz Kompresuj zdjęcia.
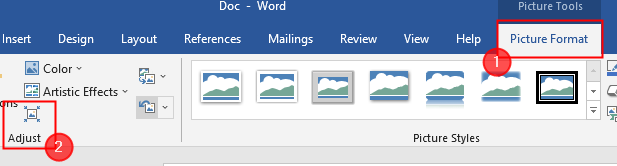
3. Gdy pojawi się zakładka kompresji, wykonaj poniższe kroki i na koniec kliknij OK.
- Zaznaczyć pudełko Usuń przycięte obszary obrazu.
- Zaznacz przycisk opcji Rozdzielczość używana.
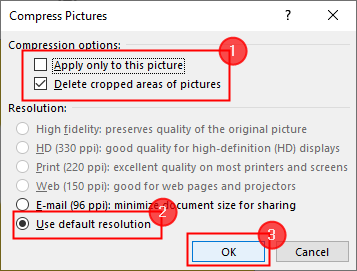
Ustawiając te wartości, dodatkowa przestrzeń jest usuwana, a rozdzielczość jest ustalona dla wszystkich zdjęć używanych w dokumencie.
3. Zapisywanie zdjęć na niższą rozdzielczość
1.Kliknij Plik> Opcje.
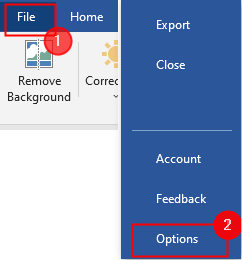
2. Kliknij Zaawansowane> Rozmiar i jakość obrazu.
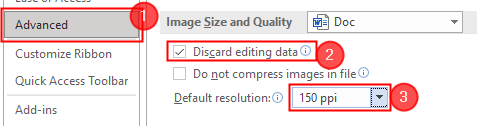
Zgodnie z tą sekcją zaznacz pole przeciwko Odrzuć dane edycji i ustaw domyślną rozdzielczość na 150pci.
4. Nie osadzaj czcionek
Wbudowane czcionki pozwolą ludziom czytać lub drukować dokument z czcionkami, których używałeś do pisania, nawet jeśli ich system ich nie obsługuje. Zwiększy to również rozmiar twojego dokumentu.
1.otwarty Plik> Opcje> Zapisz.
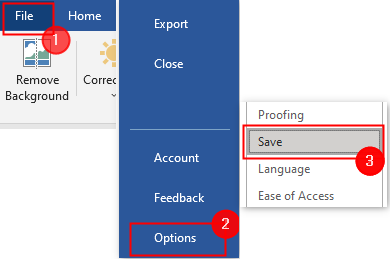
2. Przewiń w dół, aby wybrać Zachowaj wierność podczas zapisywania tego dokumentu. Zgodnie z tą sekcją nie zaznacz pola przeciwko czcionkom osadzonym w pliku.
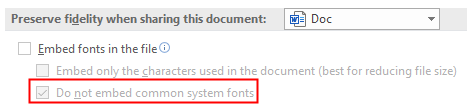
5. Włóż zdjęcia zamiast kopiowania i wklejania
Wstawienie obrazu do dokumentu zamiast kopiowania pomaga zmniejszyć rozmiar dokumentu. Podczas kopiowania obraz może stracić kompresję, może również przynieść inne dane i może zmienić typ pliku. Aby wstawić zdjęcie śledź
1.Kliknij Wstaw> Zdjęcia.
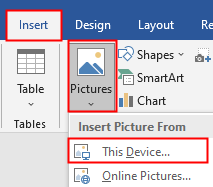
2. Wybierz zdjęcie, które chcesz wstawić i kliknij Wstawić Albo możesz po prostu podwójne kliknięcie na zdjęciu, aby go wstawić.
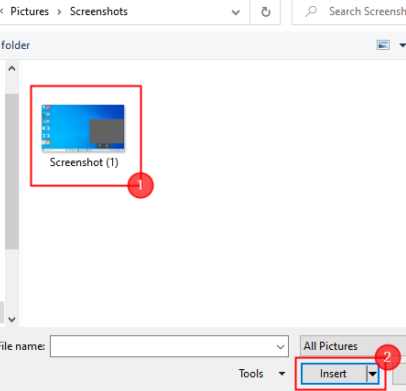
Uwaga: możesz po prostu edytować zdjęcia w innym edytorze przed zapisaniem ich w systemie i odpowiednio użyć ich w pracy. Pomaga to również w zmniejszeniu wielkości dokumentu.
6. Wersje automatycznego odzyskiwania
1.Kliknij Plik> Opcje.
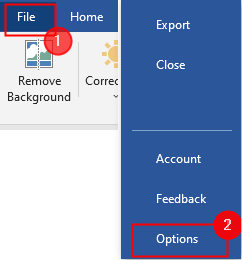
2. Kliknij Zapisz> Zapisz dokumenty
- Jeśli chcesz usunąć informacje o automatycznym odzyskiwaniu Odkreśnij pudełko obok niego. Dzięki tej akcji nie możemy odzyskać dokumentu w razie potrzeby.
- Zamiast tego możesz po prostu zwiększyć czas. Możesz to zmienić z 10 minut na 20 minut.

7. Wyłączanie miniatur
1.Kliknij Plik> Informacje> Właściwości (zaawansowane)
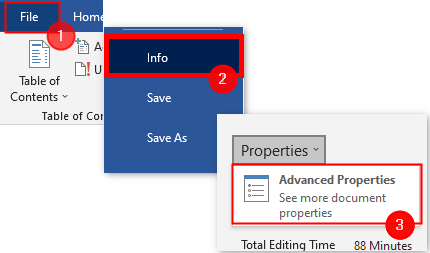
2. Pod Streszczenie patka, Odkreśnij pudełko miniatury zapisu i naciśnij OK.
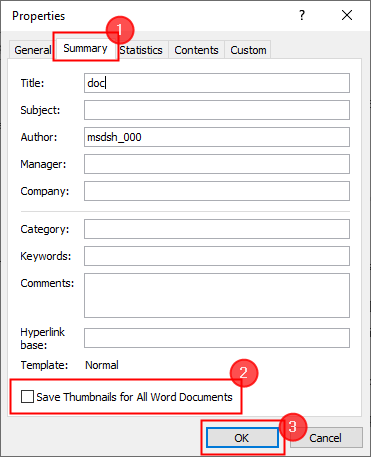
8. Zatrzymaj/przekonwertuj obiekty osadzone
Jeśli dołączasz obiekty, takie jak arkusze Excel do dokumentów, rozmiar wzrasta. Maksymalne zatrzymanie tego osadzenia, jeśli chcesz zmniejszyć rozmiar.
Jeśli wymagane jest osadzenie, musisz przekonwertować go na zdjęcie. Aby to zrobić, wybierz wbudowany element i naciśnij CLTR + Shift + F9.9. Usuwanie ukrytych informacji z dokumentu
1. Kliknij Plik> Informacje> Sprawdź problemy.
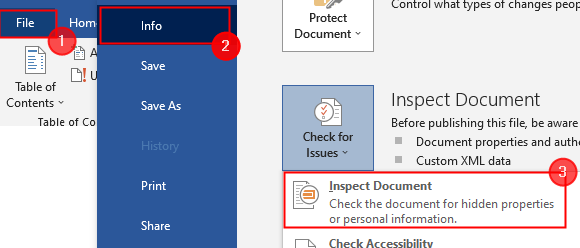
2. Kliknij Sprawdzać.
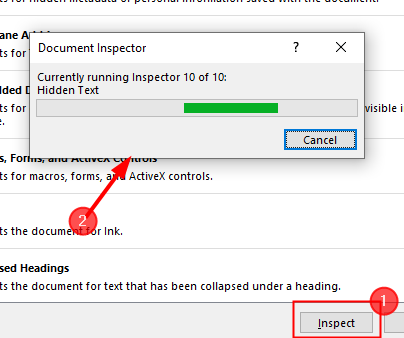
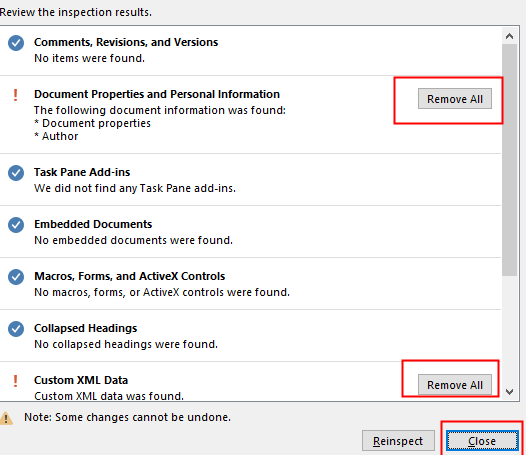
10. Zamiast ręcznego formatowania stosuj style
W dokumencie słownym, im bardziej ręczne lub bezpośrednie formatowanie zastosujesz, tym większy stanie się. To ogromny problem w kontaktach z dużymi dokumentami. Aby zmniejszyć rozmiar pliku i zautomatyzować formatowanie, użyj jak najwięcej stylów.
Na przykład rozważ wykorzystanie stylu zamiast 14 punktów, pogrubionych i niebieskich, aby stworzyć nagłówek.
Aby użyć stylu, po prostu wybierz tekst i zastosuj dowolny styl, który chcesz Style Grupa obecna na dom patka.

Aby zmodyfikować styl, którego używasz, po prostu kliknij prawym przyciskiem myszy Style
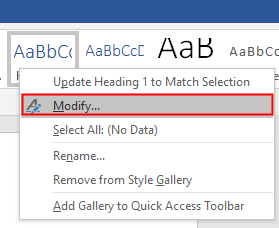
11. Zapisz kopię dokumentu
Na koniec możesz zapisać kopię dokumentu Word w RTF (format Rich Tekst) lub PDF, a także możesz skopiować cały tekst i wkleić go do zupełnie nowego dokumentu.
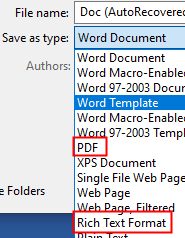
- « Napraw wysokie użycie procesora przez Google Chrome Software Reporter Tool
- Jak naprawić polecenie TCG, zwróciło błąd z identyfikatorem zdarzenia 10 »

