Jak naprawić polecenie TCG, zwróciło błąd z identyfikatorem zdarzenia 10
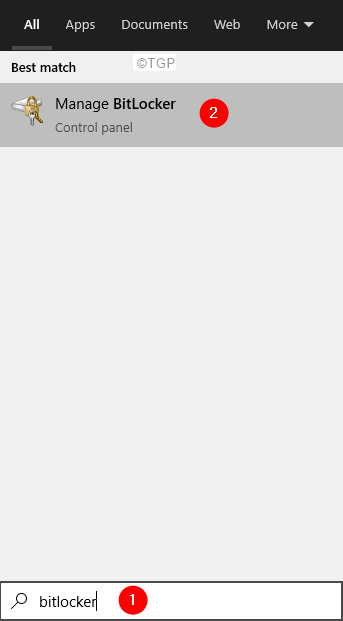
- 2321
- 500
- Maria Piwowarczyk
Wielu użytkowników Windows 10 spotkało Błąd TCG (Trusted Computing Group) w ich systemie. Ten błąd jest powiązany z sterownikiem urządzenia systemu i może być widoczny, jeśli oprogramowanie lub szyfrowanie sprzętowe jest włączone na sterowniku. W niektórych przypadkach przestarzałe kierowcy również powodują ten problem.
Zasadniczo widać komunikat o błędzie w przeglądarce zdarzeń stwierdzających,
Polecenie TCG zwróciło błąd
Jednak w niektórych przypadkach użytkownicy napotkali BSOD. Jeśli widzisz ten błąd w swoim systemie, nie panikuj. Wygrali listę poprawek, które mogą pomóc w rozwiązaniu błędu TCG. Przed przystąpieniem do określonych poprawek spróbuj wykonać czysty rozkład systemu systemu. Sprawdź, czy to rozwiązuje błąd.
Spis treści
- Napraw 1: Wyłącz bitlocker dla tego magazynu
- Napraw 2: Zaktualizuj sterowniki dysków
- Napraw 3: Wyłącz urządzenie karty bezprzewodowej
- Napraw 4: Uruchom problem z sprzętem i urządzeniami
- Napraw 5: Zaktualizuj swoje Windows
- Napraw 6: Zainstaluj technologię szybkiego przechowywania
- Napraw 7: Uruchom system w trybie maksymalnej wydajności
- Napraw 8: Uruchom rozwiązywanie problemów z aktualizacją systemu Windows
Napraw 1: Wyłącz bitlocker dla tego magazynu
Krok 1: W polu wyszukiwania obok menu Start wpisz szafkę bitową
Krok 2: Kliknij dwukrotnie Zarządzaj bitlockerem aplikacja, która jest najwyższym wynikiem.
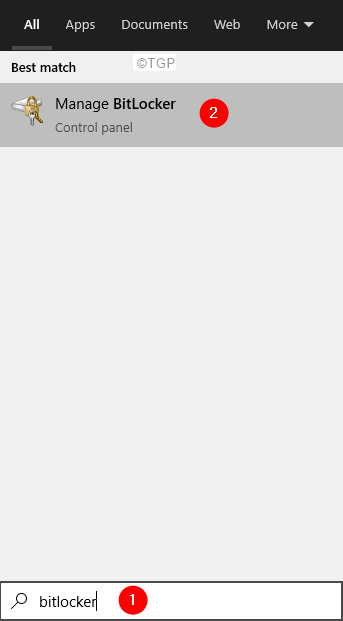
Krok 3: Teraz kliknij Wyłącz bitlocker w sekcji napędu systemu operacyjnego.
Napraw 2: Zaktualizuj sterowniki dysków
Krok 1: Otwórz okno przebiegu, trzymając klawisze Windows+r
Krok 2: Wprowadź devmgmt.MSC, i uderz OK
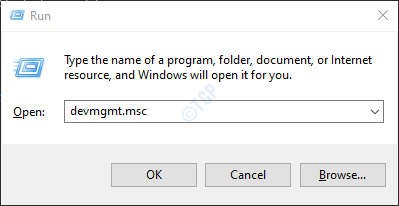
Krok 3: Znajdź Dysk dyskowy z listy i kliknij dwukrotnie Dysk dyskowy Aby rozszerzyć wybór.
Krok 4: Kliknij prawym przyciskiem myszy na swoim dysku i wybierz Uaktualnij sterownik.
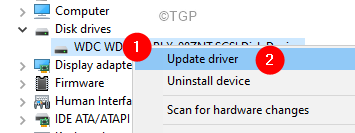
Krok 5: W oknie aktualizacji sterowników kliknij Przeglądaj mój komputer dla sterowników
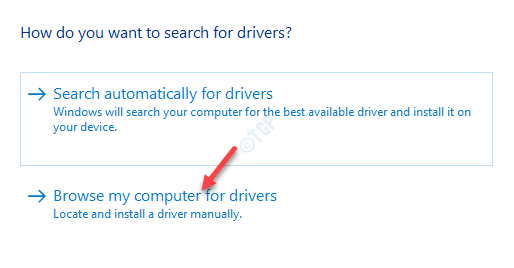
Krok 6: Teraz kliknij Pozwól mi wybrać z listy dostępnych sterowników na moim komputerze
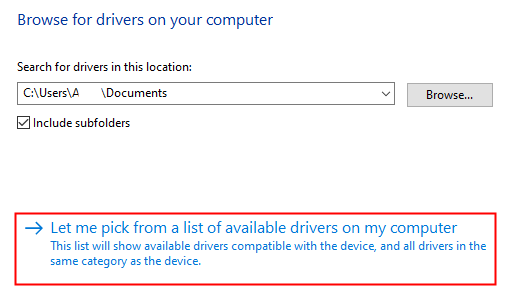
Krok 7: Wybierz wymagany dysk i kliknij Następny przycisk.
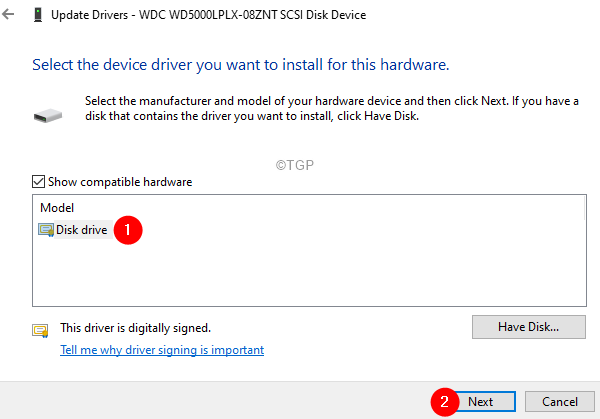
Krok 8: System zainstaluje teraz sterowniki i powiadomi Cię po zakończeniu.
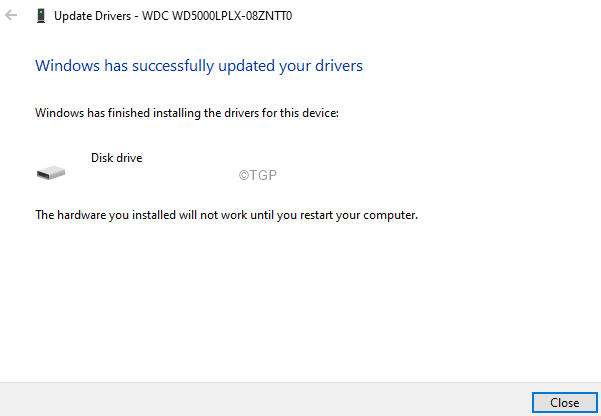
Krok 9: Uruchom ponownie komputer.
Napraw 3: Wyłącz urządzenie karty bezprzewodowej
Krok 1: Otwórz okno przebiegu, trzymając klawisze Windows+r
Krok 2: Wprowadź devmgmt.MSC, i uderz OK
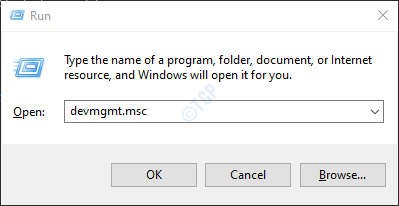
Krok 3: W oknie Menedżera urządzeń przewijaj w dół i zlokalizuj Karty sieciowe i wtedy podwójne kliknięcie na tym.
Krok 4: Znajdź swój adapter bezprzewodowy i kliknij go prawym przyciskiem myszy.
Krok 5: Wybierz Wyłącz urządzenie.
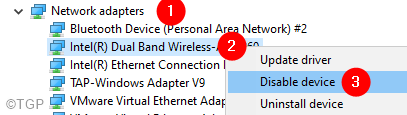
Napraw 4: Uruchom problem z sprzętem i urządzeniami
Krok 1: Otwórz terminal biegu za pomocą klawiszy Windows+r.
Krok 2: Wpisz poniższe polecenie i naciśnij Enter.
MSDT.exe -Id DeviceDiagnostic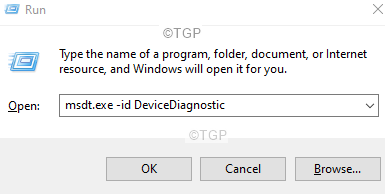
Krok 3: W oknie, które otwiera się twarde i urządzenia, kliknij Następny.
Krok 4: Narzędzie do rozwiązywania problemów rozpocznie wykrywanie problemów i powiadomi Cię o poprawkach.
Krok 5: Postępuj zgodnie z instrukcjami na ekranie i zakończ proces.
Napraw 5: Zaktualizuj swoje Windows
Wiele producentów OEM SEN Aktualizuje sterownik przez kanał Windows Update. Zatem aktualizacja okna może zaktualizować sterowniki, a z kolei pomóc w rozwiązaniu błędu.
Krok 1: Otwórz okno dialogowe Uruchom i wpisz Settings MS: WindowsUpdate i uderz Wchodzić.
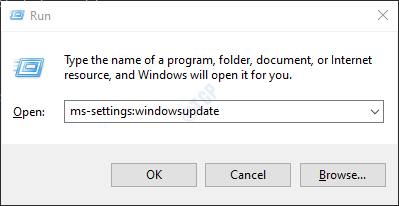
Krok 2: Kliknij Sprawdź aktualizacje.
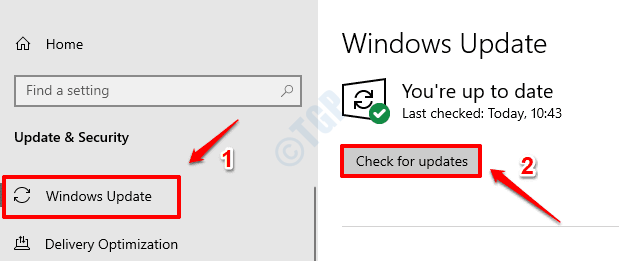
Krok 3: Windows sprawdzi teraz nowe aktualizacje. Jeśli zostaną znalezione nowe aktualizacje, zostaną one pobrane i zainstalowane.
Krok 4: Kliknij Zrestartuj teraz przycisk, aby zmiany przejął kontrolę. Sprawdź, czy twój problem został rozwiązany, czy nie, gdy system ponownie uruchomi się.
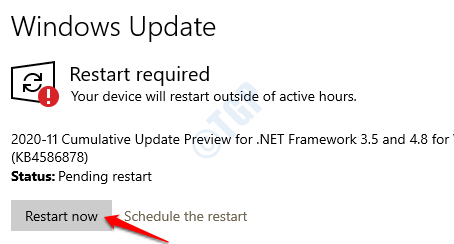
Upewnij się, że wszystkie aktualizacje są zainstalowane.
Napraw 6: Zainstaluj technologię szybkiego przechowywania
Uwaga: ta metoda będzie działać tylko wtedy, gdy używasz sprzętu opartego na Intel
Krok 1: Otwórz przeglądarkę i odwiedź link Pobierz technologię Intel Rapid Storage
Krok 2: Przewiń w dół i pobierz plik, który odpowiada potrzebom systemu (32-bit lub 64-bitowy).
Krok 3: Kliknij dwukrotnie plik wykonywalny i zainstaluj go w systemie jako administrator.
Krok 4: Uruchom ponownie system.
Napraw 7: Uruchom system w trybie maksymalnej wydajności
Krok 1: Otwórz okno Uruchom. Naciśnij klawisze Windows+r razem.
Krok 2: Wpisz polecenie kontrola.EXE Powercfg.Cpl ,, 3 i naciśnij OK jak pokazano niżej
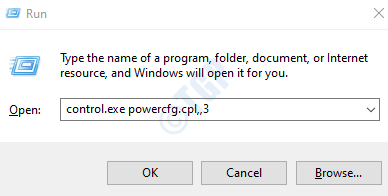
Krok 3: W oknie opcji zasilania wybierz Maksymalna wydajność Z rozwijania.
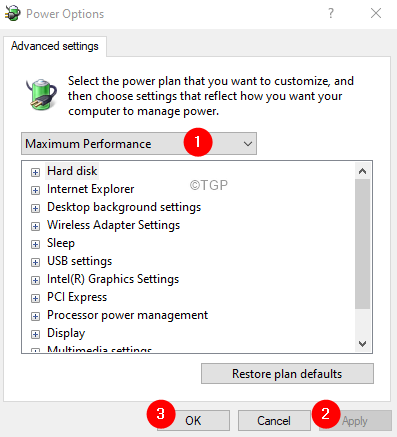
Krok 4: Kliknij Stosować a następnie kliknij OK.
Napraw 8: Uruchom rozwiązywanie problemów z aktualizacją systemu Windows
Krok 1: Otwórz okno dialogowe Uruchom trzymające klawisze Okna I R razem
Krok 2: Typ Settings MS: Rozwiązywanie problemów i kliknij OK
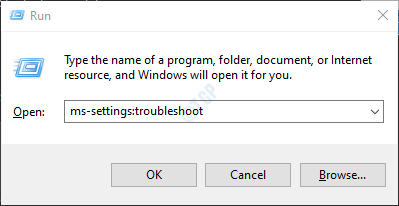
Krok 3: W ustawieniach-> Aktualizacja i zabezpieczenia -> Wyświetlone okno rozwiązywania problemów, kliknij Dodatni narzędzia do rozwiązywania problemów
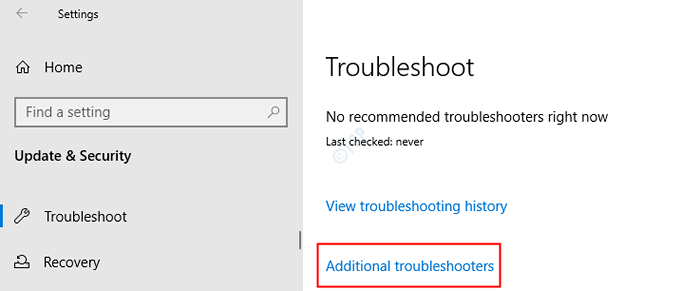
Krok 4: W pojawiającym się oknie, pod GetUp and Bunt sekcja, kliknij Aktualizacja systemu Windows
Krok 5: Kliknij Uruchom narzędzie do rozwiązywania problemów przycisk
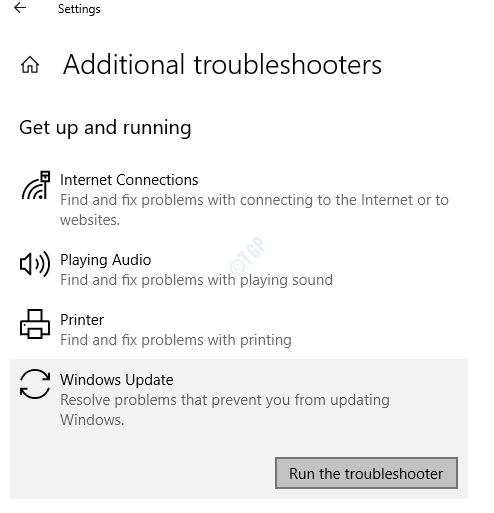
Krok 6: Możesz zauważyć, że rozwiązywanie problemów z aktualizacją okna zaczyna działać i wykrywa problemy
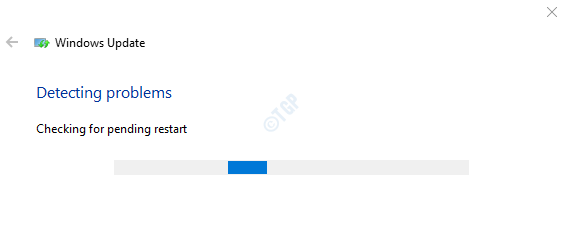
Krok 7: Teraz postępuj zgodnie z instrukcjami na ekranie, aby rozwiązać problemy
Sprawdź, czy to pomaga, jeśli nie wypróbuj następnej poprawki.
To wszystko
Mamy nadzieję, że ten artykuł był pouczający. Dziękuję za przeczytanie.
Uprzejmie skomentuj i daj nam znać, które z powyższych poprawek pomogło Ci rozwiązać problem.
- « Łatwe sposoby na zmniejszenie wielkości dokumentu Word Microsoft
- Jak utworzyć arkusz Microsoft Excel arkusz Microsoft Excel »

