Jak utworzyć arkusz Microsoft Excel arkusz Microsoft Excel
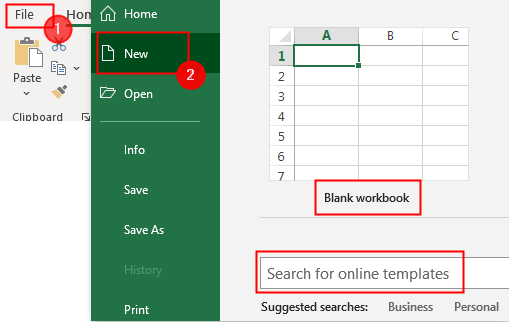
- 4929
- 1242
- Pani Janina Cieśla
Czy ciągle zmienisz zakres danych wejściowych w arkuszu kalkulacyjnym Excel, ponieważ nowe dane stają się dostępne? Jeśli tak, to samo wprowadzenie wykresów Excel są ogromnymi oszczędzającymi czasem. Wykresy pomagają podejmować decyzje na podstawie faktów w programie Excel. Są przyjemną zmianą od wpatrywania się w dane i kolumny. Pomagają również w procesie decyzyjnym, umożliwiając wyświetlanie wyników, w których mogą być wymagane ulepszenia. Trudność w zakresie obsługi danych i wykresów polega na tym, że ciągle musisz wrócić do wykresu i zaktualizować je do nowych danych. Tworzenie wykresów w Microsoft Excel może wydawać się zniechęcające, ale jest to proste, a nawet możesz automatycznie dokonać aktualizacji.
W tym artykule poprowadzimy Cię, jak zrobić wykres w arkuszach kalkulacyjnych Excel, które automatycznie aktualizują, gdy będziesz musiał dodać nowe dane.
Kroki związane z tworzeniem autostradowania wykresów
Użyjemy przykładu, aby pokazać, jak utworzyć samo upodobany arkusz kalkulacyjny Excel. W tym celu tworzę arkusz kalkulacyjny, który śledzi liczbę kopii sprzedanych w książce.
Krok 1: Tworzenie arkusza kalkulacyjnego Excel
1. Otwórz Excel. Kliknij Plik> nowy> puste skoroszyt lub szablon.
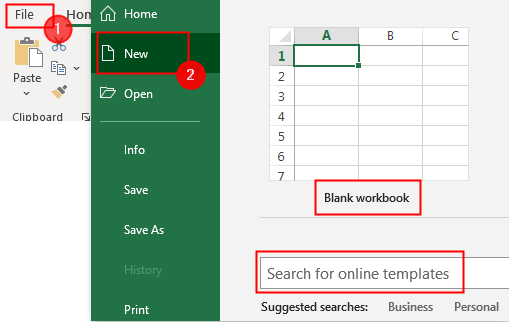
2. Teraz zacznij wprowadzać dane i utwórz arkusz kalkulacyjny. Ostateczny arkusz kalkulacyjny będzie wyglądał poniżej.
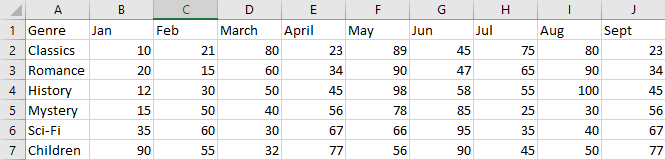
Krok 2: Tworzenie tabeli.
Teraz musisz sformatować swoje dane źródłowe w tabeli. Aby to zrobić,
1. Wybierz komórkę w danych, goto Format jako tabela, i kliknij dowolny format, który chcesz.
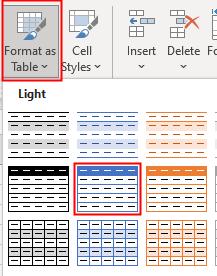
2. Pojawia się okno wyskakujące, zostaw wszystko jako takie i kliknij OK.
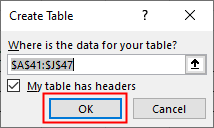
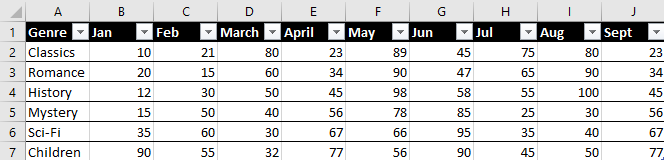
Krok 3: Włóż wykres
1. Wybierz całą tabelę, goto Wstaw> Zalecane wykresy.
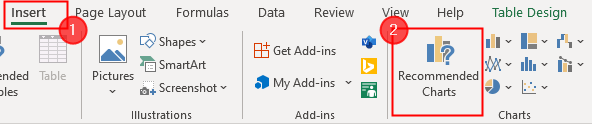
2. Wybierz żądany typ i kliknij OK.
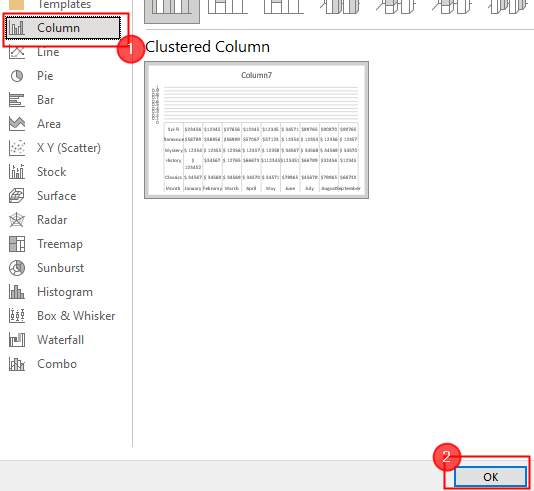
3. Teraz wykres jest utworzony i jest pokazany obok twojego stołu.
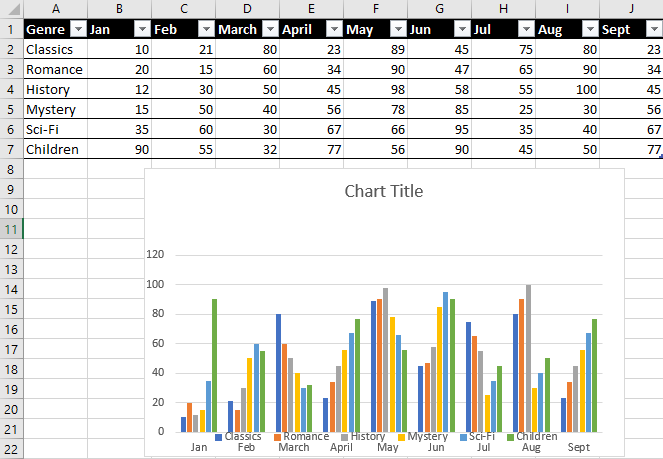
Krok 4: Wprowadź nowe dane
Dodając nowe dane do tabeli, możemy teraz zobaczyć, jak dobrze nasze wykresy funkcjonują. Na szczęście jest to najprostszy krok procedury.
Po prostu dodaj kolejną kolumnę po prawej stronie istniejącego wykresu, aby dodać nowe dane. Ponieważ formatowanie poprzednich kolumn jest zachowane w tabeli Excel, Twoja data automatycznie pasuje do tego, co wprowadziłeś do tej pory.
Oś x wykresu powinna być już dostosowana, aby pomieścić nowy wpis. Możesz teraz wprowadzić wszystkie nowe dane, a wykres natychmiast zaktualizuje się o nowe dane.
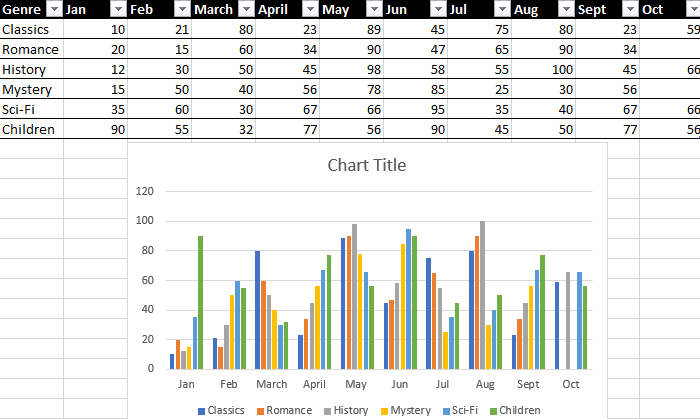 Możliwość budowania arkuszy, które aktualizują automatycznie i oszczędzają czas, jest jedną z najpotężniejszych funkcji Microsoft Excel. Może to być tak proste, jak wykonanie podstawowej tabeli samo-aktualizacji, jak pokazano tutaj.To wszystko.Mam nadzieję, że ten artykuł jest pouczający. Skomentuj poniżej swoje doświadczenie.Dziękuje za przeczytanie.
Możliwość budowania arkuszy, które aktualizują automatycznie i oszczędzają czas, jest jedną z najpotężniejszych funkcji Microsoft Excel. Może to być tak proste, jak wykonanie podstawowej tabeli samo-aktualizacji, jak pokazano tutaj.To wszystko.Mam nadzieję, że ten artykuł jest pouczający. Skomentuj poniżej swoje doświadczenie.Dziękuje za przeczytanie.
- « Jak naprawić polecenie TCG, zwróciło błąd z identyfikatorem zdarzenia 10
- Jak korzystać z funkcji selekcji Odwrócenia w systemie Windows 11 »

